Как проверить работу веб-камеры на компьютере: полезные советы
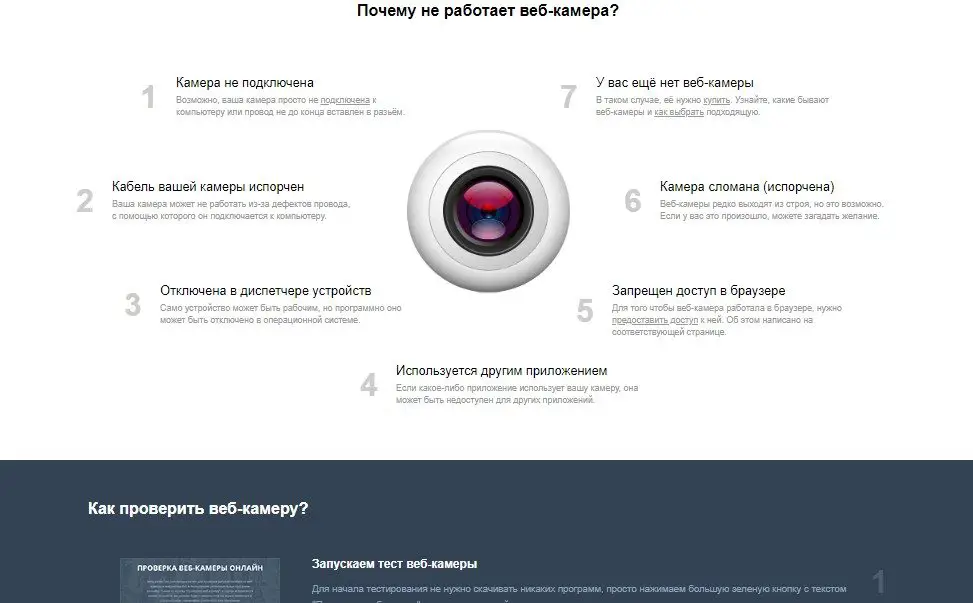
Веб-камера является важным компонентом для онлайн-коммуникаций, таких как видеозвонки, конференции и стримы. Однако, иногда возникают проблемы с ее работой, например, когда не удается настроить качество изображения или микрофон.
В этой статье мы расскажем, как проверить работу веб-камеры на компьютере и решить некоторые распространенные проблемы. Вы узнаете, как проверить наличие устройства, как проверить качество звука и изображения, а также как использовать веб-камеру для видео-записи.
Будьте внимательны к нашим полезным советам и убедитесь, что ваша веб-камера работает на полную мощность!
Основы решения проблем
1. Проверьте наличие устройства в списке подключенных устройств
Перед началом проверки веб-камеры убедитесь, что она подключена к компьютеру. Для этого войдите в настройки устройств и проверьте, есть ли в списке устройств ваша веб-камера.
2. Проверьте настройки программы
Если ваша веб-камера включена, но программа не работает, вам необходимо провести дополнительную проверку настроек программы подключенной к веб-камере. Проверьте настройки программы, которую вы используете для работы с веб-камерой, чтобы убедиться, что она правильно настроена.
3. Обновите драйвера устройства
Если у вас все еще возникают проблемы, связанные с работой веб-камеры, то может потребоваться обновление драйверов устройства. Драйверы устройства — это специальные программы, которые связывают вашу веб-камеру с операционной системой компьютера, так что проверьте их наличие и совместимость.
4. Проверьте наличие других программ использующих веб-камеру
Если вы обнаружили, что ваша веб-камера не работает только с одной программой, то следующим шагом может быть проверка наличия других программ, использующих веб-камеру. Одинаковое использование веб-камеры несколькими программами может приводить к ее неожиданной отключении.
5. Замените веб-камеру
Если все вышеперечисленные методы и решения не помогли решить проблему с вашей веб-камерой, то последним вариантом может стать замена устройства на новую веб-камеру.
Проверьте наличие драйверов камеры
Для того, чтобы веб-камера работала правильно на компьютере, необходимо убедиться в наличии соответствующих драйверов. Это программа, которая позволяет операционной системе взаимодействовать с устройством.
Наиболее распространенные драйвера для веб-камер уже встроены в операционные системы Windows и MacOS. Однако, если вы установили веб-камеру от производителя, которого нет среди стандартных, возможно, вам придется установить драйверы вручную.
Для проверки наличия драйверов камеры на компьютере можно выполнить следующие действия:
- Открыть меню «Пуск» на Windows или «Finder» на MacOS;
- Перейти в раздел «Устройства и принтеры»;
- Найти веб-камеру в списке устройств;
- Щелкнуть правой кнопкой мыши на веб-камере и выбрать «Свойства»;
- Перейти на вкладку «Драйвер» и убедиться, что драйверы установлены и работают корректно.
Если вы обнаружили, что драйверы для вашей веб-камеры отсутствуют или установлены неправильно, можно загрузить их с сайта производителя устройства. Следуйте инструкциям на сайте и убедитесь, что выбираете драйвер, соответствующий операционной системе и модели вашей веб-камеры.
Проверьте настройки конфиденциальности
Проверьте настройки конфиденциальности на своем компьютере, чтобы убедиться, что веб-камера работает корректно и безопасно.
Убедитесь, что приложения не имеют доступа к вашей веб-камере без вашего ведома. Это может быть настроено в центре безопасности Windows или в настройках конфиденциальности веб-камеры.
Если вы используете Chrome, убедитесь, что настройки конфиденциальности имеют доступ к веб-камере. Это можно проверить, нажав на значок замка в адресной строке и выбрав «Настройки сайта».
- Убедитесь, что настройки уровня безопасности в вашем браузере не блокируют доступ к веб-камере.
- Если вы используете Zoom или другие видеоконференц-приложения, убедитесь, что настройки конфиденциальности для этого приложения также установлены правильно.
Обязательно проверьте, что вы не разрешили доступ к веб-камере вредоносному ПО на вашем компьютере. Запускайте только продукты, которым доверяете и которые были проверены.
Вот несколько шагов, которые вам следует проделать, чтобы защитить свою веб-камеру от взлома:
- Установите антивирусное ПО и регулярно проверяйте компьютер на наличие вирусов.
- Не устанавливайте ПО с неизвестных и не проверенных сайтов.
- Всегда устанавливайте обновления операционной системы и приложений. Они могут содержать исправления ошибок, а также убирают уязвимости.
- Всегда закрывайте видеоконференции и приложения, когда они не используются.
Убедитесь в отсутствии физических проблем
Перед тем, как начать проверять работу веб-камеры на компьютере, необходимо убедиться в её правильной установке и отсутствии физических проблем.
В первую очередь, проверьте, корректно ли веб-камера подключена к компьютеру. Убедитесь, что кабель веб-камеры не поврежден и хорошо подключен к USB-порту или другому разъему компьютера.
Также стоит проверить, не заблокирована ли веб-камера встроенным программным обеспечением. Многие ноутбуки имеют специальную кнопку или комбинацию клавиш для активации веб-камеры. Если возникают проблемы с активацией веб-камеры, необходимо проверить, нет ли блокировки встроенного приложения.
Если все вышеперечисленные действия не дали положительного результата, попробуйте обратиться к специалисту или в сервисный центр для обслуживания веб-камеры.
Проверка в работе
После того, как вы убедились, что веб-камера подключена к компьютеру, необходимо убедиться в ее работоспособности.
Самый простой и быстрый способ проверить работу веб-камеры — открыть любое приложение, которое использует функционал камеры, например, Skype или Zoom. Если приложение запустится и вы увидите изображение с веб-камеры, значит, она функционирует нормально.
Если же приложение не запускается или изображение не отображается, можно воспользоваться специальными онлайн-сервисами. Например, можно посетить сайт testmycam.com, где можно протестировать работу веб-камеры в реальном времени.
Также можно проверить работу веб-камеры с помощью стандартных программ на компьютере, например, «Камера» в Windows 10.
Важно помнить, что если веб-камера давно не использовалась или на компьютере была установлена новая операционная система, возможно, потребуется установить драйверы для корректной работы устройства.
- Убедитесь, что веб-камера правильно подключена к компьютеру;
- Попробуйте запустить приложение, использующее камеру, например, Skype;
- Если изображение не отображается, воспользуйтесь онлайн-сервисами или стандартными программами на компьютере;
- При необходимости установите драйверы для работы веб-камеры.
Используйте стандартное приложение
На большинстве компьютеров уже установлено стандартное приложение для работы с веб-камерой. В Windows это приложение называется «Камера», а в Mac OS — «Фотобудка».
Чтобы открыть стандартное приложение, необходимо найти его в меню Пуск, в списке приложений или в поиске на вашем компьютере. Запустите приложение и возможно, система попросит разрешение на использование веб-камеры.
С помощью стандартного приложения можно проверить работоспособность веб-камеры, а также настроить её параметры. В большинстве случаев, вы сможете делать фото или видео запись прямо из приложения без необходимости загружать сторонние программы.
Важно помнить, что если стандартное приложение работает корректно, но другие программы не видят веб-камеру, то, возможно, проблема в самой программе или в ее настройках. В этом случае, вам нужно проверить настройки конфиденциальности в ОС.
Используйте сторонние сервисы
Если у вас возникли трудности в работе с веб-камерой на компьютере, и все предыдущие рекомендации не помогли вам решить проблему, попробуйте воспользоваться сторонними сервисами.
Существует большое количество онлайн-инструментов, которые позволяют проверить работу веб-камеры без необходимости устанавливать дополнительное программное обеспечение на ваш компьютер.
При использовании сторонних сервисов важно проверить их безопасность. Используйте только проверенные и надежные ресурсы.
Наиболее популярные и надежные сервисы для проверки работы веб-камеры на компьютере: Webcam Test, TestMyCam, Camera Check.
- Webcam Test — онлайн-сервис, который осуществляет тестирование веб-камеры на компьютере, проверяет ее работу и выводит результат на экран. Данный сервис прост в использовании и не требует дополнительной установки.
- TestMyCam — еще один онлайн-инструмент для проверки работоспособности веб-камеры. Данный сервис также прост в использовании и имеет достаточно высокую точность.
- Camera Check — сервис, который не только проверяет работу веб-камеры, но и дает рекомендации по ее настройке и улучшению качества изображения. Этот сервис лучше всего использовать, если вы хотите настроить веб-камеру на высокое качество записи.
Использование сторонних сервисов позволит вам быстро и легко убедиться в работоспособности веб-камеры на вашем компьютере.
Используйте программы для видеосвязи
Для того, чтобы проверить работу веб-камеры на компьютере, можно воспользоваться программами для видеосвязи. Это не только удобно, но и позволяет проверить не только работу камеры, но и звуковой дорожки.
Skype
Один из наиболее популярных сервисов для видеозвонков и видеоконференций является Skype. Это кроссплатформенная программа, которая работает на многих операционных системах, в том числе на Windows, macOS, Linux, Android и iOS.
- Загрузите программу Skype на компьютер.
- Зарегистрируйте аккаунт или войдите в свой существующий.
- Перейдите в «Настройки» (иконка шестеренки) и выберите «Звук и видео».
- Нажмите кнопку «Протестировать звук и видео» и следуйте инструкциям мастера.
Zoom
Еще одна популярная программа для видеоконференций – Zoom. Она также поддерживает несколько платформ, в том числе Windows, macOS, Linux, Android и iOS.
- Скачайте и установите программу Zoom на компьютер.
- Зарегистрируйте аккаунт или войдите в свой существующий.
- Нажмите кнопку «New Meeting», чтобы создать новую встречу.
- Нажмите кнопку «Start with video» и следуйте инструкциям мастера.
Использование программ для видеосвязи не только поможет проверить работу веб-камеры на компьютере, но и будет полезным для проведения онлайн-встреч с коллегами, друзьями и родственниками.
Советы по улучшению качества
Чтобы повысить качество изображения вашей веб-камеры, нужно учесть несколько нюансов:
- Освещение: Правильное освещение очень важно для создания четкого изображения. Избегайте сильного блика, который может вызвать сильную засветку на камере. Попробуйте использовать мягкий и равномерный свет, такой как дневной свет или лампы с мягкой подсветкой.
- Фокусировка: Если ваша веб-камера поддерживает автоматическую фокусировку, убедитесь, что она настроена правильно. Если нет, то ручная настройка фокусировки не займет много времени и поможет улучшить качество изображения.
- Разрешение: Выберите наивысшее разрешение, поддерживаемое вашей камерой. Чем выше разрешение, тем более четким будет изображение.
- Угол обзора: Попробуйте идеально выставить камеру так, чтобы угол обзора был минимально возможным, как можно ближе к уровню глаз.
- Убедитесь, что ваша веб-камера включена: Это может показаться слишком простым, но не всегда камера может быть включена. Проверьте, что она подключена к ПК и работает.
Постарайтесь следовать этим простым советам, и вы заметите, что изображение вашей веб-камеры станет более четким и качественным. Самое главное, помните, что изображение сильно зависит от того, как вы ее настроите и установите.
Очистите линзу и объектив

Если на изображении, полученном с веб-камеры, вы видите пятна или размытие, в первую очередь следует проверить состояние линзы и объектива. Они могут быть загрязнены пылью, отпечатками пальцев или другими загрязнениями.
Для очистки линзы и объектива можно использовать мягкую, сухую ткань, например, микрофибру. Если на поверхности есть жирные следы, их можно удалить при помощи чистящих средств.
Не рекомендуется использовать абразивные средства или ткани, которые могут поцарапать поверхность линзы или объектива. Также не стоит нажимать сильно на поверхность при очистке, чтобы избежать повреждения.
После очистки линзы и объектива следует повторно проверить работу веб-камеры. Если изображение стало более четким и ярким, то проблема была именно в загрязненности линзы и объектива.
- Важно: для сохранения качества работы веб-камеры рекомендуется регулярно проверять ее состояние и очищать линзу и объектив от загрязнений.
- Совет: если вы используете веб-камеру в помещении с высокой влажностью, например, в ванной комнате, на объективе может скапливаться конденсат. Его можно убрать с помощью силикагелевого мешочка, который следует поместить вблизи веб-камеры.
Установите подходящее освещение
Качество изображения вашей веб-камеры напрямую зависит от коэффициента освещения, поэтому очень важно установить подходящее освещение в помещении, где вы планируете использовать камеру.
Избегайте слишком яркого освещения, так как это может вызвать переизбыток света и в результате фоновый свет будет слишком ярким, а вспышки могут ослепить ваших собеседников.
Используйте мягкий фоновый свет, чтобы смягчить контрасты и дать достаточно света, чтобы выглядеть в фокусе и аккуратно на экране. Хорошей и продуктивной идеей может быть установка лампы непосредственно за монитором или использование настольной лампы с регулируемым светом и мягким отражением от стен и потолка.
Используйте источники света снизу, так как это может привести к более естественному свету и меньше оттенков тени. Оставьте вумные места рядом с вашей веб-камерой выключенными, чтобы избежать сильных оттенков на вашем лице.
Измените настройки камеры
Шаг 1. Перейдите в настройки вашей веб-камеры. Для этого откройте программу, которую вы используете для общения (например, Skype или Zoom) и найдите в настройках вкладку «Видео» или «Камера».
Шаг 2. Измените разрешение камеры. Если вы заметили, что изображение на экране камеры смазанное или нечеткое, опеределите максимальное разрешение, которое может обработать камера. Выберите это разрешение в настройках камеры.
Шаг 3. Измените яркость, контраст и насыщенность. Если изображение на экране слишком темное или оно выглядит неестественным, измените настройки камеры. Увеличьте яркость, чтобы изображение выглядело более четким и насыщенным.
Шаг 4. Выберите правильную фокусировку. Некоторые веб-камеры имеют автофокусировку, но если ваша камера этого не поддерживает, выберите режим фокусировки вручную.
Шаг 5. Проверьте звук. В некоторых камерах встроен микрофон. Убедитесь, что драйверы микрофона и настройки камеры включены и настроены правильно.
Изменение настроек камеры может улучшить ее работу и улучшить качество изображения. Если вы не уверены, как изменить настройки вашей камеры, обратитесь к руководству пользователя или к службе поддержки производителя.
Возможные ошибки
1. Нет соединения с устройством
Если вы получили сообщение о том, что устройство не найдено, проверьте все кабели. Убедитесь, что устройство подключено к компьютеру правильно. Если устройство использует USB-кабель, проверьте его целостность.
2. Неправильная установка драйвера или программного обеспечения
Если веб-камера не работает после установки программного обеспечения, попробуйте обновить драйвер или переустановить программное обеспечение. Проверьте, совместимы ли драйвер и программное обеспечение с версией операционной системы, которую вы используете.
3. Неверные настройки устройства
Если веб-камера работает, но изображение на экране выглядит нерезким или не соответствует размеру, возможно, вы настроили устройство неверно. Проверьте настройки веб-камеры и программного обеспечения, чтобы убедиться, что они правильно настроены.
4. Проблемы с программным обеспечением
Если устройство работает, но программное обеспечение не запускается или не отвечает, попробуйте перезапустить компьютер. Если проблема не устраняется, переустановите программное обеспечение.
5. Подключение к несовместимому устройству
Если веб-камера подключена к устройству, которое не совместимо с ней, она может не работать. Убедитесь, что устройство или компьютер, к которому подключена веб-камера, совместим с ней.
Ошибка подключения камеры
При подключении веб-камеры на компьютер, могут возникнуть различные проблемы. Одной из наиболее распространенных является ошибка подключения камеры. Данную проблему можно решить, используя следующие рекомендации:
- Проверьте, что кабель, который соединяет камеру с компьютером, надежно сидит в разъемах. Если он неисправен, замените его;
- Убедитесь, что драйверы для веб-камеры установлены и работают корректно. Если возникла проблема после обновления операционной системы, обновите драйверы;
- Проверьте, что камера включена и работает. Для этого, запустите приложение для работы с камерой и проверьте ее работоспособность. Если все исправно, обратитесь к специалисту для дополнительной диагностики.
Если данные рекомендации не помогли решить проблему, попробуйте перезагрузить компьютер и выполнить все операции заново. Также может помочь отключение других подключенных устройств, если они мешают работе веб-камеры.
В случае, если проблема сохраняется, рекомендуется обращаться к профессионалам, которые помогут скорректировать настройки и решить проблему. Помните, что современные веб-камеры представляют собой сложные устройства с широкими возможностями, которые требуют наличия специальных знаний и умений для работы с ними. Не стоит экспериментировать самостоятельно, если нет опыта в данной области!
Ошибка совместимости
Ошибка совместимости может возникнуть при использовании веб-камеры, если компьютер или браузер не поддерживают необходимые функции. Если вы столкнулись с этой проблемой, необходимо проверить, совместима ли ваша веб-камера с используемым компьютером и операционной системой.
Если вы используете браузер, необходимо также убедиться, что он поддерживает работу с веб-камерой. Некоторые старые версии браузеров могут не поддерживать данную возможность, поэтому необходимо обновить браузер до последней версии.
Совет: перед покупкой веб-камеры, обязательно ознакомьтесь с информацией о её совместимости с вашим компьютером и операционной системой. Это позволит избежать проблем при её использовании в будущем.
Низкое качество изображения
Качество изображения, получаемого с веб-камеры, зависит от многих факторов, таких как разрешение, скорость передачи данных и качество самой камеры. Если вы обнаружили, что изображение на вашей веб-камере низкого качества, есть несколько причин, по которым это может произойти.
Прежде всего, убедитесь, что ваша веб-камера настроена на максимальное разрешение. Если вы используете веб-камеру в видео-чате, измените настройки камеры в настройках чата и установите максимальное разрешение. Это может существенно повысить качество изображения.
Если качество изображения настолько низкое, что его трудно разобрать, попробуйте проверить скорость интернет-соединения. Интернет соединение, не является быстрым или нестабильным, может привести к низкому качеству изображения, даже если камера очень хорошая.
Если проблема не в настройках камеры или в скорости интернета, возможно, дело в самой камере. Попробуйте проверить камеру на другом компьютере, чтобы увидеть, работает ли она правильно. Возможно, вам придется заменить камеру или улучшить ее качество, чтобы улучшить качество изображения.
Дополнительные ресурсы
Для тех, кто хочет узнать больше о работе веб-камеры на компьютере, есть полезные ресурсы:
- Официальные сайты производителей веб-камер — на сайте производителя обычно представлена инструкция по установке и настройке веб-камеры. Также на сайте можно найти драйвера для устройства, если они не были установлены автоматически.
- Форумы поддержки производителей — на форумах производителей веб-камер пользователи могут делиться опытом работы с устройством, а также задавать вопросы специалистам технической поддержки.
- On-line тестирование веб-камеры — на некоторых сайтах можно провести онлайн-тестирование веб-камеры для проверки качества изображения и звука.
- Видеоуроки на YouTube — на популярном видеохостинге можно найти множество видеоуроков по установке и настройке веб-камеры на компьютере.
Не стесняйтесь использовать вышеперечисленные ресурсы, чтобы получить больше информации о работе веб-камеры на вашем компьютере.
Статьи о проверке веб-камеры
Проверка работоспособности веб-камеры является важной задачей для пользователей компьютеров и ноутбуков. В интернете множество статей, которые помогут выполнить данную процедуру. Некоторые из них сосредоточены на проверке настроек, другие — на программном обеспечении, а некоторые описывают специальные техники тестирования.
Статьи:
- Как проверить работу веб-камеры на компьютере: полезные советы;
- 10 способов проверить работу веб-камеры на ПК или ноутбуке;
- Как проверить работу встроенной веб-камеры: особенности проверки;
- Как проверить веб-камеру в Windows 10: подробная инструкция;
- Как проверить качество видео и звука веб-камеры: подробное руководство.
Выбор статьи зависит от цели проверки веб-камеры и операционной системы, которую использует пользователь. Также, стоит учитывать и способ подключения веб-камеры. Например, при использовании внешней веб-камеры, проверку можно выполнить, используя различные программы или приложения. Если же проверяется встроенная веб-камера, методика проверки может отличаться.
Важно отметить, что правильная работа веб-камеры позволяет получать качественные видео и аудио данные и необходима для работы многих программ, таких как Skype, Zoom, Discord, Telegram и других.
Форумы с обсуждением проблем
Если вы столкнулись с проблемой, не можете проверить работу веб-камеры на компьютере или нуждаетесь в помощи, можете обратиться на форумы с обсуждением проблем. Обычно на таких форумах пользователи делятся своим опытом и находят решение проблемы.
На форуме можно найти ответы на все вопросы, связанные с веб-камерами: от настройки и проверки до ремонта и замены компонентов. Кроме того, на форумах обычно есть разделы по моделям веб-камер, где можно найти информацию о конкретной модели и задать вопросы специалистам и пользователям данной модели.
- Один из популярных форумов с обсуждением проблем – https://forum.ixbt.com/topic.cgi?id=71:4758. Здесь можно найти темы о веб-камерах, вопросы и ответы других пользователей, а также задать свой вопрос;
- Еще один форум – https://www.forumhouse.ru/threads/67679/. В разделе «Периферийные устройства» можно найти темы о веб-камерах, задать вопросы и получить ответы от других пользователей;
Однако не стоит забывать о том, что на форумах могут быть и некорректные ответы или рекламные сообщения, поэтому всегда стоит проверять информацию и искать подтверждение в других источниках.
Вебинары и тренинги по теме
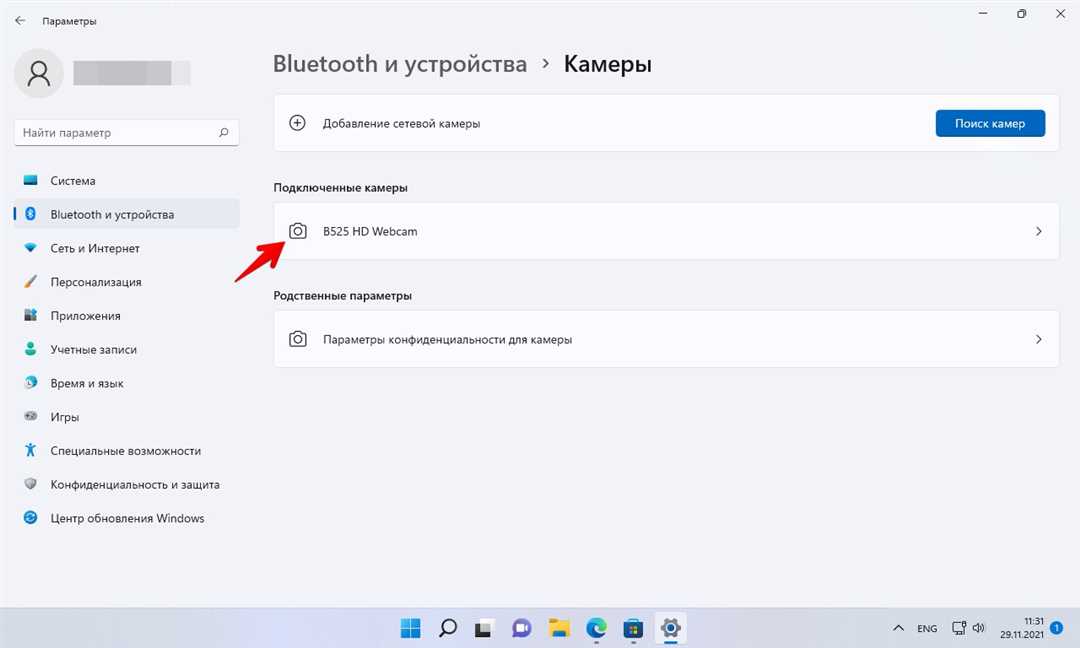
Если вы хотите узнать больше о проверке работы веб-камеры и других технических нюансах работы с компьютером, можете посетить специальные вебинары и тренинги. Ниже представлены несколько ресурсов, где вы сможете найти полезные мероприятия:
- loftblog.ru — здесь вы найдете множество онлайн-курсов, посвященных работе с ПК и его периферией, включая веб-камеры;
- geekbrains.ru — данный ресурс специализируется на онлайн-образовании в области ИТ. В каталоге курсов можно найти темы, направленные на обучение практическим навыкам;
- skillbox.ru — на этом ресурсе вы найдете множество доступных видео-тренингов, посвященных настройке и оптимизации работы компьютера.
Выберите удобный для себя формат обучения — онлайн-курсы или видео-тренинги, и начните осваивать новые навыки прямо сейчас.
Вопрос-ответ:
Как проверить, что веб-камера работает на компьютере?
Просто запустите любое приложение, которое использует камеру, например, Skype или Zoom, и проверьте, видит ли приложение изображение.
Что делать, если приложение не видит камеру?
В таком случае проверьте, подключена ли камера к компьютеру и включена ли она. Также посмотрите в настройках приложения, чтобы убедиться, что камера включена.
Как проверить качество изображения с веб-камеры?
Лучше всего использовать приложение, которое позволяет тестировать качество изображения, например, Camera Check Online. Это позволит проверить разрешение и частоту кадров камеры.
Как проверить, что звук работает с веб-камерой?
Запустите программу для записи звука и попробуйте записать звук с камеры. Если запись производится, значит звук работает.
Как настроить свет на камере для лучшей видимости?
Чтобы получить наилучшее освещение на камере, вам нужно сидеть перед естественным или искусственным источником света и настроить яркость и контраст на камере до того, как вы получите наилучший результат.
Как проверить работу веб-камеры без использования сторонних приложений?
Вы можете проверить работу своей веб-камеры, войдя в системные настройки компьютера и выбрав раздел устройств и звука. Там вы найдете вкладку «Камера», где сможете провести тестирование своей камеры и увидеть, работает ли она.
Видео:
Как включить камеру на нотубуке
Как включить камеру на нотубуке by Владислав Никитин 8 years ago 2 minutes, 52 seconds 1,174,220 views

Отправить ответ