Как правильно удалить программу со своего компьютера: подробная инструкция
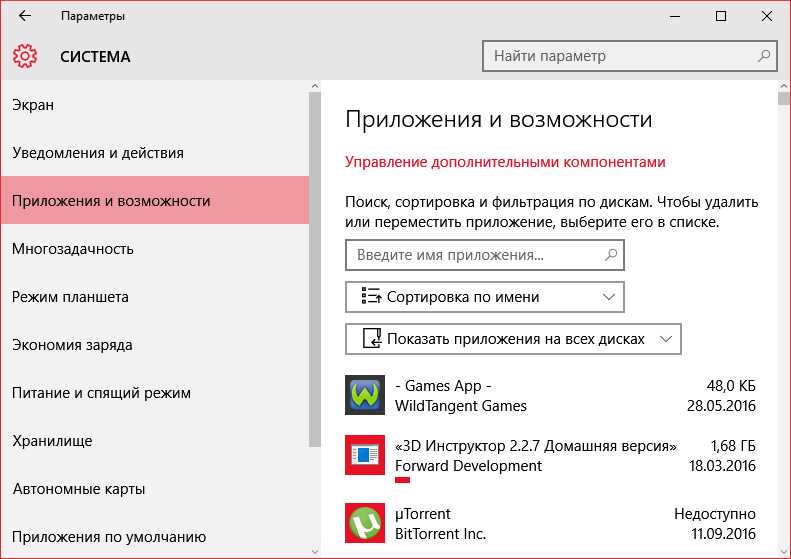
Для того чтобы удалить программу со своего компьютера необходимо знать некоторые правила. Не всегда можно просто удалить папку с программой и считать удаление выполненным. В этой статье мы расскажем о том, как правильно удалить программу со своего компьютера и не допустить ошибок.
Перед тем как удалять программу, необходимо знать, какое приложение вы удаляете и чем оно отличается от других. Некоторые программы имеют конфигурационные файлы, которые, если они не будут удалены, могут привести к проблемам в будущем. А некоторые программы имеют сложные системные компоненты, которые нельзя удалить простым перетаскиванием в корзину.
Обычно процедура удаления программы состоит из нескольких этапов, которые необходимо выполнить последовательно. Перед удалением нужно закрыть все запущенные процессы, отключить автозапуск, а также удалить все связанные с программой файлы и компоненты, которые могут находиться в разных местах системы.
Следуя нашей инструкции, вы без труда сможете удалить любую ненужную программу. Главное — не торопиться и использовать правильный подход.
Как удалить программу со своего компьютера: подробная инструкция
Удаление программы со своего компьютера может быть необходимо по разным причинам: ненужность программы, переход на другую программу, освобождение места на жестком диске и другие. В этой инструкции расскажем, как правильно удалить программу с компьютера.
Шаг 1. Откройте панель «Управление системой». Для этого нажмите на кнопку «Пуск» (или клавишу Windows на клавиатуре) и выберите пункт «Панель управления».
Шаг 2. Найдите программу, которую хотите удалить. В разделе «Программы» или «Программы и компоненты» найдите нужное приложение. Для ускорения поиска можно воспользоваться фильтром поиска.
Шаг 3. Удалите программу. Щелкните на названии программы, которую хотите удалить, и выберите «Удалить». Следуйте инструкциям и подтвердите удаление программы.
Шаг 4. Очистите реестр и временные файлы. После удаления программы рекомендуется очистить реестр и временные файлы вашего компьютера. Для этого можно воспользоваться стандартной программой «Очистка диска» и утилитой «CCleaner».
Удаление программы с компьютера не занимает много времени и не требует специальных навыков. Однако, чтобы избежать проблем с работой компьютера, рекомендуется следовать данной инструкции и не удалять файлы вручную.
Шаг 1. Проверьте установленные программы
Перед удалением программы, вам необходимо убедиться, что программа действительно установлена на вашем компьютере. Для этого, вы можете использовать функцию «Установленные программы» в меню «Пуск» в Windows.
Чтобы открыть список программ, просто нажмите на кнопку «Пуск» в нижнем левом углу экрана и выберите «Установленные программы». Вы автоматически увидите список всех установленных программ на вашем компьютере.
Вы также можете открыть список программ через «Панель управления». Откройте «Панель управления», затем выберите «Программы» и «Программы и компоненты». В этом разделе также будет список всех установленных программ на вашем компьютере.
Проверьте, есть ли программа, которую вы хотите удалить, в списке программ. Если её нет, то скорее всего она уже удалена с вашего компьютера и дополнительных действий не требуется.
Если программа находится в списке установленных программ, переходите к следующему шагу и удаляйте её с вашего компьютера.
Откройте меню «Пуск»
Первым шагом для удаления программы со своего компьютера откройте меню «Пуск». Для этого кликните на кнопку «Пуск» в левом нижнем углу экрана или нажмите клавишу с логотипом Windows на клавиатуре. Меню «Пуск» раскроется и вы увидите список всех установленных программ на вашем компьютере.
Если вы не видите нужной программы в списке, вы можете воспользоваться поиском. Для этого введите название программы в поле поиска, которое находится в нижней части меню «Пуск». После этого нажмите клавишу Enter на клавиатуре и Windows начнет искать нужную программу на вашем компьютере.
В меню «Пуск» также находится раздел «Панель управления», который содержит различные инструменты для управления вашим компьютером. Если вы хотите удалить программу, но не можете найти ее в меню «Пуск», вы можете воспользоваться инструментом «Удаление программы» в разделе «Панель управления».
В некоторых версиях Windows меню «Пуск» может иметь другой вид или располагаться в другом месте. Если вы столкнулись с такой ситуацией, вы можете воспользоваться поиском в интернете для поиска инструкций по открытию меню «Пуск» для вашей версии Windows.
Нажмите на «Параметры»
Для удаления программы со своего компьютера необходимо открыть меню «Параметры». Это можно сделать разными способами, например, через «Пуск» или щелкнув правой кнопкой мыши на панели задач и выбрав «Параметры».
Когда вы откроете меню «Параметры», выберите раздел «Система», а затем перейдите в раздел «Приложения и возможности». В этом разделе вы можете увидеть все установленные на ваш компьютер программы и выбрать ту, которую хотите удалить.
Вы можете использовать функцию поиска, чтобы быстрее найти нужную программу. Для этого просто введите название программы в поисковой строке.
Чтобы удалить программу, выберите ее и нажмите на кнопку «Удалить». Если необходимо, подтвердите действие. После этого процесс удаления начнется автоматически и может занять некоторое время.
Выберите «Система», затем «Приложения и функции»
Если вы хотите удалить программу со своего компьютера, то первым делом нужно перейти в «Систему». Для этого можно использовать меню «Пуск» или просто нажать клавишу «Win» на клавиатуре.
Когда вы попадете в «Систему», найдите в списке раздел «Приложения и функции». Этот раздел содержит перечень всех установленных программ на вашем компьютере.
При этом обратите внимание, что список программ может быть достаточно длинным, в зависимости от того, сколько различных программ вы установили на свой компьютер. Для упрощения поиска нужной программы можете воспользоваться поиском с помощью клавиши «Ctrl + F».
Для удаления программы выберите ее из списка и нажмите на нее левой кнопкой мыши. Появится кнопка «Удалить», которую нужно нажать и следовать дальнейшим инструкциям.
Шаг 2. Выберите программу для удаления
Перед тем как начать процесс удаления программы, необходимо определиться с самой программой. Если вы уверены, что хотите удалить какую-то конкретную программу, перейдите к следующему шагу. Если же вы сомневаетесь, что нужно удалить, рекомендуется провести небольшой анализ установленных программ. Это поможет определить, какие программы занимают много места на диске, какие давно не использовались или наоборот, использовались очень часто.
Для выбора программы в Windows можно воспользоваться пунктом меню «Панель управления». Далее выберите пункт «Программы и компоненты». В категории можно отсортировать программы по дате установки, алфавиту, размеру и т.д.
Для упрощения поиска конкретной программы можно воспользоваться поиском. Если вы знаете название программы, то можно ввести его в строку поиска в правом верхнем углу. После этого будут отображены все программы, в названии которых есть введенное вами слово.
- Выберите программу для удаления, кликнув на нее левой кнопкой мыши;
- Кликните на кнопку «Удалить» в верхней части окна;
- Следуйте указаниям диалогового окна, в котором потребуется подтвердить удаление выбранной программы.
Просмотрите список приложений
Перед тем, как удалить программу со своего компьютера, вам необходимо просмотреть список всех установленных приложений. Это поможет вам определить, какие програмные продукты могут быть удалены, а какие — нет.
Чтобы просмотреть список всех установленных приложений в Windows, откройте панель управления. Сделать это можно, например, через меню Пуск или сочетание клавиш Win + X. Далее выберите опцию «Программы и компоненты».
Как только вы кликнете на «Программы и компоненты», откроется страница со списком всех установленных приложений на вашем компьютере. Обратите внимание на название каждой программы и ее размер. Также может быть полезным ознакомиться с датой ее установки и версией программы.
Список приложений может быть довольно длинным. Чтобы найти нужную программу быстрее, используйте поиск по ключевым словам. Например, вы можете найти программу, связанную с антивирусом, введя слово «антивирус» в поле поиска.
Таким образом, просмотр списка приложений позволяет вам более точно определить, какие именно программы нужно удалить, а какие можно оставить на компьютере.
Выберите нужное приложение
Перед тем как удалять программу со своего компьютера, важно определиться с тем, какое именно приложение необходимо удалить. Обычно, перечень всех установленных программ можно найти в меню «Установка/Удаление программ» или «Список приложений» в настройках операционной системы.
Если же вы не можете найти нужную программу, то можете воспользоваться поиском в соответствующем разделе настроек. Для этого необходимо ввести название приложения в поисковую строку и нажать на кнопку «Поиск».
Кроме того, стоит обратить внимание на название и изображение приложения, чтобы не перепутать его с другой программой. Если вы не уверены, какое именно приложение нужно удалить, лучше посоветоваться со специалистом или прочитать инструкцию пользователя.
- Если вы удаляете программу, которая была загружена из веб-магазина приложений, то для ее удаления можно воспользоваться этим же магазином. Просто найдите нужное приложение в списке загруженных и нажмите на кнопку «Удалить».
- Если вы удаляете программу, которую установили с помощью инсталляционного файла, то необходимо найти его на компьютере. Обычно, такие файлы сохраняются в папке «Загрузки».
Нажмите на «Удалить»
Когда вы выбрали программу, которую хотите удалить, приступайте к процессу удаления. Есть два способа удаления программы: вы можете использовать функцию «Добавление/удаление программ» в Панели управления Windows или удалить программу напрямую из папки с программами.
В первом случае, для удаления нужной программы, найдите ее в списке программ, нажмите на неё правой кнопкой мыши и выберите в меню «Удалить». Затем следуйте инструкциям на экране, чтобы завершить процесс удаления.
Если вы решили удалить программу напрямую из папки с программами, найдите папку с нужной программой, щелкните на неё правой кнопкой мыши и выберите «Удалить». Подтвердите удаление программы в диалоговом окне.
Независимо от способа удаления, убедитесь, что вы правильно выбрали программу и следуйте инструкциям приложения, чтобы удалить ее полностью. После удаления рекомендуется перезагрузить компьютер, чтобы убедиться, что все необходимые файлы и записи базы данных были удалены.
Шаг 3. Удалите программу
После того, как вы определились с программой, которую хотите удалить, настало время начать процесс удаления.
Одним из самых распространенных способов удаления программ является использование функции «Удаление программ» в системных настройках. Чтобы ее найти, откройте Панель управления и выберите раздел «Программы и компоненты».
После того, как вы откроете раздел «Программы и компоненты», найдите программу, которую хотите удалить, и выберите ее дважды кликнув по ней. Откроется окно «Удаление программы», в котором вы должны будете подтвердить желание удалить данную программу.
Если же программа была установлена с помощью пакета установки, то в большинстве случаев для ее удаления нужно запустить исполняемый файл с параметром «удалить».
Не забывайте, что при удалении программы могут быть удалены и связанные с ней файлы и настройки. Если вы не хотите удалять данные файлы и настройки, то перед удалением программы необходимо сделать их резервное копирование.
Кроме того, если вы столкнулись с какими-либо проблемами при удалении программы, то вы всегда можете обратиться за помощью к специалистам или использовать специальные программы для удаления программ из системы.
Следуйте инструкциям деинсталлятора
Как правило, когда вы устанавливаете программу, то действуете по инструкциям установщика. Точно так же, при удалении программы, вы должны следовать инструкциям деинсталлятора. Это позволяет решить проблемы, возникающие при удалении некоторых компонентов и оставшихся настроек.
Деинсталлятор — это программа, которая специально разработана для удаления программ из операционной системы. Он не просто удаляет файлы, связанные с программой, но также удаляет связанные элементы (записи в реестре, значения параметров и т.д.).
Когда вы запускаете деинсталлятор, он часто запрашивает подтверждение на удаление программы и при этом может предлагать выбор, что именно нужно удалить. Обычно вы можете выбрать между удалением программы в целом или отдельных компонентов. Также может быть возможность удаления сохраненных настроек и данных.
Все это делается для того, чтобы безопасно удалить программу и сохранить работоспособность системы. Именно поэтому, для того чтобы удалить программу, следуйте инструкциям деинсталлятора. В случае, если процесс удаления прерывается или вы не знаете, что делать, лучше обратиться к специалисту по технической поддержке.
Убедитесь, что все файлы были удалены
После удаления программы, все связанные с ней файлы, такие как настройки, сохраненные файлы, резервные копии и другие, могут остаться на жестком диске и занимать ценное пространство. Если вы использовали стандартный деинсталлятор в операционной системе, то часть файлов может остаться на компьютере.
Чтобы быть уверенным, что все файлы были удалены, пройдите через файловую систему своего компьютера и убедитесь, что все связанные с данной программой файлы были удалены. Они могут быть разбросаны по разным папкам, так что используйте поиск в своем компьютере, чтобы найти файлы, если вы не можете найти их вручную.
Также, проверьте свой список программ (вызовите его, выбрав «Управление программами» в Панели управления), чтобы убедиться, что программа была полностью удалена из системы. Если программа все еще отображается на списке, попробуйте заново запустить процесс удаления или воспользуйтесь специальным программным обеспечением для удаления программ.
В случае, если вы не можете удалить некоторые файлы или программа все еще отображается в списке программ, рекомендуется обратиться за помощью к техническому специалисту, который сможет помочь вам в полном удалении программы.
Очистите корзину
Удаление программы с компьютера не означает, что она полностью удалена. Файлы и папки, связанные с программой, могут остаться в корзине. Чтобы избежать лишней нагрузки на компьютер, следует очистить корзину.
Чтобы удалить файлы из корзины, нужно:
- Нажмите правой кнопкой мыши на значок корзины на рабочем столе.
- Выберите «Очистить корзину».
- Подтвердите действие, нажав «Да».
Для более продвинутых пользователей существует возможность настроить автоматическую очистку корзины через определенный период времени. Для этого нужно:
- Нажмите правой кнопкой мыши на значок корзины на рабочем столе.
- Выберите «Свойства».
- Перейдите на вкладку «Общие».
- Выберите «Очистить корзину при выходе».
- Нажмите «Применить» и «ОК».
Данный способ позволит автоматически очищать корзину при каждом выходе из системы, что поможет избежать накопления большого количества файлов в корзине.
| Важно | Перед очисткой корзины убедитесь, что в ней нет необходимых вам файлов. |
Шаг 4. Используйте специальные программы для удаления
Если стандартный способ удаления программы не подходит, можно воспользоваться специальными программами для полного удаления ПО. Они помогут удалить все остатки программы, включая записи в реестре и другие файлы, которые могут оставаться после обычного удаления.
При выборе программы для удаления следует обращать внимание на ее репутацию и отзывы пользователей. Существует множество бесплатных и платных программ, однако не все из них могут гарантировать полное удаление ПО.
Среди популярных программ для удаления можно выделить Revo Uninstaller, IObit Uninstaller, Geek Uninstaller. Они имеют простой и понятный интерфейс, предоставляют возможность управления запуском программ, а также удалять лишние компоненты и данные.
Важно помнить, что использование специальных программ для удаления может занять дополнительное время и потребовать дополнительных ресурсов компьютера. Однако, если вы хотите полностью избавиться от программы и ее следов, это может быть необходимым шагом.
Перечислите доступные программы
Перед тем, как перейти к удалению программы, необходимо убедиться, что вы знаете, какое именно приложение вы хотите удалить. Список доступных программ можно посмотреть в меню «Установленные программы» в панели управления вашего компьютера.
В стандартной версии операционной системы Windows список программ можно найти следующим путем: Пуск -> Панель управления -> Программы -> Программы и компоненты. В этом разделе вы увидите все установленные на вашем компьютере приложения в алфавитном порядке.
Если вы не нашли нужную программу в списке, то возможно она была установлена другим способом. В этом случае вы можете воспользоваться специальными программами для удаления приложений. Например, для полного удаления программы можно использовать утилиту CCleaner или Soft Organizer, которые помогут удалить файлы и записи, связанные с приложением, из реестра системы.
Не забывайте, что удаление некоторых программ может повлечь за собой нежелательные последствия для работы компьютера или других установленных приложений, поэтому перед удалением рекомендуется сделать резервную копию важных данных и провести полную проверку системы на наличие ошибок.
Сравните их возможности
Утилиты операционной системы
Утилиты операционной системы предоставляют базовые возможности удаления программ с компьютера. Они обеспечивают быстрое и простое удаление, но не гарантируют полного удаления всех файлов и реестровых записей, связанных с программой.
Специализированные программы для удаления
Специализированные программы для удаления, такие как Revo Uninstaller и Your Uninstaller!, предоставляют более продвинутые возможности удаления программ. Они могут осуществлять поиск остатков программы в реестре и файловой системе и удалять их. Они также обеспечивают возможность удаления нескольких программ одновременно, что упрощает процесс очистки системы от неиспользуемых приложений.
Антивирусные программы
Некоторые антивирусные программы также могут осуществлять удаление программ с компьютера. Они проверяют систему на наличие вредоносных программ и удаляют их, включая необходимые файлы и реестровые записи. Однако они не всегда могут обнаружить все остатки программы, поэтому используйте их как дополнительное средство удаления.
Выводы
В зависимости от ваших нужд и практического опыта вы можете выбрать любой из этих методов удаления программ. Если вы хотите быстро и просто удалить программу, то можете воспользоваться утилитами операционной системы. Если же кол-во программ, которые нужно удалить, большое, или вы хотите полностью очистить систему от остатков программ, специализированные программы для удаления подходят больше. Антивирусные программы также могут использоваться как дополнительное средство удаления. Но в любом случае, рекомендуется использовать любой способ удаления программы в соответствии с инструкциями, чтобы избежать возможных проблем в будущем.
Скачайте требуемое приложение и удалите необходимую программу
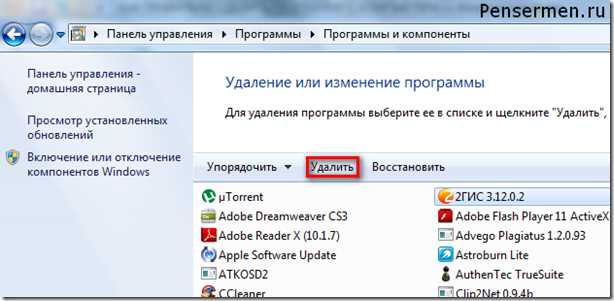
Чтобы удалить программу со своего компьютера, необходимо иметь подходящее приложение, которое поможет Вам это сделать. Это приложение можно скачать с Интернета специально для удаления программ. Например, популярной программой является CCleaner. Она может не только удалить программу, но и очистить реестр компьютера от оставшихся после удаления программ файлов.
Как только Вы скачаете требуемое приложение, установите его на свой компьютер и запустите. Затем найдите и выберите программу, которую хотите удалить. По умолчанию, в приложении для удаления уже будет отображен список всех программ, которые установлены на вашем компьютере. После того, как Вы выбрали нужную программу, нажмите кнопку «Удалить».
Однако, если на вашем компьютере есть некоторые особенности, которые не позволяют использовать приложение для удаления программ, то можно воспользоваться стандартной функцией «Удалить программу», которая находится в «Панели управления». Но в этом случае, возможно, не будут удалены некоторые файлы, связанные с программой, а также, они могут оставить мусор в системе, который займет место на жестком диске.
Следуйте инструкции, которую даст приложение для удаления программ, чтобы выполнить корректное удаление и избежать проблем с работой компьютера в будущем.
В итоге, если Вы скачаете приложение для удаления программ и последуете инструкции, удаление программ будет происходить быстро и эффективно. Поэтому всегда устанавливайте приложения с проверенных источников и не забывайте удалять программы, которые более не нужны, чтобы освободить место на своем компьютере.
Шаг 5. Резервное копирование важных данных
Перед удалением программы рекомендуется сохранить копию всех важных данных, которые могут быть связаны с этой программой. Например, это могут быть документы, фотографии, видео, музыка, личные настройки и прочие файлы. Копирование этих данных на внешний жесткий диск, облачное хранилище, флешку или другое устройство позволит вам восстановить информацию в случае ее потери.
Как правильно создать резервную копию данных?
- Выберите удобный для вас способ хранения копий данных.
- Создайте новую папку и название ее соответствующим образом.
- Перенесите в эту папку все необходимые файлы.
- Проверьте, что все файлы скопированы корректно.
Не стоит забывать о периодическом создании копий данных для защиты от потери информации в случае сбоев системы или других неожиданных ситуаций.
Просмотрите данные на компьютере
Перед тем, как удалять программу со своего компьютера, необходимо проанализировать данные на жестком диске. Возможно, что в процессе удаления программы могут быть утеряны важные файлы или документы.
Для того чтобы просмотреть содержимое компьютера, можно воспользоваться стандартными средствами операционной системы. В Windows, например, можно открыть проводник и просмотреть содержимое диска.
Также можно воспользоваться специализированными программами для управления файлами и папками. Наиболее популярными из них являются Total Commander, FAR Manager и другие.
- При просмотре данных на компьютере стоит обратить внимание на:
- Наличие личных файлов и документов
Перед удалением программы необходимо перенести в безопасное место все необходимые файлы и документы. Например, можно создать на рабочем столе отдельную папку и скопировать туда все необходимые файлы. - Размер файлов и папок
Очень часто программы оставляют на жестком диске большое количество временных файлов и папок. Если они имеют большой размер, то они занимают много места на диске. Необходимо удалить все ненужные файлы и папки.
Просмотр данных на компьютере перед удалением программы необходим для сохранения важной информации и избежания потери данных.
Сделайте резервную копию важных файлов
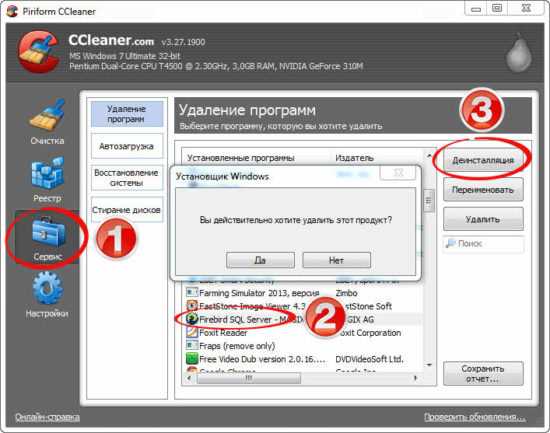
Перед удалением программы со своего компьютера очень важно сделать резервную копию всех важных файлов. Это поможет вам избежать нежелательных потерь данных, если что-то пойдет не так в процессе удаления программы.
Для создания резервной копии вам нужно выбрать папку с важными файлами и скопировать ее на внешний жесткий диск, облачное хранилище или другой носитель информации, который не связан с вашим компьютером. Это может быть USB-накопитель, SD-карта или DVD-диск.
Если вы не уверены, какие файлы следует сохранить, обратите внимание на те, которые вы создали самостоятельно и которые могут потребоваться в будущем. Это могут быть фотографии, музыкальные файлы, документы, электронные книги, видео и многое другое.
Не забывайте также сделать резервную копию настроек и конфигураций программ, которые вы используете часто. Это позволит вам быстро восстановить программное обеспечение на новом устройстве в случае необходимости.
Храните копии на внешних носителях
При удалении программы может возникнуть ситуация, когда важные данные с программой будут потеряны. Чтобы избежать этого, рекомендуется хранить копии на внешних носителях.
В зависимости от типа программы, данные могут храниться на разных носителях. Некоторые программы используют базы данных, а другие — файлы и папки. Перед удалением программы, необходимо определить, какие данные следует сохранить.
Создание резервных копий — необходимая мера безопасности, которая позволяет в случае необходимости восстановить важные файлы и данные.
- Создавайте копии данных перед удалением программы
- Сохраняйте копии на внешних носителях, таких как носители на основе облачных технологий, внешние жесткие диски или USB-накопители
- Храните копии в отдельной папке или на отдельном диске, чтобы легко найти и использовать их в случае необходимости
Не забывайте периодически обновлять резервные копии, чтобы они всегда соответствовали последним версиям данных программы. Это убережет вас от потери прежних и наиболее актуальных данных.
Вопрос-ответ:
Как удалить программу с компьютера, если она не отображается в списке установленных программ?
Для удаления программы, которая не отображается в списке установленных программ, нужно воспользоваться утилитой «Установка и удаление программ». Для этого нажмите комбинацию клавиш «Win + R», в появившемся окне введите «appwiz.cpl» и нажмите «ОК». В открывшемся окне найдите программу, которую хотите удалить, и нажмите на нее правой кнопкой мыши. В появившемся контекстном меню выберите «Удалить».
Как удалить программу с компьютера без потери данных?
Если вы хотите удалить программу с компьютера без потери данных, то перед удалением рекомендуется сделать резервную копию важных файлов. Для этого можно воспользоваться стандартным инструментом Windows — «Резервное копирование и восстановление». Для запуска инструмента нажмите «Win + R», введите «sdclt» и нажмите «ОК». В открывшемся окне выберите «Создать резервную копию» и следуйте инструкциям мастера.
Что делать, если при удалении программы возникает ошибка?
Если при удалении программы возникает ошибка, то можно воспользоваться специальной утилитой от разработчиков программы — «Утилита удаления». Ее можно скачать на официальном сайте программы или найти в интернете. Утилита позволяет удалить программу полностью, включая все файлы и записи в реестре. Также можно воспользоваться сторонними программами для удаления программ, например, Revo Uninstaller или CCleaner.
Как удалить программу, если я не знаю ее название?
Если вы не знаете название программы, которую хотите удалить, то можно воспользоваться стандартным инструментом Windows — «Поиск и удаление программ». Для этого нажмите комбинацию клавиш «Win + R», введите «appwiz.cpl» и нажмите «ОК». В открывшемся окне выберите «Поиск» и введите критерии поиска, такие как дата установки, размер программы и т.д. Найденные программы можно удалить, выбрав их и нажав кнопку «Удалить».
Как удалить приложение на Mac?
Для удаления приложения на Mac нужно перетащить его иконку в корзину на рабочем столе. После этого откройте корзину и выберите «Очистить корзину». В некоторых случаях приложение может оставить некоторые файлы и записи в системе, чтобы их удалить, можно воспользоваться программой AppCleaner, которая полностью очистит следы приложения.
Как удалить программу, которая запущена в фоновом режиме?
Если программа запущена в фоновом режиме, то перед удалением ее нужно закрыть. Для этого нажмите комбинацию клавиш «Ctrl + Alt + Delete» и выберите «Диспетчер задач». В диспетчере задач найдите программу, которую хотите закрыть, и нажмите на нее правой кнопкой мыши. В появившемся контекстном меню выберите «Завершить задачу». После этого можно удалить программу, следуя стандартной процедуре удаления.
Видео:
Как правильно удалить программу, приложение на компьютере в Windows
Как правильно удалить программу, приложение на компьютере в Windows by PRO-Компьютер 2 years ago 5 minutes, 24 seconds 962 views

Отправить ответ