Как увеличить размер шрифта на компьютере: полезные советы и инструкции
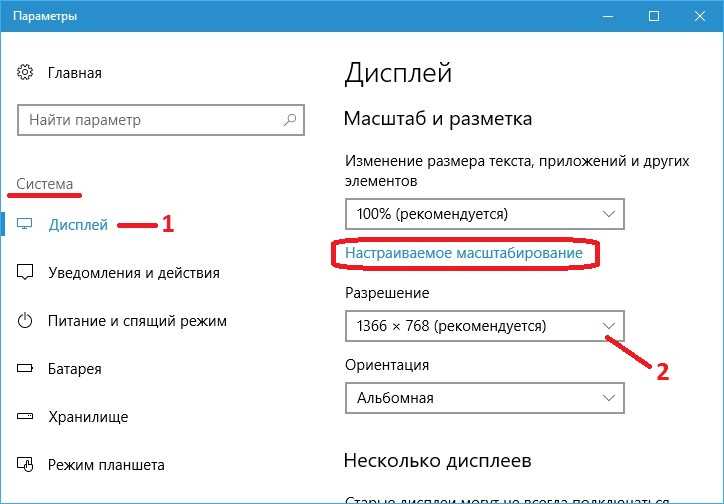
Для многих людей прочитать текст на компьютере может быть неприятным опытом из-за маленького размера шрифта. Но не стоит переживать — увеличение размера шрифта на компьютере довольно простое и быстрое действие. В данной статье мы рассмотрим несколько полезных советов и инструкций, чтобы вы могли увеличить размер шрифта и улучшить свой опыт чтения на компьютере.
Существует несколько способов увеличения размера шрифта на компьютере. Один из самых простых способов — это использование сочетания клавиш Ctrl и +. Если вы нажмете эти клавиши одновременно, размер шрифта в веб-браузере увеличится. Чтобы вернуть его обратно, нажмите Ctrl и -.
Если вы хотите увеличить размер шрифта на постоянной основе, то можно изменить настройки шрифта в вашем браузере. Некоторые браузеры имеют встроенное настройку размера шрифта, которую можно легко найти в меню настроек. Если ваш браузер не имеет такой опции, вы можете воспользоваться сторонними расширениями и приложениями, которые увеличивают размер шрифта на всех сайтах.
В целом, увеличение размера шрифта на компьютере — это действительно простое действие, и оно сделает опыт чтения в Интернете более приятным и комфортным. Используйте вышеуказанные советы, чтобы увеличить размер шрифта на вашем компьютере и наслаждаться чтением в Интернете!
Как увеличить размер шрифта на компьютере
Попробуйте использовать различные клавиатурные комбинации:
Если вы используете Windows, вы можете увеличить размер шрифта на вашем компьютере, используя клавиатурную комбинацию «Ctrl» и «+». Если вы используете Mac, увеличение размера шрифта можно выполнить с помощью клавиатурной комбинации «Command» и «+». Рекомендуется использовать клавиатурные комбинации, поскольку это наиболее быстрый и простой способ увеличить размер шрифта на вашем компьютере.
Измените размер шрифта в настройках компьютера:
Вы также можете изменить размер шрифта на вашем компьютере, перейдя в меню «Настройки экрана» под Windows или «Дисплей» на Mac, и выбрав раздел «Размер шрифта». Здесь вы можете установить желаемый размер шрифта для вашего экрана.
Используйте настройки веб-браузера:
Если вам нужно увеличить размер шрифта только веб-страницы, вы можете использовать настройки веб-браузера. Для этого перейдите в меню «Настройки» (или «Настройки браузера») и выберите раздел «Шрифты». Здесь вы можете изменять размер шрифта для различных элементов веб-страницы, таких как заголовки, текст и т.д.
Используйте поддерживаемые шрифты:
Некоторые шрифты могут быть трудно читаемыми при маленьком размере, поэтому при выборе шрифта убедитесь, что он хорошо читается при маленьком размере. Некоторые шрифты, такие как Verdana и Arial, обычно используются для маленьких размеров шрифта, поскольку они хорошо читаемы.
Выбор способа увеличения размера шрифта
Возможно, вам понадобилось изменить размер шрифта на вашем компьютере, чтобы текст был более читабельным. Это может быть проблематично, если вы не знаете, как это сделать. Существуют различные способы увеличения размера шрифта на компьютере, которые можно использовать, в зависимости от ваших пожеланий и предпочтений.
Одним из самых распространенных способов увеличения размера шрифта является использование сочетания клавиш «Ctrl» и «+». Этот метод позволяет моментально увеличить размер шрифта на любой веб-странице или документе, который вы просматриваете в браузере или в текстовом редакторе. Однако, при этом может произойти деформация макета документа.
Если вы хотите увеличить размер шрифта только в конкретном документе, то можете воспользоваться редактором текста и изменить шрифт вручную с помощью инструментов выбора шрифта и размера. В этом случае вы можете увеличить размер шрифта на определенной странице, без изменения размера шрифта на других страницах.
Также можно изменять размер шрифта в настройках вашего браузера. В частности, в браузере Chrome выберите пункт меню «Настройки» и перейдите на вкладку «Оформление». Здесь вы можете изменить размер шрифта, а также выбрать стиль шрифта и цвет фона для облегчения чтения.
Выбор способа увеличения размера шрифта зависит от того, что вам удобнее и на что вы тратите больше времени. Сознательный выбор оптимального способа позволит увеличить размер шрифта на вашем компьютере без необходимости постоянно перенастройки или жертвования качеством отображения документов.
Настройка параметров экрана
Конфигурация параметров экрана на компьютере может улучшить качество вашего опыта использования устройства. Настройки экрана могут управлять параметрами, такими как яркость, контрастность, цвет и размер шрифта, которые могут повлиять на ваши глаза и общий комфорт.
Для настройки параметров экрана в Windows, нажмите правой кнопкой мыши на рабочий стол и выберите «Настройки дисплея». Здесь вы можете изменить разрешение экрана, масштабировать текст и приложения или изменить цветовую схему.
В macOS настройте экран, выбрав «Системные настройки» и перейдя в раздел «Дисплей». Здесь вы можете изменить масштабирование экрана, разрешение и настроить параметры цвета.
Каждый пользователь може воспользоваться персональными настройками экрана в зависимости от индивидуальных потребностей для максимально комфортного использования устройства.
Изменение настроек веб-браузера
Один из способов увеличить размер шрифта на компьютере — это изменить настройки веб-браузера. Рассмотрим несколько примеров наиболее популярных браузеров.
Google Chrome
- Нажмите на иконку меню в правом верхнем углу браузера (три вертикальные точки).
- Выберите «Настройки».
- Прокрутите страницу до блока «Внешний вид» и выберите «Размер шрифта».
- Выберите нужный размер.
Mozilla Firefox
- Нажмите на иконку меню в правом верхнем углу браузера (три горизонтальные линии).
- Выберите «Параметры».
- Выберите вкладку «Шрифты и цвета».
- Выберите нужный размер.
Microsoft Edge
- Нажмите на иконку меню в правом верхнем углу браузера (три точки).
- Выберите «Настройки».
- Выберите «Внешний вид».
- Выберите нужный размер.
Также многие браузеры имеют возможность изменения масштаба страницы. Для этого на клавиатуре нужно зажать клавишу «Ctrl» и крутить колесико мыши.
Изменение настроек веб-браузера может помочь увеличить размер шрифта на всех сайтах, которые вы посещаете. Это удобно для людей с проблемами зрения или для тех, кто просто предпочитает более крупный шрифт.
Использование расширений для браузера
Одним из способов увеличить размер шрифта на веб-страницах является использование специальных расширений для браузера, которые предназначены для улучшения доступности сайтов. Они могут быть полезны для людей с ограниченной зрительной способностью или для тех, кто просто хочет увеличить размер шрифта для удобства чтения.
Среди популярных расширений для увеличения размера шрифта можно выделить такие, как «Easy Reader», «Zoom Text Only», «Zoom Page WE» и другие. Они позволяют увеличивать размер шрифта веб-страницы на определенный процент или на заданное значение.
Также существуют расширения, которые позволяют вам настраивать расширенные параметры для увеличения размера шрифта, такие как цвет текста, фоновый цвет и т.д. Некоторые из них предоставляют возможность использования режима отображения только текста без изображений, что также может помочь в улучшении удобства чтения.
Использование расширений для браузера может быть полезным решением для тех, кто сталкивается с проблемами чтения на веб-страницах. Это простой способ увеличить размер шрифта и улучшить доступность сайтов в целом.
Полезные советы по увеличению размера шрифта
1. Используйте сочетание клавиш для увеличения шрифта на сайте
На большинстве сайтов можно быстро увеличить размер шрифта, используя комбинацию клавиш «Ctrl» и «+» на клавиатуре. При этом все элементы страницы увеличатся пропорционально, что значительно облегчит чтение.
2. Измените масштаб отображения в браузере
Если увеличение шрифта на сайте не дает должного результата, попробуйте изменить масштаб отображения страницы в браузере. Для этого можно воспользоваться горячими клавишами «Ctrl» и «+» или «Ctrl» и «мышь» — прокрутите колесико мыши вверх, чтобы увеличить масштаб.
3. Используйте настройки шрифта в системе
Если необходимо увеличить текст во всей системе, можно воспользоваться настройками шрифта в ОС Windows или macOS. В настройках можно изменить не только размер, но и тип шрифта по умолчанию для всех приложений, включая интернет-браузеры.
4. Используйте специальные программы для увеличения шрифта
Существуют специальные программы для увеличения шрифта, которые позволяют управлять размером текста в отдельных приложениях или на всем экране. Они также могут изменять цвета и контрастность для лучшей читаемости.
- Одна из таких программ — «BigFont» для Windows.
- Для macOS можно воспользоваться встроенной функцией «Зумирование экрана».
5. Используйте монитор с высоким разрешением
Если размер шрифта на экране плохо читаем, попробуйте заменить монитор на новый с более высоким разрешением. Это позволит увеличить размер текста, сохраняя качество изображения.
Таким образом, существует несколько способов увеличить размер шрифта на компьютере, и выбор определенного зависит от конкретной ситуации и потребностей пользователя.
Выбор оптимального размера шрифта
Выбор оптимального размера шрифта – это важный аспект не только для удобного чтения, но и для создания эстетически привлекательного вида документа. Кроме того, размер шрифта имеет большое значение для восприятия информации, в том числе и для зрения пользователей, которые имеют проблемы со зрением.
Оптимальный размер шрифта должен обеспечить простое и понятное чтение текста без напряжения глаз. Не слишком большой, чтобы текст не превращался в лозунги, а не слишком маленький, чтобы не приходилось напрягать зрение, разглядывая мелкий текст. Для большинства случаев подходят размеры шрифтов от 10 до 14 пунктов.
При выборе размера шрифта необходимо учитывать контекст, в котором он будет использоваться. Для презентационных материалов, например, на больших экранах использование шрифтов от 18 до 24 пунктов является приемлемым. Так же нужно учитывать, каким способом представляется документ: на бумаге или на экране, а также разрешение экрана, для которого производится настройка размера шрифта.
- Мелкий текст на экранах мобильных устройств должен быть не меньше 14 пунктов;
- Для более крупных экранов размер шрифта не менее 16 пунктов;
- Для документов, рассчитанных на чтение в бумажном виде, следует выбирать шрифты размера от 10 до 12 пунктов.
Но по опыту используйте размер от 12 до 14 пунктов, а использование стилей italic (заглавный шрифт), underline (подчеркивание) и bold (жирный шрифт) позволит выделить важную информацию. В результате у текста будет достаточно объем и он будет читаться легче.
Использование простых шрифтов
Если вы хотите увеличить размер шрифта на компьютере, то обратите внимание на простые шрифты. Чаще всего они бывают более читабельными и удобными для чтения.
В качестве простых шрифтов можно использовать Arial, Helvetica, Verdana, Tahoma и другие подобные шрифты. Эти шрифты имеют простую и понятную форму, что облегчает чтение и понимание текста.
Чтобы применить простой шрифт к тексту на вашем компьютере, выберите нужный шрифт в настройках программы или приложения, которое вы используете для работы с текстом.
Также можно установить простые шрифты на свой компьютер, чтобы использовать их в настройках системы. Для этого необходимо загрузить соответствующие файлы шрифтов в интернете и установить их на свой компьютер.
- Выбирайте простые шрифты для удобного чтения текста
- Примеры простых шрифтов: Arial, Helvetica, Verdana и Tahoma
- Выбирайте нужный шрифт в настройках программы или приложения
- Установите простые шрифты на свой компьютер для использования в настройках системы
Проверка читабельности текста

Когда вы пишете текст, особенно для онлайн-публикаций, очень важно, чтобы он был читабельным и легко воспринимаемым. Читабельный текст — это текст, который легко читается и понимается.
Одним из способов проверить читабельность текста является использование инструментов, которые оценивают сложность текста. Например, вы можете использовать сервисы, которые вычисляют индекс удобочитаемости Flesch-Kincaid или Gunning Fog. Эти инструменты оценивают сложность текста на основе количества слов в предложении и сложности слов.
- Помните, что текст должен быть не только легко воспринимаемым, но и информативным. Поэтому старайтесь не злоупотреблять простотой языка и словами-паразитами. Используйте конкретные слова и информативные предложения,
- Форматирование текста также играет важную роль в его читабельности. Используйте короткие предложения и абзацы. Добавляйте заголовки и подзаголовки, чтобы помочь читателям быстрее ориентироваться в тексте. Используйте жирный текст и курсив, чтобы выделить важные слова и фразы.
- Наконец, проводите тестирование с возможными читателями. Попросите их прочитать текст и дать отзывы о его читабельности. Это поможет вам улучшить качество своего текста и сделать его более интуитивно понятным и приятным для чтения.
В конце концов, помните, что читабельность текста не только улучшает опыт чтения ваших читателей, но также повышает его эффективность и позволяет быстрее и точнее передавать информацию.
Инструкции по увеличению размера шрифта в Windows и MacOS
Увеличение размера шрифта в Windows:
- Нажмите правой кнопкой мыши на пустом месте на рабочем столе и выберите «Настройки дисплея».
- Перейдите на вкладку «Масштаб и компоновка» и выберите желаемый масштаб.
- Если стандартные настройки не подходят, вы можете создать свой масштаб, выбрав «Дополнительные параметры масштабирования текста» и вводя необходимый процент.
Увеличение размера шрифта в MacOS:
- Откройте «Настройки системы» и выберите «Экраны».
- Переместите слайдер «Масштаб курсора» вправо, чтобы увеличить размер шрифта.
- Если нужно изменить размер только текста, нажмите «Заголовки меню и кнопок». Затем выберите желаемый размер.
Не забывайте, что изменение размера шрифта может повлиять на внешний вид ваших приложений и интерфейсов, поэтому будьте осторожны при установке новых масштабов.
Изменение размера шрифта в Windows 10
Для изменения размера шрифта в Windows 10 нужно открыть настройки ПК и выбрать пункт «Система». Далее перейдите в раздел «Отображение» и найдите пункт «Масштабирование» — здесь вы можете выбрать нужный размер для шрифта.
Кроме того, вы можете изменить размер шрифта непосредственно в приложении или программе, которую вы используете. Для этого нажмите комбинацию клавиш «Ctrl»+»+» или «Ctrl»+»-«, чтобы увеличить или уменьшить размер шрифта соответственно.
Если вы хотите изменить размер шрифта на рабочем столе или в панели задач, то вам нужно нажать правую кнопку мыши на рабочем столе или в панели задач, выбрать пункт «Настройки отображения» и изменить размер шрифта через пункт «Масштабирование».
- Не забывайте, что изменение размера шрифта может повлиять на читабельность текста на экране;
- Если у вас есть проблемы со зрением, вы можете использовать функцию «Включить настройки экрана для слабовидящих», которая увеличит размер шрифта и других элементов на экране подходящим образом;
- Если вы хотите изменить шрифты для конкретного языка или раскладки клавиатуры, то перейдите в настройки «Язык и регион» и выберите нужную опцию.
Увеличение размера шрифта в MacOS
В MacOS есть несколько способов увеличить размер шрифта для улучшения читабельности текста на экране.
1. Изменение размера шрифта в настройках системы:
Вы можете изменить размер шрифта в настройках системы MacOS. Для этого откройте меню «Настройки», выберите вкладку «Общие» и измените размер шрифта, перетаскивая ползунок до нужного значения.
2. Изменение размера шрифта в настройках приложения:
Некоторые приложения позволяют изменять размер шрифта в их настройках. Это может быть полезно, если вы часто работаете с конкретным приложением и хотите увеличить размер шрифта только в нем.
3. Использование «Увеличенного режима» в Safari:
Если вы часто читаете веб-страницы в браузере Safari, вы можете включить «Увеличенный режим». Это увеличит размер текста на странице, что сделает его более читабельным. Для включения «Увеличенного режима» нажмите на значок «AA» в адресной строке браузера и выберите нужный размер шрифта.
Использование этих методов поможет увеличить размер шрифта в MacOS и улучшить читабельность текста на экране.
Увеличение размера шрифта на мобильных устройствах
Просмотр сайтов на мобильных устройствах стал обычным делом в наше время. Иногда текст на мобильном экране может быть слишком маленьким, что создает трудности для чтения. В этом случае нужно увеличить размер шрифта, чтобы сделать чтение более удобным.
Для увеличения размера шрифта на мобильных устройствах есть несколько способов:
- Использовать встроенные инструменты в браузере.
- Добавить веб-странице стили, которые будут увеличивать размер шрифта.
- Использовать приложения для чтения текста, которые позволяют изменять размер шрифта.
При использовании встроенных инструментов браузера, нужно нажать на значок масштабирования, который находится слева или справа от адресной строки. После этого нужно выбрать нужный масштаб для увеличения или уменьшения текста.
Если нужно увеличить размер шрифта на всей веб-странице, можно добавить стиль в блок head:
<style>
body { font-size: 1.2em; }
</style>
Такой стиль увеличит размер шрифта на 1,2 раза. Если нужно увеличить еще больше, можно изменить число в свойстве font-size.
Настройки увеличения размера шрифта на устройствах iOS
Устройства на базе iOS имеют функцию увеличения размера шрифта, которая может пригодиться людям с ограниченными возможностями зрения или при работе в условиях низкой освещенности. Эта функция доступна на всех устройствах на базе iOS, включая iPhone, iPad и iPod touch.
Как настроить увеличение размера шрифта? Нужно перейти в раздел «Настройки», далее в «Общие» и выбрать «Универсальный доступ». Здесь находится раздел «Текст», где можно изменять размер шрифта по шкале. Также можно выбрать опцию «Жирный шрифт», чтобы сделать текст более читабельным.
Кроме того, настройки увеличения размера шрифта позволяют применять изменения ко всем приложениям на устройстве. Для этого нужно выбрать опцию «Применить ко всем» в разделе «Текст».
На устройствах на базе iOS также есть возможность изменять размер шрифта в отдельных приложениях. Например, в Safari можно нажать на значок AA в правом верхнем углу, чтобы увеличить или уменьшить размер шрифта на странице. В приложении «Книги» можно выбрать опцию «Шрифт» в меню настроек и изменять размер и тип шрифта для чтения книг.
- Настроить увеличение размера шрифта на iOS-устройствах можно в разделе «Настройки», выбрав «Универсальный доступ» и «Текст».
- Нужно изменить размер шрифта по шкале или выбрать опцию «Жирный шрифт».
- Изменения можно применить ко всем приложениям, выбрав опцию «Применить ко всем».
- В отдельных приложениях также есть возможность изменять размер шрифта, используя соответствующие настройки в меню приложения.
Настройки увеличения размера шрифта на устройствах iOS помогут создать более комфортные условия использования устройств для людей с нарушениями зрения. Это простой и эффективный способ улучшить качество чтения и использования устройств в различных условиях.
Увеличение размера шрифта на устройствах Android
На устройствах Android существует несколько способов увеличения размера шрифта. Рассмотрим наиболее популярные из них.
Способ 1: Изменение параметров шрифта в настройках устройства
Чтобы увеличить размер шрифта во всех приложениях на устройстве, перейдите в меню «Настройки» и выберите пункт «Отображение». Далее выберите «Размер шрифта» и установите желаемый размер шрифта на шкале. После этого размер шрифта во всех приложениях увеличится автоматически.
Способ 2: Изменение параметров шрифта в конкретном приложении
Чтобы увеличить размер шрифта в конкретном приложении, перейдите в настройки данного приложения. Например, в приложении «Chrome» перейдите в меню «Настройки», выберите «Внешний вид» и увеличьте размер шрифта в пункте «Размер текста».
Способ 3: Использование специальных приложений
Существует множество приложений, которые позволяют увеличивать размер шрифта на устройстве. Например, «Big Font» или «Text Zoom». Скачайте и установите приложение из Google Play, запустите его и установите желаемый размер шрифта.
- Изменение параметров шрифта в настройках устройства является наиболее простым и удобным способом увеличения размера шрифта.
- Если вам нужно увеличить размер шрифта только в конкретном приложении, выбирайте способ 2.
- Специальные приложения могут быть полезны, если вам нужно увеличить размер шрифта в нескольких приложениях одновременно.
Вопрос-ответ:
Как увеличить размер шрифта на компьютере?
Чтобы увеличить размер шрифта на компьютере, можно воспользоваться сочетанием клавиш Ctrl и плюсом (+) на цифровой клавиатуре, либо зайти в настройки Windows и изменить масштаб экрана. Но это увеличит не только шрифт, но и все элементы на экране.
Как уменьшить размер шрифта на компьютере?
Чтобы уменьшить размер шрифта на компьютере, можно воспользоваться сочетанием клавиш Ctrl и минусом (-) на цифровой клавиатуре, либо зайти в настройки Windows и изменить масштаб экрана. Но это уменьшит не только шрифт, но и все элементы на экране.
Как изменить размер шрифта только в браузере?
В большинстве браузеров можно изменять размер шрифта с помощью сочетания клавиш Ctrl и плюс (+) или минус (-) на цифровой клавиатуре. Также можно зайти в настройки браузера и найти раздел «Шрифт» или «Масштаб страницы».
Как изменить размер шрифта только в программе Microsoft Word?
Чтобы изменить размер шрифта только в программе Microsoft Word, нужно выделить текст, который нужно увеличить или уменьшить, и нажать сочетание клавиш Ctrl и плюс (+) или минус (-) на цифровой клавиатуре. Также можно найти раздел «Шрифт» в верхнем меню и изменить размер шрифта там.
Как изменить размер шрифта на компьютере для людей с ограниченными возможностями?
Для людей с ограниченными возможностями можно изменить размер шрифта в настройках Windows. Зайдите в раздел «Специальные возможности» и найдите опцию «Масштабирование текста». Там можно выбрать нужный размер шрифта и тип шрифта для лучшей читаемости.
Какие существуют еще способы увеличения размера шрифта на компьютере?
Кроме стандартных способов, можно использовать специальные программы для увеличения шрифта. Например, программа Magnifier для Windows позволяет увеличивать до 16-кратного увеличения часть экрана или весь экран. Также существует множество программ для людей с ограниченными возможностями, которые помогают увеличивать не только шрифт, но и другие элементы на экране.
Видео:
Как увеличить размер шрифта на смартфонах Tecno/Infinix
Как увеличить размер шрифта на смартфонах Tecno/Infinix by Александр Васянин 8 months ago 2 minutes, 4 seconds 18,530 views
Как в windows 10 изменить размер шрифта
Как в windows 10 изменить размер шрифта by ПК для ВСЕХ 3 years ago 2 minutes, 4 seconds 10,384 views

Отправить ответ