Как подключить Wi-Fi на компьютере: шаг за шагом инструкция для начинающих

В наше время Wi-Fi является одной из самых популярных технологий беспроводной связи. Благодаря этой технологии мы можем быстро и просто подключиться к сети Интернет с нашего компьютера, но для начинающих пользователей этот процесс может показаться непонятным и сложным.
В этой статье мы предоставляем простые и понятные инструкции по подключению Wi-Fi на компьютере. Эти шаги подойдут для всех операционных систем, включая Windows и Mac. Вы научитесь настраивать свой компьютер для подключения к беспроводной сети, вводить пароль, и многое другое.
Отсутствие доступа в Интернет может быть реальной проблемой, но наша инструкция поможет вам быстро и легко настроить Wi-Fi на вашем компьютере, и вскоре вы сможете наслаждаться своими любимыми сайтами и приложениями. Прежде чем начать процесс и следовать инструкциям, убедитесь, что вы имеете доступ к беспроводной сети и знаете пароль для доступа к ней.
Теперь, когда вы готовы, давайте начнем следовать нашей пошаговой инструкции по подключению Wi-Fi на компьютере.
Шаг 1: Подготовка к подключению Wi-Fi
Перед тем, как начать процесс подключения Wi-Fi, необходимо выполнить несколько шагов подготовки, которые позволят избежать ошибок и сделают процесс настройки проще и быстрее.
Во-первых, убедитесь, что ваш компьютер поддерживает Wi-Fi. Для этого проверьте наличие встроенного модуля Wi-Fi в вашем устройстве или купите отдельный Wi-Fi адаптер.
Во-вторых, установите все необходимые драйверы на ваш компьютер. Проверьте, есть ли на вашем устройстве последние обновления драйверов и обновите их на случай, если требуется.
Если вы собираетесь подключать Wi-Fi на устройстве, которое раньше не подключалось к беспроводной сети, то необходимо также приобрести роутер и настроить его, прежде чем подключать компьютер к Wi-Fi. Убедитесь, что роутер настроен правильно и готов к работе.
И наконец, не забудьте проверить настройки вашего компьютера. Удостоверьтесь, что Wi-Fi настроен и активирован, а также проверьте текущие установки вашей системы. Если вы знакомы с настройками вашего компьютера, то проверьте, что ваше устройство настроено на автоматическое подключение к беспроводной сети.
Выбор типа соединения
Для подключения к Wi-Fi на компьютере необходимо выбрать тип соединения. Наиболее распространенным является беспроводное (wireless) соединение, которое позволяет устанавливать связь между устройствами в определенном диапазоне радиуса действия. Кроме того, доступны различные типы проводных соединений, например, Ethernet, USB, HDMI.
Решение о выборе типа соединения зависит от множества факторов, таких как цель использования, скорость соединения, наличие доступных средств связи и технических характеристик компьютера. Если вы планируете использовать интернет на большом расстоянии от маршрутизатора, то лучшим выбором будет беспроводное соединение. Если же вы желаете обеспечить стабильность соединения и хорошую скорость передачи данных, то рекомендуется выбрать проводное соединение.
Для выбора типа соединения можно использовать таблицу, которую мы подготовили вам:
| Тип соединения | Преимущества | Недостатки |
|---|---|---|
| Беспроводное соединение | — Не требует проводов — Удобно для мобильных устройств |
— Ограниченный радиус действия — Может быть подвержен вмешательству |
| Проводное соединение | — Стабильное соединение — Высокая скорость передачи данных |
— Требует проводов — Занимает дополнительное место на рабочем столе |
Изучите таблицу и выберите наиболее подходящий тип соединения для вашей цели. Помните, что правильный выбор типа соединения поможет получить удовольствие от работы на компьютере и использовать его возможности максимально полно.
Выбор маршрутизатора Wi-Fi
При выборе маршрутизатора Wi-Fi нужно учитывать несколько ключевых факторов, которые помогут определиться с оптимальным вариантом:
- Частотный диапазон. Маршрутизаторы бывают двух типов: 2,4 ГГц и 5 ГГц. Оптимальный выбор зависит от конкретных условий использования. Если требуется скорость больше 100 Мбит/с и необходимость в качественной передаче потока данных, то лучше выбрать маршрутизатор 5 ГГц.
- Технологии безопасности. Выбирайте маршрутизаторы с поддержкой современных технологий защиты, таких как WPA2 или AES. Эти протоколы обеспечивают надежную защиту вашей Wi-Fi-сети от хакерских атак.
- Количество антенн. Чем больше антенн на маршрутизаторе, тем лучше его сигнал и распределение интернет-сигнала по всем уголкам дома или офиса.
- Количество портов. Если вы планируете подключить к маршрутизатору большое количество устройств, обратите внимание на количество портов. Некоторые модели имеют свыше 5 портов, что позволяет подключать к ним сразу несколько десктопов или ноутбуков.
Следуя этим простым правилам, вы сможете выбрать оптимальный маршрутизатор Wi-Fi для своей сети. И помните, что лучший выбор — это обеспечить себе скоростной и защищенный доступ к Интернету.
Шаг 2: Установка и настройка маршрутизатора Wi-Fi
После того, как компьютер был подключен к интернету, необходимо установить и настроить маршрутизатор Wi-Fi для беспроводного подключения.
Шаг 1. Установка маршрутизатора Wi-Fi:
- Выполните подключение маршрутизатора к компьютеру при помощи сетевого кабеля;
- Включите маршрутизатор и дождитесь, пока индикаторы начнут гореть;
- Перейдите на сайт производителя маршрутизатора и скачайте последнюю версию прошивки;
- Загрузите прошивку на маршрутизатор и выполните настройку на командном экране.
Шаг 2. Настройка маршрутизатора Wi-Fi:
- Войдите в настройки Wi-Fi маршрутизатора при помощи браузера, введя IP-адрес маршрутизатора в адресную строку;
- Введите логин и пароль, указанные в инструкции по установке;
- Создайте уникальное имя и пароль Wi-Fi, позволяющее защитить сеть от несанкционированного доступа;
- Сохраните настройки и перезапустите маршрутизатор.
После настройки маршрутизатора Wi-Fi можно подключаться к сети без проводов при помощи устройств, поддерживающих Wi-Fi. Введя имя и пароль Wi-Fi, вы сможете наслаждаться беспроводным интернетом на своем компьютере.
Подключение маршрутизатора к компьютеру
Подключение маршрутизатора к компьютеру – это один из первых шагов при настройке Wi-Fi сети. Для этого вам понадобятся несколько простых действий.
Шаг 1: Найдите место, где нужно подключить маршрутизатор к компьютеру. Обычно это RJ-45 порт на задней панели компьютера или порт на ноутбуке.
Шаг 2: Подключите один конец Ethernet-кабеля к порту на маршрутизаторе. На нескольких моделях маршрутизаторов может использоваться слот для WAN, здесь кабель следует вставить в этот слот.
Шаг 3: Подключите другой конец Ethernet-кабеля к задней панели компьютера или к порту на ноутбуке.
Шаг 4: После этого включите и компьютер, и маршрутизатор. Как только они автоматически настроятся, появится возможность доступа в интернет.
Если все было выполнено правильно, то вы должны получить полноценный интернет-доступ на вашем компьютере и сможете настроить Wi-Fi сеть. Если же не получилось, следует проверить подключение обоих устройств и настройки маршрутизатора.
Вход в настройки маршрутизатора
Чтобы подключиться к Wi-Fi сети, необходимо войти в настройки маршрутизатора. Это можно сделать, введя адрес веб-интерфейса своего маршрутизатора в браузере.
Адрес веб-интерфейса находится на этикетке на задней панели маршрутизатора или может быть найден в документации. В большинстве случаев это 192.168.0.1 или 192.168.1.1.
После ввода адреса появится окно авторизации, где необходимо ввести логин и пароль. Если вы не знаете логина и пароля, можете попробовать использовать стандартные комбинации для вашей модели маршрутизатора. Они также могут быть найдены в документации.
После успешной авторизации появится главное меню маршрутизатора, где можно настроить параметры сети, Wi-Fi и другие функции маршрутизатора.
Важно помнить, что неправильные настройки могут повлечь за собой проблемы в работе сети, поэтому необходимо быть осторожным при изменении настроек и в случае сомнений обратиться за помощью к специалисту.
В целом, вход в настройки маршрутизатора не является сложной задачей и не требует специальных знаний. Главное — внимательность и следование инструкциям.
Настройка Wi-Fi сети
Чтобы подключить свой компьютер к Wi-Fi сети, необходимо выполнить несколько простых настроек. Сначала убедитесь, что ваш компьютер имеет поддержку Wi-Fi, а также включено беспроводное соединение. Обычно это можно сделать с помощью клавиш на клавиатуре.
Затем откройте настройки сети, найдите доступные Wi-Fi сети и выберите нужную. Если вы подключаетесь к сети, защищенной паролем, вам нужно будет ввести пароль для подключения. После правильного ввода пароля вы должны успешно подключиться к Wi-Fi сети.
Если у вас возникают проблемы с подключением, проверьте свои настройки Wi-Fi сети, убедитесь, что вы выбрали правильное имея Wi-Fi сети и ввели правильный пароль. Также может помочь перезагрузка роутера или обновление драйверов на вашем компьютере.
Важно помнить, что для безопасности вашей сети, вы должны защитить ее паролем и периодически менять пароль.
- Убедитесь, что ваш компьютер поддерживает Wi-Fi и беспроводное соединение включено.
- Откройте настройки сети, найдите доступные Wi-Fi сети и выберите нужную.
- Введите правильный пароль для подключения к защищенной паролем сети.
- Если возникают проблемы с подключением, проверьте свои настройки Wi-Fi сети, перезагрузите роутер или обновите драйверы.
- Защитите свою сеть паролем и периодически меняйте пароль.
С помощью этих простых шагов вы сможете быстро и легко настроить Wi-Fi сеть на своем компьютере и наслаждаться беспроводным интернетом.
Шаг 3: Подключение к Wi-Fi сети на компьютере
После выбора нужной Wi-Fi сети необходимо произвести её подключение. Для этого необходимо ввести пароль, если он требуется. Для ввода пароля необходимо щёлкнуть на значке нужной сети, после чего откроется окно ввода пароля.
При вводе пароля необходимо обратить внимание на верхний и нижний регистр символов, а также на наличие специальных символов (например, знака подчёркивания или точки). После ввода пароля необходимо нажать кнопку «Подключиться» или клавишу Enter на клавиатуре.
Если пароль введён правильно и связь с сетью установлена, на экране появится сообщение об успешном подключении. Если же подключиться не удалось, необходимо проверить правильность введённого пароля и наличие активного подключения Wi-Fi на устройстве, с которого идёт передача сигнала.
Поиск доступных Wi-Fi сетей
Прежде чем подключиться к Wi-Fi, необходимо найти доступные сети в вашем районе. Для этого нужно выполнить несколько простых действий.
1. Проверьте, включен ли Wi-Fi на вашем компьютере. Для этого откройте центр управления сетями и общим доступом. Если Wi-Fi выключен, нажмите на кнопку «Включить Wi-Fi».
2. Найдите список доступных сетей Wi-Fi. Обычно он открывается автоматически, но если этого не произошло, щелкните на значке Wi-Fi в нижнем правом углу экрана. В появившемся окне выберите опцию «Просмотр доступных сетей Wi-Fi».
3. Ознакомьтесь со списком доступных сетей и выберите ту, к которой хотите подключиться. Обратите внимание на уровень сигнала, чтобы выбрать наиболее качественную сеть.
4. Если выбранной сети нет в списке, обновите его, нажав на кнопку «Обновить список» или «Поиск сетей». Если это не поможет, то возможно, что она недоступна или скрыта для обнаружения.
5. После выбора сети вам может потребоваться ввести пароль. Если вы не знаете пароль, свяжитесь с владельцем сети.
Теперь вы знаете, как найти доступные Wi-Fi сети и подключиться к ним. Не забывайте проверять уровень сигнала, чтобы получить наилучшую скорость и качество связи.
Подключение к выбранной Wi-Fi сети
После того, как вы выбрали нужную Wi-Fi сеть, пришло время подключиться к ней. Для этого кликните на выбранное соединение и введите пароль, если он требуется. Затем нажмите «Подключиться».
Если вы не знаете пароль или не можете его вспомнить, попросите его у владельца Wi-Fi сети. Если вы подключаетесь к публичной сети, проверьте, необходимо ли вводить персональные данные или пароль для подключения.
Если не удается подключиться к Wi-Fi сети, попробуйте переместиться ближе к роутеру, проверить правильность ввода пароля или перезагрузить устройство. Также убедитесь, что функция Wi-Fi на вашем устройстве включена.
Если все настроено правильно, вы увидите успешное подключение к Wi-Fi сети и сможете начать использовать интернет.
- Если вы хотите изменить пароль для Wi-Fi сети, зайдите в настройки роутера или модема (обычно доступны на адресе 192.168.0.1 или указаны на коробке). Здесь вы можете изменить параметры защиты, установить новый пароль и сохранить настройки.
- Если вы хотите улучшить качество Wi-Fi сигнала, переместите роутер в другую часть комнаты, убедитесь, что его сигнал не блокируется другими устройствами, используйте репитер или Wi-Fi усилитель. Также можете попробовать установить новую и более мощную антенну.
Шаг 4: Проверка подключения к Wi-Fi
После того, как вы настроили соединение с Wi-Fi, необходимо проверить его работоспособность.
Для этого откройте любой браузер и введите в адресной строке любой адрес сайта. Если страница загрузилась, значит вы успешно подключились к интернету.
Если же страница не загрузилась, проверьте правильность введенного имени Wi-Fi сети и пароля. Также убедитесь в том, что ваш компьютер находится в зоне действия Wi-Fi сигнала.
Если проблема не решена, попробуйте перезагрузить маршрутизатор и компьютер, а также проверьте физическое соединение между маршрутизатором и интернет-кабелем.
В случае, если проблема все еще не решена, обратитесь за помощью к специалистам или в службу поддержки интернет-провайдера.
Проверка наличия подключения к Internet
Перед началом настройки Wi-Fi на компьютере нужно убедиться в наличии подключения к Интернету. Для этого можно воспользоваться несколькими методами:
- Проверить наличие подключения на другом устройстве: подключите другое устройство, например, телефон или планшет, к Wi-Fi и проверьте наличие подключения к Интернету. Если на другом устройстве подключение есть, значит, дело в компьютере, и нужно искать другую причину.
- Проверить свой роутер: чтобы убедиться в работоспособности роутера, можно попробовать подключить компьютер к роутеру с помощью кабеля Ethernet. Если подключение через провод работает, значит, проблема скорее всего в беспроводной сети.
- Проверить наличие светящихся индикаторов: на большинстве роутеров есть индикаторы, которые показывают наличие подключения к Интернету. Если они не горят, нужно проверить конфигурацию соединения с провайдером или перезагрузить роутер.
Шаг 5: Решение проблем с подключением Wi-Fi
Даже если вы правильно выполнили все предыдущие шаги, иногда может возникнуть проблема с подключением Wi-Fi. Вот несколько советов по ее решению:
- Перезагрузите модем и роутер. Иногда модемы и роутеры зависают и не могут установить связь с вашим устройством. Попробуйте выключить их на 30 секунд, а затем снова включить.
- Убедитесь, что Wi-Fi включен. Проверьте, включен ли Wi-Fi на вашем компьютере. Обычно на ноутбуках есть кнопка или сочетание клавиш, чтобы включить и отключить Wi-Fi. Также убедитесь, что вы пытаетесь подключиться к правильной сети Wi-Fi.
- Измените канал Wi-Fi. Если существует много Wi-Fi сетей в вашем районе, они могут взаимодействовать друг с другом и приводить к проблемам с подключением. Попробуйте изменить настройки Wi-Fi роутера и выберите другой канал.
- Проверьте расстояние. Если вы находитесь вдали от роутера, сигнал Wi-Fi может ослабляться. Попробуйте приблизиться к роутеру для лучшего сигнала.
- Обновите драйверы Wi-Fi. Старые или поврежденные драйверы Wi-Fi могут привести к проблемам с подключением. Обновите драйверы Wi-Fi на вашем компьютере через меню устройств в Windows.
Если вы проделали все вышеперечисленные действия, но проблема с Wi-Fi все еще не решена, возможно, вам нужно связаться с провайдером интернет-услуг и запросить помощь.
Проверка правильности ввода пароля Wi-Fi
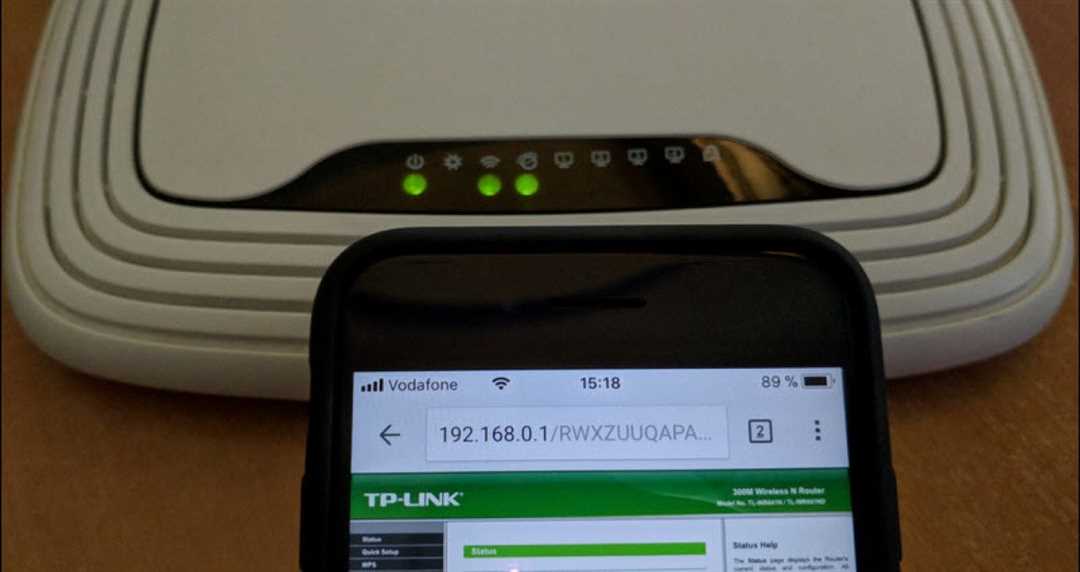
Проверка правильности ввода пароля Wi-Fi важна для успешного подключения к сети Интернет. Если пароль введен неверно, доступ к сети будет заблокирован. В результате, не получится получить доступ к Интернету.
Чтобы проверить правильность ввода пароля Wi-Fi, необходимо убедиться, что пароль введен на транслитерации (латинице) вместо русских символов. Если пароль содержит кириллицу, необходимо переключить раскладку клавиатуры на английскую.
Также необходимо проверить правильность написания пароля. Убедитесь, что вы написали все символы верно и не совершили ошибок при вводе пароля. Это очень важно, так как одна ошибка может привести к невозможности получить доступ к Интернету.
Если все символы введены верно, но Wi-Fi все еще не подключается, попробуйте перезагрузить роутер. Также можно попробовать подключиться к другому Wi-Fi-сети, чтобы убедиться в том, что проблема не в компьютере или устройстве, а именно в Wi-Fi-сети.
В случае, если все вышеуказанные действия не привели к результату, можно обратиться к техподдержке провайдера, который оказывает услуги по подключению к Интернету. Они помогут выявить причины и помогут решить проблему.
Проверка настроек маршрутизатора

Прежде чем подключать Wi-Fi на компьютере, следует проверить настройки маршрутизатора. Для этого, необходимо зайти в панель управления маршрутизатора через браузер.
В адресной строке браузера введите адрес маршрутизатора, который указан в инструкции к устройству. Обычно это 192.168.0.1 или 192.168.1.1. После ввода адреса маршрутизатора, нажмите Enter.
В открывшемся окне введите логин и пароль, которые также указаны в инструкции к маршрутизатору. В случае, если вы не изменили эти данные, логин и пароль по умолчанию могут быть admin или admin/admin.
После успешной авторизации, проверьте настройки Wi-Fi. Убедитесь, что Wi-Fi включен и настройки безопасности настроены правильно. Кроме того, проверьте наличие обновлений прошивки маршрутизатора и установите их, если они доступны.
После проверки настроек маршрутизатора можно переходить к подключению Wi-Fi на компьютере.
Обновление драйверов Wi-Fi на компьютере
Правильное функционирование Wi-Fi на компьютере зависит от того, правильно ли установлены и обновлены драйверы. Если ваш Wi-Fi перестал работать, это может быть связано с тем, что драйвера необходимо обновить.
Как узнать, нужно ли обновление драйверов?
- Откройте меню «Пуск» и выберите «Параметры».
- Выберите «Обновление и безопасность».
- В разделе «Windows Update» нажмите кнопку «Проверить наличие обновлений».
- Если доступны обновления драйверов для Wi-Fi, вы увидите их в списке. Нажмите «Установить» для процесса обновления.
Как обновить драйвера Wi-Fi вручную?
- Перейдите на официальный сайт производителя вашего компьютера и найдите раздел с загрузками и драйверами.
- Выберите вашу модель компьютера.
- Выберите операционную систему.
- Найдите последнюю версию драйвера Wi-Fi в списке загрузок и скачайте ее.
- Запустите загруженный файл и следуйте инструкциям на экране для установки новой версии драйвера.
Что делать, если обновление драйверов не помогло?
Если после обновления драйверов Wi-Fi все еще не работает, попробуйте выполнить отладку с помощью инструментов встроенных в операционную систему. Если не получится самостоятельно, рекомендуем обратиться в службу технической поддержки компании-производителя.
Вопрос-ответ:
Как проверить, совместим ли мой компьютер с Wi-Fi?
Для этого необходимо убедиться, что компьютер имеет Wi-Fi адаптер и поддерживает стандарт Wi-Fi, например, 802.11ac или 802.11n. Если компьютер был выпущен в последние несколько лет, то вероятнее всего, он поддерживает Wi-Fi.
Как установить драйвера для Wi-Fi адаптера?
Для этого необходимо зайти на сайт производителя Wi-Fi адаптера и скачать подходящие драйвера для вашей операционной системы. После установки драйверов необходимо перезагрузить компьютер.
Как настроить Wi-Fi на компьютере?
Для настройки Wi-Fi на компьютере необходимо нажать на иконку сети рядом с часами на панели задач, выбрать сеть Wi-Fi, ввести пароль и подключиться к ней. Если сеть не отображается, то нужно нажать «Показать доступные сети». Если сеть не требует пароля, то просто подключитесь к ней.
Как изменить настройки Wi-Fi на компьютере?
Для изменения настроек Wi-Fi на компьютере необходимо зайти в раздел «Центр управления сетями и общим доступом», выбрать «Изменение параметров адаптера» и нажать на Wi-Fi адаптер правой кнопкой мыши. Затем выбрать «Свойства» и внести нужные изменения, например, сменить IP адрес или DNS сервер.
Почему на моем компьютере нет Wi-Fi?
Возможно, ваш компьютер не имеет встроенного Wi-Fi адаптера или он не поддерживает стандарт Wi-Fi. В таком случае необходимо приобрести внешний Wi-Fi адаптер, убедившись, что он подходит для вашей операционной системы.
Что делать, если не получается подключиться к Wi-Fi сети?
Если вы не можете подключиться к Wi-Fi сети, то попробуйте перезагрузить компьютер и роутер, проверить правильность введенного пароля и убедиться, что сеть не скрыта. Если эти меры не помогают, то попробуйте подключиться к другой сети или обратиться к провайдеру.
Видео:
Настройка wifi роутера за 8 минут
Настройка wifi роутера за 8 минут by F1- Инструкция по применению 7 years ago 8 minutes, 44 seconds 2,108,859 views

Отправить ответ