10 способов ускорения работы ноутбука на Windows 7

Windows 7 — одна из самых популярных операционных систем, используемых на ноутбуках. Однако даже современные устройства могут иногда подвисать и работать медленно. Это может быть вызвано множеством факторов, от загруженности системы до низкой производительности железа. Но не отчаивайтесь — существуют способы ускорения работы ноутбука на Windows 7.
В этой статье мы рассмотрим 10 наиболее эффективных способов оптимизации и ускорения работы вашего ноутбука на ОС Windows 7. Здесь вы найдете полезные советы, которые позволят вам максимально оптимизировать работу вашей системы и повысить скорость ее работы.
Отключение ненужных служб и автозагрузка, очистка системы и диска, обновление драйверов и ОС — все это и многое другое вы найдете в нашей статье. Если вы хотите ощутить настоящее ускорение вашего ноутбука на Windows 7, просто следуйте нашим советам и дайте своей системе шанс работать на полную мощность!
Как ускорить работу ноутбука на Windows 7
Windows 7 – это популярная операционная система, которая устанавливается на многих ноутбуках. Но со временем работа устройства может замедляться, и это может доставить много проблем. В данной статье мы рассмотрим 10 способов, которые помогут ускорить работу ноутбука на Windows 7 и сделать его более производительным.
1. Очистите жесткий диск
Избавьтесь от ненужных файлов и программ, высвободив таким образом дополнительное место на жестком диске. Проанализируйте файлы, которые давно не использовались, не понадобятся ли они в будущем.
2. Удалите ненужные программы
Если вы редко используете определенные программы, удалите их из системы. Чем меньше программ будет установлено на вашем ноутбуке, тем быстрее он будет работать.
3. Оптимизируйте автозагрузку
Отключите автозагрузку программ, которые вам не нужны. Они занимают оперативную память и процессорное время, что может негативно сказываться на производительности системы.
4. Очистите реестр
Реестр Windows – это база данных, в которой хранятся настройки и данные системы. Он может стать громоздким и загроможденным. Поэтому необходимо периодически его очищать.
5. Обновляйте систему и драйвера
Чтобы обеспечить оптимальную производительность системы, регулярно проводите обновление Windows и драйверов устройств на вашем ноутбуке.
6. Используйте антивирусную программу
Антивирусная программа защитит ваш ноутбук от вредоносного ПО и вирусов, которые могут замедлять работу системы. Регулярно обновляйте вашу антивирусную программу, чтобы гарантировать эффективность ее работы.
7. Используйте SSD-диск
SSD-диск быстрее работает, чем обычный жесткий диск, его использование может значительно ускорить работу системы. Однако, SSD-диск стоит значительно дороже.»
8. Отключите графические эффекты
Отключите графические эффекты Windows, которые могут замедлять работу системы. Уменьшите количество окон, открытых на вашем рабочем столе.
9. Измените настройки энергосбережения
По умолчанию, Windows 7 гасит экран при неактивной работе ноутбука. Длительное время использование данной функции может повлечь за собой замедление работы системы. Необходимо изменить настройки энергосбережения для поддержания работы устройства.
10. Переустановите систему
В некоторых случаях переустановка операционной системы может помочь решить проблемы со замедленной работой вашего устройства. Обязательно сделайте резервную копию важных данных перед началом процедуры!
Очистка системы от мусора
Мусор на компьютере уменьшает его производительность и может вызывать множество проблем. Производительность ноутбука можно увеличить, освободив его от мусора.
Первым делом стоит удалить ненужные программы. Это можно сделать через панель управления, выбрав раздел «Программы и компоненты». Стоит удалить приложения, которые не используются, потому что они занимают место на жестком диске и могут работать в фоновом режиме, используя ресурсы компьютера.
Следующим шагом является удаление временных файлов. Это можно сделать с помощью встроенной в Windows утилиты «Очистка диска», которую можно найти в разделе «Свойства» для C: диска. Она удаляет временные файлы, временные интернет-файлы, файлы из корзины и т.д.
Для более глубокой очистки системы можно использовать сторонние программы, такие как CCleaner. Она также очищает временные файлы, историю браузера, файлы журнала системы и другие файлы, которые могут замедлять работу компьютера.
Наконец, следует удалить старые резервные копии и обновления Windows. Они могут занимать большое пространство на жестком диске и не имеют никакой практической ценности после установки более новых версий или исправлений багов. Это можно сделать через «Панель управления» и выбрать «Администрирование», а затем «Службы». Найти «Windows Update» и выбрать «Удалить».
В итоге, очистка системы от мусора является одним из наиболее простых и эффективных способов ускорения работы ноутбука на Windows 7. Не забывайте выполнять очистку регулярно, чтобы компьютер работал без сбоев и на максимальной производительности.
Удаление ненужных программ
Удаление ненужных программ является одним из наиболее эффективных способов ускорения работы ноутбука на Windows 7. Приложения, которые были установлены и ранее использовались, могут занимать место на жестком диске и замедлять процессор.
Перед удалением программы следует убедиться, что это не важное приложение, которое используется часто или необходимо для работы некоторых программ, если это так, то удаление может привести к непредсказуемым последствиям.
Для удаления программ необходимо перейти в «Панель управления», выбрать «Установка и удаление программ» или «Программы и компоненты», в зависимости от версии Windows. После этого следует выбрать программу, которую нужно удалить, и нажать кнопку «Удалить».
Если программа не удаляется из-за ошибки или конфликта, можно воспользоваться специальными программами, например, CCleaner или Revo Uninstaller. Они помогут удалить остатки файлов и записей из реестра, которые могут замедлять работу системы.
Удаление ненужных программ не только ускоряет работу ноутбука, но и может помочь освободить место на жестком диске, что повышает общую производительность компьютера.
Очистка временных файлов и кэша
Одним из простых и эффективных способов ускорения работы ноутбука на Windows 7 является очистка временных файлов и кэша. Эти файлы накапливаются со временем и занимают ненужное пространство на диске, что может приводить к замедлению работы компьютера.
Для очистки временных файлов и кэша необходимо выполнить несколько простых шагов:
- Откройте панель управления — нажмите на кнопку «Пуск», выберите «Панель управления» в меню.
- Выберите «Система и безопасность» — в панели управления найдите раздел «Система и безопасность» и кликните на него.
- Откройте «Администрирование» — в разделе «Система и безопасность» найдите раздел «Администрирование» и выберите его.
- Выберите «Очистка диска» — в разделе «Администрирование» найдите пункт «Очистка диска» и кликните на него.
- Выберите диск для очистки — в появившемся окне выберите диск, который нужно очистить, и нажмите кнопку «ОК».
- Выберите типы файлов для удаления — в окне очистки диска выберите типы файлов, которые нужно удалить, и нажмите кнопку «ОК».
После выполнения этих шагов система начнет очистку диска и удалять все временные файлы и кэш, которые занимали место на жестком диске. Это может значительно ускорить работу ноутбука, освободив дисковое пространство.
Оптимизация памяти и процессора
Для ускорения работы ноутбука на Windows 7 необходимо оптимизировать использование памяти и процессора. Стандартный режим работы может резко снизить производительность устройства, особенно в случае с устаревшими моделями или при использовании множества приложений одновременно.
В первую очередь следует проверить, какие программы автоматически запускаются при старте операционной системы. Излишнее количество таких приложений нередко замедляет загрузку ноутбука и снижает его производительность в целом. Если какие-то из приложений неиспользуемы или могут быть запущены вручную, следует отключить автозагрузку.
Для оптимизации работы процессора рекомендуется отключить визуальные эффекты Windows 7, которые потребляют большое количество ресурсов. При этом желательно оставить только основные настройки интерфейса, которые необходимы для работы.
Также стоит пересмотреть сохраненные файлы и избавиться от ненужных документов, программ, медиа-файлов и других файлов, которые занимают место на жестком диске и могут замедлить работу устройства.
Важно помнить, что оптимизация работы памяти и процессора должна проводиться регулярно, для поддержания высокой производительности ноутбука на Windows 7.
Изменение настроек виртуальной памяти
Виртуальная память — это способность операционной системы (ОС) Windows 7 использовать свободное место на жестком диске в качестве временной памяти. Когда физическая память исчерпывается, ОС может использовать виртуальную память для хранения временных файлов и данных.
Если ваш ноутбук работает медленно, вы можете изменить настройки виртуальной памяти, чтобы улучшить его производительность.
Для изменения настроек виртуальной памяти необходимо выполнить следующие шаги:
- Щелкните правой кнопкой мыши по иконке «Мой компьютер» на рабочем столе и выберите «Свойства».
- Щелкните «Дополнительные параметры системы» в левой части окна.
- Нажмите кнопку «Настройка» в разделе «Производительность».
- Выберите вкладку «Дополнительно».
- Нажмите кнопку «Изменить» в разделе «Виртуальная память».
- Снимите флажок «Автоматически определять размер подкачки для всех дисков».
- Выберите диск, на котором будет размещена виртуальная память.
- Выберите «Пользовательский размер страниц файла» и введите минимальный и максимальный размер в мегабайтах.
- Нажмите «Установить», а затем «ОК».
- Перезагрузите компьютер для вступления изменений в силу.
Изменение настроек виртуальной памяти может увеличить производительность вашего ноутбука, если он работает медленно. Однако, не рекомендуется изменять настройки виртуальной памяти, если вы не имеете достаточных знаний и опыта в этой области.
Отключение ненужных служб и программ в автозагрузке
Один из наиболее распространенных факторов, которые замедляют работу ноутбука на Windows 7, — это запуск программ и служб в автозагрузке. В сервисах Windows много программ, которые автоматически запускаются каждый раз при загрузке системы, но по-настоящему часто использовать их мы не будем.
Чтобы исключить лишние программы из автозагрузки, есть несколько простых способов. Самый простой из них — это использовать стандартный менеджер задач Windows. Для этого нужно нажать на клавиши Ctrl + Shift + Esc, в меню которого перейти на вкладку «Загрузка».
В списке можно выбрать программы, которые вы хотите отключить от автозагрузки. Однако, некоторые программы скрыты и невидимы в менеджере задач.
Если вы хотите отключить невидимые программы, то воспользуйтесь специальными программами, которые быстро и эффективно определяют какие программы автоматически запускаются при загрузке. Такие программы, например, Autoruns или CCleaner, позволят быстро обнаружить скрытые программы в автозагрузке и принять решение об их отключении.
Кроме того, многие службы Windows, на которые мы не обращаем внимания, также зависят от автозагрузки. Чтобы отключить эти службы, нажмите клавиши Win + R, введите «services.msc» и нажмите «ОК». Вы увидите список всех служб Windows, которые могут быть представлены в виде таблицы.
Выберите службы, которые вы хотите отключить, нажмите на них правой кнопкой мыши и выберите «Свойства». Затем выберите «Отключить» в месте запуска. Это прекратит работу этих служб при запуске системы и ускорит работу ноутбука на Windows 7.
Обновление драйверов и системы
Не менее важно поддерживать свою операционную систему Windows 7 в актуальном состоянии. Разработчики регулярно выпускают обновления, которые позволяют улучшить безопасность, исправить ошибки и ускорить работу операционной системы.
Как только вы обнаруживаете, что ваш ноутбук начал замедляться или появляются какие-то неполадки, просто перезагрузите его и выполните установку недостающих обновлений.
Кроме обновления операционной системы Windows 7 необходимо обновлять драйверы, которые управляют работой оборудования ноутбука. Старые, устаревшие драйверы могут вызывать ошибки и замедлять работу компьютера.
Вы можете выполнить установку драйверов вручную, но это займет много времени и требуется определенный уровень знаний. Лучше использовать специальные средства для обновления драйверов, которые можно найти в интернете.
Обновление драйверов может занять некоторое время, так что не стоит паниковать, если процесс занимает более 15 минут. Дело в том, что в зависимости от количества драйверов, которые необходимо обновить, времени может понадобиться достаточно много.
В любом случае, обновление драйверов и системы – это важный этап, который необходимо проводить регулярно, чтобы ваш ноутбук работал как можно быстрее и стабильнее.
Обновление драйверов видеокарты и звуковой карты
Один из способов ускорить работу ноутбука на Windows 7 – это обновление драйверов видеокарты и звуковой карты. Это позволит улучшить производительность, а также обеспечить более стабильную работу графических приложений и игр. Помните, что установка драйверов – это ответственный процесс, поэтому обязательно сделайте резервную копию важных данных перед началом работы.
Для обновления драйверов видеокарты и звуковой карты перейдите в меню «Управление устройствами». Для этого вам нужно щелкнуть правой кнопкой мыши на значок «Компьютер» на рабочем столе и выбрать «Свойства». Затем выберите «Управление устройствами».
В окне «Управление устройствами» найдите раздел «Видеоадаптеры» и «Звуковые, игровые и другие устройства». Затем щелкните правой кнопкой мыши на устройстве и выберите «Обновить драйвер».
Вы также можете обновить драйверы с помощью специальных программ, которые анализируют вашу систему и предлагают наиболее подходящие драйверы. Обратите внимание, что такие программы могут не всегда давать самые актуальные версии драйверов, поэтому всегда проверяйте версию драйверов на официальных сайтах производителей.
Обновление драйверов видеокарты и звуковой карты может ускорить работу вашего ноутбука и улучшить производительность приложений и игр. Помните, что обновление драйверов – это ответственный процесс, поэтому обязательно сделайте резервную копию важных данных перед началом работы.
Установка последних обновлений Windows 7
Для того чтобы ноутбук работал более быстро, важно установить все последние обновления Windows 7. Многие обновления содержат исправления ошибок, а также улучшения производительности системы.
Чтобы установить обновления, необходимо открыть меню «Пуск» и выбрать пункт «Панель управления». Затем выбрать «Центр обновления Windows» и нажать кнопку «Проверить наличие обновлений».
После того, как система найдет доступные обновления, необходимо установить их, следуя инструкциям на экране. Обратите внимание, что процесс установки может занять некоторое время, в зависимости от количества и размера обновлений.
Рекомендуется установить все доступные обновления, также как и настроить систему на автоматическое обновление, чтобы не пропускать будущие исправления и улучшения.
Использование специальных программ
В некоторых случаях ускорить работу ноутбука на Windows 7 может помочь использование специальных программ, которые занимаются оптимизацией системы. Рассмотрим некоторые из них:
- CCleaner — программа для очистки системы от временных файлов, ненужных реестровых записей и другого «мусора», который замедляет работу системы.
- Auslogics BoostSpeed — утилита для оптимизации и ускорения работы компьютера путем очистки и настройки системы.
- IObit Advanced SystemCare — комплексное решение для оптимизации, защиты и ускорения работы компьютера.
Однако, следует помнить, что автоматические оптимизации и очистки могут привести к некорректной работе системы. Поэтому рекомендуется использовать такие программы только после тщательного изучения настроек и возможных эффектов. Также не стоит устанавливать их на старые компьютеры с низкой производительностью, так как они могут замедлить работу еще больше.
Дефрагментация диска
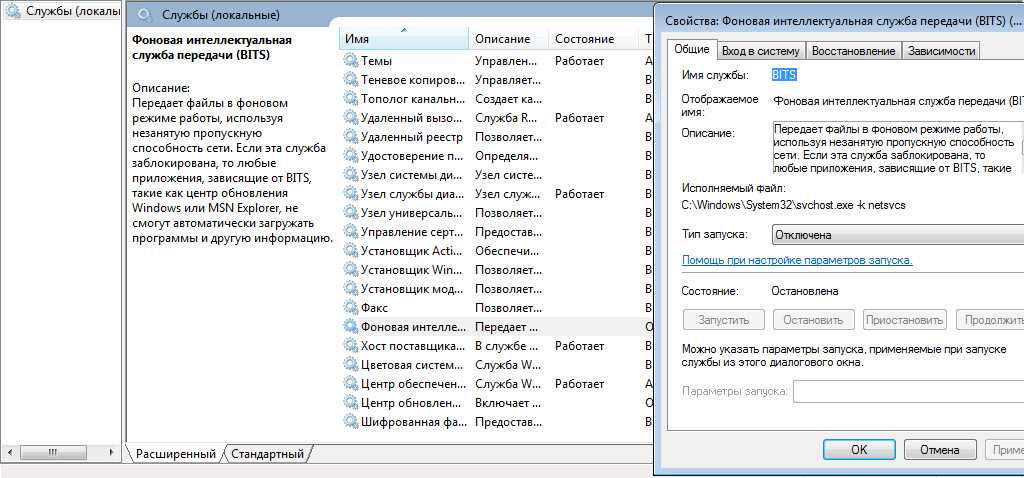
Дефрагментация диска является одним из способов ускорения работы ноутбука на Windows 7. Она заключается в оптимизации размещения файлов на жестком диске, благодаря чему система может быстрее получать к ним доступ.
Когда вы устанавливаете и удаляете программы, игры или сохраняете файлы, на диске возникают «пустые биты» — фрагменты данных, которые нельзя использовать. Если дисковое пространство заполнено большим количеством таких фрагментов, это может замедлить работу компьютера и на ноутбуке это проявляется особенно заметно.
Для того, чтобы выполнить дефрагментацию диска в Windows 7:
- Откройте «Мой компьютер»;
- Выберите диск, который нужно оптимизировать (обычно это C:);
- Нажмите правой кнопкой мыши на названии диска и выберите «Свойства»;
- Перейдите на вкладку «Сервис»;
- Выберите «Оптимизировать» в разделе «Дефрагментация»;
- Нажмите кнопку «Оптимизировать».
После выполнения дефрагментации ноутбук должен работать быстрее, а загрузка приложений и файлов должна заметно ускориться, особенно после длительной эксплуатации.
Оптимизация реестра
Реестр – это база данных, где хранятся настройки и параметры операционной системы Windows 7. Чем больше программ вы устанавливаете, тем больше записей появляется в реестре, что может приводить к замедлению работы ноутбука.
Для оптимизации реестра на Windows 7, можно воспользоваться встроенным инструментом Regedit. Для этого необходимо выполнить ряд последовательных действий:
- Откройте меню «Пуск» и введите команду «regedit» в строку поиска;
- Найдите в реестре ключ HKEY_CURRENT_USERControl PanelDesktop;
- Откройте значение «MenuShowDelay» и установите его значение на 0 мс;
- Проделайте те же самые действия с ключом HKEY_CLASSES_ROOTDirectoryBackgroundshell, установив значение «Extended», равным «None».
Кроме этого, можно воспользоваться сторонними программами, чтобы провести более полную оптимизацию реестра. Например, приложение CCleaner имеет автоматический инструмент для чистки реестра, который удаляет ненужные записи и ускоряет работу операционной системы.
Однако, не стоит забывать, что неопытные пользователи могут нанести вред своей системе при использовании приложений для оптимизации реестра. Поэтому, перед использованием любой утилиты необходимо ознакомиться с функционалом программы и прочитать отзывы других пользователей.
Удаление нежелательных программ и файлов
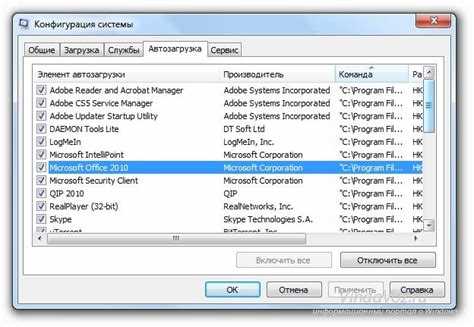
Нежелательные программы и файлы могут замедлять работу ноутбука и занимать место на жестком диске. Ежедневно на компьютере накапливается огромное количество временных файлов, установочных файлов, а также программ, которые мы уже не используем. Очистка компьютера от этих нежелательных элементов может значительно ускорить его работу.
Для удаления нежелательных программ и файлов в Windows 7 можно воспользоваться стандартными утилитами. Например, с помощью «Диспетчера задач» можно отключить запуск программ, которые автоматически запускаются при включении компьютера и могут замедлять его работу. Также можно использовать «Очистку диска». Она удаляет временные файлы, файлы логов, находит повторяющиеся файлы и удаляет ненужную информацию.
Для удаления программ следует воспользоваться «Панелью управления». В разделе «Программы и компоненты» можно увидеть список установленных приложений и удалить ненужные программы. Также следует обращать внимание на возможные рекламные дополнения, которые устанавливаются вместе с основной программой, и удалять их.
Важно помнить, что удаление нежелательных программ и файлов и очистка диска должны проводиться регулярно, чтобы мы не накапливали ненужную информацию, которая может замедлять работу компьютера. Не забывайте также проверять ваш ноутбук на наличие вирусов и других вредоносных программ, которые также могут влиять на скорость работы компьютера.
Улучшение работы браузера
Использование расширений: Установка расширений в браузер может значительно повысить его производительность и функциональность. Они могут блокировать рекламу, ускорять загрузку страниц, сохранять пароли и многое другое. Рекомендуемые расширения для Google Chrome: Adblock Plus, Evernote Web Clipper, LastPass.
Очистка кэша: Браузер сохраняет некоторые данные в кэше для быстрого доступа к веб-сайтам. Однако, это может привести к замедлению работы браузера. Периодическая очистка кэша поможет ускорить работу браузера. Большинство браузеров предоставляют опцию очистки кэша в настройках браузера.
Отключение неиспользуемых расширений: Некоторые установленные расширения могут замедлить работу браузера, особенно если они не используются. Опция деактивации неиспользуемых расширений поможет ускорить работу браузера.
Использование 64-битной версии браузера: Если ваш компьютер поддерживает 64-битную архитектуру, стоит использовать 64-битную версию браузера. Это увеличит производительность и позволит браузеру использовать больше памяти.
- Браузеры, поддерживающие 64-битную версию:
- Google Chrome
- Mozilla Firefox
- Internet Explorer
- Microsoft Edge
Использование VPN: VPN (виртуальная частная сеть) может помочь ускорить работу браузера, если ваш провайдер интернет-соединения ограничивает доступ к некоторым сайтам или замедляет скорость интернета. VPN может ускорить загрузку страниц и обеспечить стабильное соединение. Однако, использование VPN может замедлить скорость интернета из-за дополнительной нагрузки на ваше устройство и сервер VPN.
Отключение ненужных расширений и плагинов
Расширения и плагины — это программы, которые добавляют дополнительные возможности в браузеры и другие приложения. Однако, некоторые из них могут замедлять работу вашего ноутбука на Windows 7. В этом случае, рекомендуется отключить ненужные расширения и плагины.
Чтобы отключить расширения в браузерах Google Chrome и Mozilla Firefox, необходимо открыть меню браузера и выбрать «Настройки». Далее, перейдите в раздел «Расширения» или «Дополнения», найдите ненужное расширение и нажмите на кнопку «Удалить» или «Отключить».
В Internet Explorer отключить плагины можно следующим образом: откройте меню «Инструменты» в верхней части браузера, выберите «Управление надстройками» и найдите ненужный плагин в списке. Нажмите на него и выберите «Отключить».
Если вы не уверены, какие расширения и плагины можно отключить, сначала попробуйте отключить только те, которые вы точно не используете. Если это не приведет к значительному ускорению работы ноутбука, можно попробовать отключить и другие ненужные расширения и плагины.
При отключении расширений и плагинов, обратите внимание на то, что некоторые из них могут быть необходимы для работы некоторых сайтов и приложений. Поэтому, если что-то перестанет работать после отключения ненужных расширений и плагинов, можно попытаться вернуть их обратно или найти альтернативные решения для работы с нужными сайтами и приложениями.
Установка и использование специальных расширений для ускорения работы браузера
Для ускорения работы браузера и повышения производительности рекомендуется установить специальные расширения, которые помогают управлять открытыми вкладками, блокировать ненужные рекламные элементы и сокращать время загрузки страниц.
Одно из самых популярных расширений для ускорения работы браузера — AdBlock. Оно обеспечивает блокировку рекламных баннеров, поп-ап-окон и других нежелательных элементов на сайтах, что позволяет значительно ускорить загрузку страницы.
Еще одно полезное расширение — OneTab. Оно помогает справляться с переполнением вкладок, сокращая их количество и позволяя сохранять все открытые страницы в одной вкладке. Это позволяет быстро находить нужный контент и ускоряет работу браузера.
Кроме того, при работе с большим количеством вкладок рекомендуется установить расширение Session Buddy. Оно позволяет сохранять сеансы работы и быстро их восстанавливать, что особенно полезно при поиске информации в интернете.
Если пользователь использует многие сервисы Google, ему стоит обратить внимание на Google Analytics Opt-out. Оно позволяет блокировать сбор данных о пользователе на страницах с учетом Google Analytics. Это ускорит загрузку страниц и защитит конфиденциальность пользовательских данных.
В целом, установка специальных расширений для браузера позволяет улучшить производительность и ускорить работу с ним. Кроме упомянутых выше, на рынке существует множество подобных приложений, которые пользователь может выбрать на основе своих потребностей и задач.
Вопрос-ответ:
Какие программы необходимо удалить для ускорения работы ноутбука на Windows 7?
Для ускорения работы ноутбука на Windows 7 следует удалить все программы, которые не используются или выполняют свои функции в фоновом режиме. Это могут быть антивирусные программы, плееры, браузерные расширения, торрент-клиенты, диспетчеры загрузки и т.д. Однако, перед удалением программ необходимо убедиться, что они действительно не нужны, иначе можно нанести вред работе системы.
Какие настройки Windows 7 следует изменить для повышения производительности ноутбука?
Для повышения производительности Windows 7 следует отключить некоторые визуальные эффекты, отключить функцию индексации файлов, отключить автообновление системы, настроить планировщик задач, изменить размер файловой подкачки и т.д. Однако, перед внесением изменений необходимо убедиться, что они лучше всего подходят именно для вашей системы.
Как очистить диск и убрать временные файлы для ускорения работы ноутбука на Windows 7?
Для очистки диска и удаления временных файлов следует воспользоваться стандартной утилитой «Диспетчер дисков». Она позволяет удалить ненужные файлы в кратчайшие сроки, освободив тем самым диск от «мусора» и ускорив работу ноутбука. Также можно воспользоваться дополнительными программами для очистки диска, такими как CCleaner, BleachBit, Wise Disk Cleaner и т.д.
Каким образом можно улучшить загрузку Windows 7 для увеличения скорости работы ноутбука?
Для улучшения загрузки Windows 7 следует выполнить несколько действий. В первую очередь, установите SSD накопитель, который значительно ускоряет загрузку системы. Также можно настроить BIOS для быстрой загрузки, отключить автозагрузку лишних программ и установить специальную программу для управления списком загрузки программ, такую как Autoruns.
Как запустить дисковую дефрагментацию для ускорения работы ноутбука на Windows 7?
Для запуска дисковой дефрагментации в Windows 7 нужно выбрать пункт «Диспетчер дисков» из меню «Пуск» и выбрать диск, который необходимо дефрагментировать. Затем выберите пункт «Свойства», затем «Утилиты» и выберите «Дефрагментация диска». Этот процесс может занять некоторое время, но его выполнение улучшит скорость работы ноутбука на Windows 7.
Как удалить ненужные службы Windows 7 для ускорения работы ноутбука?
Для удаления ненужных служб Windows 7 следует воспользоваться утилитой «Службы Windows». Чтобы открыть ее, нажмите сочетание клавиш Win + R, введите «services.msc» и нажмите «ОК». В списке служб выберите ненужную службу, нажмите правой кнопкой мыши на ее названии и выберите «Свойства». Затем выберите «Тип запуска» и установите значение «Отключен». Теперь ненужная служба будет полностью удалена из системы, и это ускорит работу ноутбука на Windows 7.
Видео:
5 ЛАЙФХАКОВ ДЛЯ УСКОРЕНИЯ РАБОТЫ ВАШЕГО НОУТБУКА!
5 ЛАЙФХАКОВ ДЛЯ УСКОРЕНИЯ РАБОТЫ ВАШЕГО НОУТБУКА! by BRIGMAN 5 years ago 11 minutes, 48 seconds 582,245 views
Как ускорить работу компьютера Windows 7
Как ускорить работу компьютера Windows 7 by F.A.Q. 9 years ago 5 minutes, 23 seconds 459,663 views

Отправить ответ