Как увеличить производительность ноутбука: советы и рекомендации
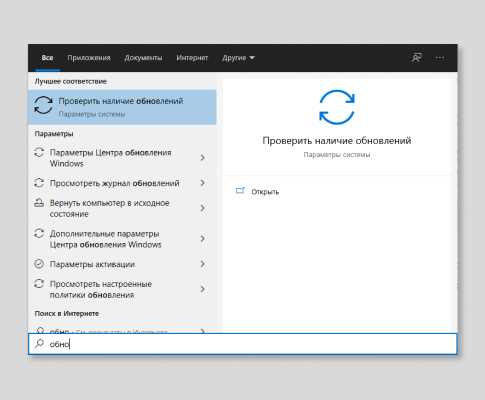
Ноутбуки – это незаменимый инструмент в повседневной жизни любого человека. Они позволяют работать, учиться, развлекаться и общаться в онлайн-режиме с людьми со всего мира. Но не всегда возможности техники соответствуют запросам пользователя, и иногда ноутбук может начать тормозить и подвисать.
Чтобы продлить жизнь своего ноутбука и увеличить его производительность, нужно принимать определенные меры по уходу и оптимизации системы. В этой статье мы расскажем о нескольких простых и эффективных способах, которые помогут вам ускорить работу на вашем любимом устройстве.
Отключение ненужных программ при старте системы, чистка реестра, использование антивирусной программы и обновление драйверов – это лишь некоторые из способов, которые вы узнаете из нашего материала. Главное – следовать рекомендациям, принимать своевременные меры и заботиться о своем ноутбуке.
Очистка ноутбука от мусора
Мусор и ненужные файлы могут значительно снизить производительность ноутбука. Их накопление приводит к замедлению работы программ и загрузки операционной системы. Поэтому необходимо периодически проводить очистку ноутбука.
Во-первых, стоит удалить все программы и файлы, которые уже не используются. Зачастую пользователи скачивают большое количество программ, которые занимают место на диске, но фактически ими не пользуются.
Во-вторых, необходимо удалить временные файлы и кэш браузера. Эти файлы могут занимать много места на жестком диске и замедлять работу операционной системы. Окончательное удаление временных файлов и кэша можно выполнить с помощью программы CCleaner.
Еще одним способом очистки ноутбука от мусора является дефрагментация жесткого диска. Это позволяет ускорить работу ОС, увеличить свободное место на диске и уменьшить время загрузки приложений. Однако, стоит учитывать, что дефрагментация может занять довольно много времени и требует свободного места на жестком диске.
И наконец, имейте в виду, что очистка ноутбука от мусора не является единственным способом увеличить его производительность. Для достижения наилучших результатов рекомендуется также удалить ненужные программы из автозагрузки, установить антивирусное программное обеспечение и проверять систему на наличие вирусов и других вредоносных программ.
Удаление ненужных программ
Если вы заметили, что ваш ноутбук начал «тормозить», одна из причин может быть связана с наличием слишком многих ненужных программ. Такие программы могут занимать место на жестком диске и использовать ресурсы компьютера.
Перед удалением программ необходимо убедиться, что они не являются важными для работы системы или других программ. При этом важно не удалять программы, которые могут быть связаны с работой оборудования, например, драйверы устройств.
Для удаления программ можно воспользоваться стандартной функцией «Установка и удаление программ» в Панели управления (в Windows) или приложением «AppCleaner» (в macOS). AppCleaner автоматически находит все связанные файлы и расширения, чтобы полностью удалить программу.
Также можно вручную удалить программы, перейдя в папку с программой и удалив ее вместе с соответствующими файлами или папками.
- Совет: Регулярно проверяйте список программ в Панели управления и удаляйте те, которые вы больше не используете.
- Совет: Если вы не уверены, нужна ли эта программа, вы можете попробовать ее на некоторое время отключить, а затем удалить, если ничего не сломалось.
Очистка системных файлов

Неиспользуемые системные файлы могут занимать большое количество пространства на жестком диске и замедлять работу ноутбука. Очистка системных файлов поможет избавиться от этой проблемы и повысить производительность.
Для начала, удалите все временные файлы, которые генерируются системой и приложениями. Для этого можно воспользоваться утилитой «Очистка диска», которая встроена в операционную систему Windows. Она позволяет очистить временные файлы, загрузочные файлы, файлы журналов системы и т.д.
Кроме того, можно удалить неиспользуемые программы и приложения. Они занимают место на жестком диске и могут замедлять работу системы. Для удаления программ можно воспользоваться стандартным инструментом «Установка и удаление программ» в системных настройках.
Также следует периодически очищать кэш браузера и файлы журнала событий. Это поможет ускорить работу браузера и освободить место на жестком диске.
В целом, очистка системных файлов является необходимой процедурой для поддержки оптимальной производительности ноутбука. Она позволяет улучшить скорость работы системы и снизить нагрузку на жесткий диск.
Очистка реестра Windows
Реестр Windows – это база данных, которая хранит информацию о системе и настройках приложений. Со временем в ней накапливается много ненужной информации, которая может замедлить работу компьютера. Очистка реестра Windows может помочь увеличить производительность ноутбука.
Как провести очистку реестра в Windows?
- Самый простой способ – использовать стандартный инструмент очистки диска. Для этого нужно зайти в свойства диска, выбрать вкладку «Очистка диска» и нажать на кнопку «Очистить файлы системы». После этого нужно выбрать «Очистка реестра» и нажать «ОК». Этот метод может не удалить все ненужные записи, но он является безопасным и будет полезен в большинстве случаев.
- Существуют также специальные программы для очистки реестра. Они обычно позволяют более глубоко очистить базу данных и удалить все ненужные записи. Среди таких программ можно упомянуть CCleaner, Auslogics Registry Cleaner и Wise Registry Cleaner. Однако использование подобных программ требует внимательности, так как неправильные настройки могут повредить систему.
Советы:
- Перед проведением очистки реестра обязательно сделайте резервную копию системы, чтобы в случае ошибки можно было вернуться к предыдущему состоянию.
- Не удаляйте записи, если не уверены, для чего они нужны. Поискать информацию о записи можно в интернете или обратиться за помощью к специалисту.
- Регулярно проводите очистку реестра Windows, чтобы поддерживать высокую производительность ноутбука в долгосрочной перспективе.
Обновление драйверов
Драйверы – это программное обеспечение, которое позволяет устройствам в ноутбуке работать правильно. Иногда драйверы работают неправильно или не обновляются автоматически, что может замедлить производительность ноутбука.
Обновление драйверов может значительно улучшить производительность ноутбука. Вы можете обновлять драйверы вручную или использовать специальные программы, такие как Driver Booster, которые помогут вам автоматически обновить все драйверы на вашем ноутбуке.
Для обновления драйверов вручную, необходимо знать, какие устройства должны быть обновлены. Вы можете проверить это через диспетчер устройств, который находится в меню «Параметры» в Windows. Найдите устройства с восклицательным знаком, который указывает на проблемы с драйверами. Чтобы обновить драйвер, просто правильно нажмите на устройство, выберите «Обновить драйвер», а затем выберите способ обновления.
Не забывайте, что регулярное обновление драйверов может помочь избежать проблем с производительностью вашего ноутбука. Следуйте инструкциям выше, чтобы обновить драйверы на вашем ноутбуке и улучшить его производительность.
Автоматическое обновление драйверов
Драйверы — это программное обеспечение, которое позволяет операционной системе и устройствам взаимодействовать друг с другом. Зачастую проблемы с производительностью устройства связаны с устаревшими или неправильно установленными драйверами. Поэтому важно регулярно обновлять их для оптимальной работы ноутбука.
Одним из способов обновления драйверов является автоматическое обновление. Это удобный вариант, который позволяет сохранить время и силы, не тратя их на поиск и установку обновлений вручную. Многие производители ноутбуков предоставляют свои программы для автоматического обновления драйверов. Также можно использовать специальные программы от сторонних разработчиков.
Перед использованием таких программ необходимо убедиться, что они безопасны и не содержат вредоносных кодов. Не следует загружать неизвестные программы с ненадежных источников, так как это может привести к угрозе безопасности и персональным данным.
Автоматическое обновление драйверов — это простой и удобный способ поддерживать производительность ноутбука на необходимом уровне. При правильном использовании он позволяет сэкономить время, силы и предотвратить многие проблемы, связанные с работой устройства.
Ручное обновление драйверов
Драйверы — это программное обеспечение, которое управляет работой аппаратных компонентов компьютера, таких как видеокарта, звуковая карта, сетевая карта и т.д. Если драйвер не обновляется, это может привести к снижению производительности ноутбука.
Чтобы обновить драйверы, можно воспользоваться утилитами, которые обновляют драйвера автоматически. Однако, иногда такие программы не могут обновить драйверы корректно, поэтому рекомендуется обновлять драйверы вручную.
Шаги по ручному обновлению драйверов:
- Перейдите на сайт производителя вашего устройства.
- Найдите раздел с драйверами для вашей операционной системы.
- Выберите нужный драйвер и скачайте его на ваш компьютер.
- Откройте загруженный файл и следуйте инструкциям на экране, чтобы установить драйвер.
Также существует возможность обновления драйверов через менеджер устройств. Для этого нужно перейти в «Панель управления» -> «Управление устройствами» и выбрать устройство, драйвер которого нужно обновить. После этого нужно нажать правой кнопкой мыши на устройстве и выбрать «Обновить драйвер».
| Преимущества ручного обновления драйверов: |
|---|
|
Обновление драйверов — это важный шаг в улучшении производительности ноутбука. Ручное обновление драйверов может занять время, но это гарантирует более точное обновление драйверов и более высокую производительность вашего ноутбука.
Увеличение объема оперативной памяти
Один из наиболее эффективных способов увеличить производительность ноутбука – увеличение объема оперативной памяти. Чем больше оперативной памяти, тем больше информации может быть обработано за определенный период времени, что ускорит работу всей системы. Именно поэтому большинство производителей компьютерных устройств начинают с предустановленными 4, 6 или 8 ГБ оперативной памяти.
Для увеличения объема оперативной памяти необходимо определить, сколько свободных слотов есть на материнской плате и какой тип оперативной памяти подходит для конкретного ноутбука. Обычно эту информацию можно найти в документации на устройство или на сайте производителя. Также можно использовать специализированные программы для определения конфигурации системы, например, CPU-Z или Speccy.
После того как определен нужный тип оперативной памяти, можно приобрести модули с большим объемом памяти и установить их на свободные слоты. Обратите внимание, что для установки новых модулей оперативной памяти необходимо отключить ноутбук и отсоединить его от источника питания.
При правильно подобранных модулях оперативной памяти можно значительно улучшить производительность ноутбука, особенно при работе с большим количеством программ или при обработке больших файлов. Рекомендуется установить не менее 8 ГБ оперативной памяти, чтобы обеспечить более комфортную работу современных программ и приложений.
Выбор и установка новых модулей RAM
RAM — основная память компьютера, отвечающая за хранение данных, с которыми он в данный момент работает. Для обеспечения более быстрого и плавного функционирования ноутбука, можно оснастить его современными и быстрыми модулями RAM.
Выбор модулей RAM
- Перед покупкой модулей RAM нужно знать точную модель ноутбука, чтобы узнать какие типы и объемы RAM подходят для установки.
- Лучше всего выбирать модули RAM от известных брендов, таких как Kingston, Corsair, G.Skill и др. Они гарантируют надежность и стабильность работы.
- Важно обратить внимание на частоту работы (частота передачи данных между RAM и процессором). Чем выше частота, тем выше скорость работы ноутбука.
- Объем RAM зависит от того, какие задачи вы выполняете на ноутбуке. Для повседневных задач (офисная работа, интернет-серфинг) достаточно 8 Гб RAM. Если же вы занимаетесь ресурсоемкими процессами (фото- и видеообработкой, играми), то нужно установить от 16 Гб RAM.
Установка модулей RAM
- Перед установкой модулей RAM нужно отключить ноутбук и отсоединить его от сети.
- Найти штатные модули RAM, которые находятся под клавиатурой или на дне ноутбука.
- Разблокировать клипсы, удерживающие штатные модули RAM, и аккуратно извлечь их из слотов.
- Аккуратно установить новые модули RAM в свободные слоты, продвигая до клипс, чтобы они щелкнули и зафиксировались.
- Включить ноутбук и убедиться, что новые модули RAM работают без сбоев и отображаются в свойствах системы.
Выводы
Установка новых модулей RAM — достаточно простая и эффективная процедура, которая может существенно повысить производительность ноутбука. Главное — выбрать подходящие и качественные модули RAM, которые соответствуют конфигурации вашего ноутбука.
Расширение виртуальной памяти
Увеличение виртуальной памяти можно использовать для повышения производительности ноутбука. Виртуальная память — это совокупность ресурсов, предназначенных для хранения данных, которые не помещаются в физическую память компьютера. Это может произойти при запуске большого количества программ, которые требуют большое количество памяти.
Чтобы увеличить размер виртуальной памяти, нужно перейти в раздел «Свойства системы». Затем выберите вкладку «Дополнительно». Выберите кнопку «Настроить» в разделе «Память подкачки». В открывшемся окне выберите опцию «Пользовательский размер» и введите желаемый размер страниц файла. Обычно, удается увеличить виртуальную память в три раза больше физической памяти.
Однако, не стоит забывать, что использование виртуальной памяти не обладает скоростью физической памяти, поэтому, большой объем виртуальной памяти может привести к замедлению работы компьютера. Поэтому, заниматься настройкой виртуальной памяти нужно осторожно и выбирать оптимальный размер в зависимости от требований программ, которые запущены на ноутбуке.
- Для повышения производительности ноутбука:
- Перейти в раздел «Свойства системы»;
- Выбрать вкладку «Дополнительно»;
- Выбрать кнопку «Настроить» в разделе «Память подкачки»;
- В открывшемся окне выбрать опцию «Пользовательский размер» и ввести желаемый размер страниц файла.
Используйте данный метод только при необходимости. Если ваш компьютер не запускает несколько мощных программ одновременно слишком часто, то вы можете не понадобиться расширение виртуальной памяти. В противном случае, вы можете испытать неудобства и длительные перерывы в работе.
Оптимизация настроек системы
Для увеличения производительности ноутбука необходимо оптимизировать настройки самой системы. Следующие советы помогут увеличить работу операционной системы:
- Отключите неиспользуемые службы и программы в автозагрузке. Это поможет уменьшить нагрузку на оперативную память и процессор.
- Настройте параметры энергосбережения: уменьшите яркость экрана, отключите функцию выключения жестких дисков и другие функции. Это поможет экономить заряд батареи и увеличит время работы ноутбука от одного заряда.
- Очистите жесткий диск от мусора и временных файлов. Для этого используйте программы-очистители, такие как CCleaner или Wise Disk Cleaner.
- Обновите драйверы на компьютере. Это поможет увеличить производительность компьютера и исправить возможные ошибки.
- Используйте антивирусную программу. Выбирайте качественную антивирусную программу и сканируйте свой компьютер с регулярными интервалами. Наличие вирусов на компьютере может значительно замедлять его работу.
Следуя этим советам, вы сможете оптимизировать работу операционной системы на своем ноутбуке и значительно увеличить его производительность.
Настраиваемые параметры энергосбережения
Один из лучших методов увеличения производительности ноутбука — это правильное использование режимов энергосбережения. По умолчанию настройки энергосбережения оптимизированы для продолжительного использования при включенной батарее. Однако, если ваша цель — максимальная производительность, то следует настроить параметры энергосбережения.
В операционных системах Windows и MacOS вы можете выбрать один из заранее настроенных профилей энергосбережения или настроить его самостоятельно, подстраиваясь под свои нужды.
Настройки, которые могут повлиять на производительность включают:
- Процент яркости экрана
- Задержку выключения экрана
- Задержку перехода в режим ожидания
- Управление режимом ожидания
Полезно также настроить параметры энергосбережения для зарядки ноутбука. Многие ноутбуки имеют опцию «полная зарядка», которая заряжает батарею до 100% емкости, но это может негативно сказаться на ее жизненном цикле. Рекомендуется настроить зарядку на 70-80% емкости. Это поддержит здоровье батареи и продлит ее срок службы.
Настройка оптимизации системы
Для увеличения производительности ноутбука рекомендуется провести настройку оптимизации системы. Это позволит уменьшить нагрузку на ресурсы компьютера и ускорить работу программ.
Первым шагом является удаление ненужных программ и файлов. Чем больше данных хранится на диске, тем медленнее работает компьютер. Проверьте список установленных программ и удалите те, которые не используются. Также стоит регулярно очищать кэш и временные файлы, чтобы освободить место на диске.
Для ускорения загрузки системы можно выключить автоматические обновления программ и сервисов, которые не используются. Они замедляют старт операционной системы и потребляют ресурсы.
Еще одним полезным советом является дефрагментация диска. Это процедура, при которой файлы, разбросанные по всему диску, объединяются в одном месте. Это позволяет быстрее считывать данные и ускоряет работу программ.
Наконец, стоит отключить все ненужные эффекты визуализации системы, такие как прозрачность окон, анимации и т.д. Они замедляют работу ноутбука и занимают ресурсы компьютера.
Проведение настройки оптимизации системы не только увеличит производительность ноутбука, но и продлит его жизнь. Следуйте рекомендациям и наслаждайтесь быстрой и эффективной работой своего компьютера!
Вопрос-ответ:
Как увеличить производительность ноутбука, если он сильно тормозит?
Вариантов много, можно начать с удаления ненужных программ, установить антивирус, очистить реестр, повысить объем оперативной памяти или заменить жесткий диск на SSD.
Как узнать, какие программы замедляют работу ноутбука?
В Windows 10 можно использовать диспетчер задач, в столбце «Процессор» отображается загрузка каждой программы. В Windows 7 и 8 можно воспользоваться программами — например, Process Explorer или System Explorer.
Можно ли увеличить производительность ноутбука без дополнительных затрат?
Да, например, можно отключить ненужные службы Windows, очистить жесткий диск, перезагрузить ноутбук, используя команду «Быстрый запуск».
Что такое «разгон» процессора и не опасно ли это для ноутбука?
Разгон процессора – это увеличение рабочей частоты с целью увеличения производительности. Если разгон производится правильно, то ноутбуку не будет ничего угрожать, но возраст и ресурс процессора могут сократиться.
Какую программу выбрать для очистки реестра в Windows?
Существует множество бесплатных программ для очистки реестра – например, CCleaner, Wise Registry Cleaner, Auslogics Registry Cleaner. Но перед использованием любой программы рекомендуется создать точку восстановления системы.
Можно ли установить более производительный процессор на ноутбук вместо стандартного?
В большинстве ноутбуков процессоры имеют паянное исполнение и замена их не предусмотрена. В некоторых моделях есть возможность замены процессора, но это требует определенных навыков и знаний. Всегда лучше уточнить возможности конкретной модели у производителя или специалиста.
Видео:
5 советов, как ускорить работу Windows 7
5 советов, как ускорить работу Windows 7 by PRO32 4 years ago 2 minutes, 52 seconds 350,255 views

Отправить ответ