Как настроить микрофон на ноутбуке: подробная инструкция
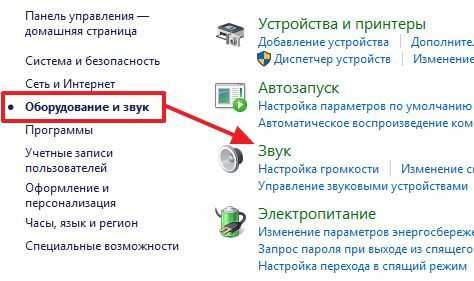
Микрофон в ноутбуке – это важный инструмент, с помощью которого можно записывать речь, проводить видеоконференции, играть в онлайн-игры и многое другое. В то же время, многие пользователи сталкиваются с проблемами при настройке микрофона. В данной статье мы расскажем вам, как настроить микрофон на ноутбуке.
Прежде чем приступить к настройке микрофона, необходимо проверить его работоспособность. Для этого можно записать звук с помощью встроенной программы Windows или любого стороннего приложения. Если микрофон не работает, то проверьте его наличие в настройках звука, возможно микрофон был отключен, либо отсоединен от ноутбука.
Выбор устройства в записи звука производится войдите в настройки звука, выберите раздел «Запись», правой кнопкой мыши нажмите на окно и убедитесь, что включены все устройства. Если все настройки верны, а микрофон не работает, то стоит проверить драйвера микрофона и его целостность. Если они работают исправно, то, возможно, неисправность может быть в соединительном кабеле.
Подготовка к настройке микрофона
Прежде чем приступать к настройке микрофона, необходимо подготовиться к этому процессу. В первую очередь, проверьте, встроен ли в ваш ноутбук микрофон или вам потребуется приобрести внешний.
Далее, убедитесь в том, что ваш ноутбук подключен к интернету, поскольку в нашей инструкции мы будем использовать онлайн-сервисы для проверки работы микрофона.
Также стоит проверить наличие необходимых программ для работы микрофона. Например, если вы собираетесь записать аудио-файл, то нужно удостовериться, что на вашем компьютере установлены программы типа «Аудио редактор» или «Мультимедийный плеер».
Важно отметить, что перед началом работы с микрофоном следует закрыть все ненужные программы и вкладки в браузере, чтобы минимизировать шумы и помехи в звуке.
Не забывайте о чистоте микрофона: перед записью или общением через программу связи, необходимо убедиться в том, что на микрофоне нет пыли и грязи, а сам микрофон расположен на расстоянии не менее 20 см от рта.
Проверка комплектации
Перед началом работы с ноутбуком необходимо убедиться в наличии всех необходимых комплектующих. Комплектация может отличаться в зависимости от модели и производителя.
Основными комплектующими ноутбука являются:
- Сам ноутбук;
- Зарядное устройство;
- Аккумуляторная батарея;
- Документация;
- Дополнительные аксессуары, если они входят в комплектацию.
Проверка комплектации:
- Внимательно осмотрите коробку на наличие всех комплектующих.
- Извлеките ноутбук и убедитесь в его целостности и отсутствии повреждений.
- Проверьте наличие зарядного устройства и аккумуляторной батареи.
- Проверьте, что присутствует документация, такая как инструкция по эксплуатации и гарантийный талон.
- Проверьте наличие дополнительных аксессуаров, если таковые есть в комплектации.
Если вы обнаружили какие-либо отсутствующие компоненты, свяжитесь с продавцом или производителем для их получения.
Выбор программы для работы с микрофоном
Перед началом работы с микрофоном необходимо выбрать программу, которая будет использоваться для записи звуков. В большинстве случаев на компьютере уже установлена стандартная программа для работы с звуком, например, Windows Sound Recorder или Audacity. Однако, если нужно более продвинутое решение, можно выбрать другую программу.
Для выбора программы можно использовать рекомендации других пользователей или ознакомиться с набором функций, предлагаемых различными программами. Некоторые программы могут предоставлять дополнительные опции для подстройки параметров записи звука, добавления эффектов и других функций.
Если вы используете микрофон для потоковой передачи аудио, например, для проведения онлайн-конференций или радиопередач, обратите внимание на программы, которые предлагают поддержку такого формата работы.
Независимо от выбора программы, перед началом использования микрофона необходимо внимательно ознакомиться с инструкцией по настройке микрофона на вашем устройстве и в выбранной программе для работы с звуком.
Подключение микрофона
Для начала, необходимо вставить штекер микрофона в разъем, предназначенный для этого. Обычно он находится на боковой или задней стенке ноутбука, рядом с разъемом для наушников.
Если у микрофона есть регулятор громкости, следует установить его на нужный уровень. Он может находиться на самом микрофоне или на проводе к нему.
После этого необходимо проверить настройки звука в системе. В операционной системе Windows это можно сделать, нажав правой кнопкой по значку звука в панели задач, и выбрав «Записывающие устройства».
Далее, выберите микрофон и нажмите на кнопку «Свойства». Откроется окно с настройками микрофона. Убедитесь, что микрофон включен и громкость установлена на достаточный уровень.
Если микрофон не работает, попробуйте выбрать другой разъем на компьютере. Также убедитесь, что драйверы звуковой карты установлены и обновлены до последней версии.
При необходимости, можно использовать настройки программ, которые используют микрофон. Например, в Skype можно изменить настройки микрофона в меню «Настройки» -> «Звук» -> «Микрофон».
Теперь вы готовы к использованию микрофона на своем ноутбуке!
Настраиваем порты компьютера
Конфликт портов может привести к неработоспособности вашего микрофона. Это происходит, когда несколько программ одновременно пытаются использовать один и тот же порт. Поэтому перед настройкой микрофона важно проверить, что все порты компьютера настроены правильно.
Удаляем проблемный порт. Если вы сталкиваетесь с проблемой конфликта портов, то первым шагом будет удаление проблемного порта. Для этого перейдите в Диспетчер устройств, найдите проблемный порт и удалите его. После этого перезагрузите компьютер, и Windows сама попытается обнаружить и настроить новый порт.
Проверяем настройки портов. Для проверки настроек портов необходимо войти в BIOS вашего компьютера. Для этого при загрузке компьютера нажмите нужную клавишу (обычно это Del, F2 или F12), чтобы открыть BIOS. Далее найдите меню, отвечающее за настройки портов, и убедитесь, что все порты подключены к нужным устройствам. Если порты настроены неправильно, укажите правильные настройки и сохраните изменения.
Обновляем драйвера. Если вы не можете найти проблемный порт или уже удаленный порт продолжает вызывать проблемы, то может помочь обновление драйвера порта. Для этого перейдите в Диспетчер устройств, найдите порт и обновите его драйвер. Если обновление драйвера не поможет, необходимо найти альтернативное решение проблемы.
Проверяем качество звука
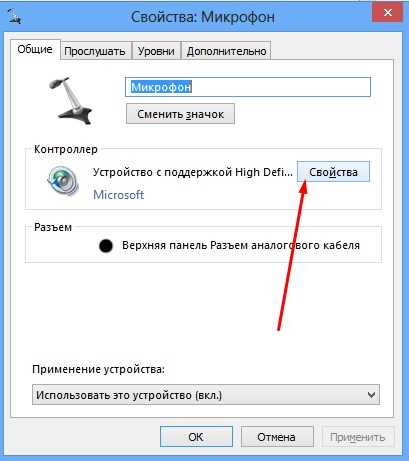
Проверка качества звука после настройки микрофона является важным шагом для успешной работы с ним. Существует несколько способов проверки качества звука. Рассмотрим основные из них.
1. Запись голосового сообщения
Запустите программу для записи звука, в которой вы настраивали микрофон, и произнесите несколько слов. Воспроизведите записанный звук и оцените качество. Если звук записан четко и громко, значит, микрофон настроен правильно.
2. Video call
Воспользуйтесь видеозвонком с друзьями или коллегами, чтобы проверить, насколько хорошо они слышат ваш голос. Если качество звука хорошее, значит, микрофон настроен правильно.
3. Анализатор голоса
Существуют программы, которые предоставляют возможность анализировать звуковой сигнал. Одним из наиболее популярных является программный комплекс Audacity. Загрузите музыку или голосовое сообщение в программу и оцените качество звука при помощи анализатора голоса. Если качество звука соответствует стандартам, микрофон настроен правильно.
Стоит отметить, что для некоторых микрофонов требуется дополнительная настройка в зависимости от типа подключения и модели. Если вы не уверены, что микрофон настроен правильно, проконсультируйтесь с руководством пользователя или обратитесь к профессионалу.
Настройка параметров микрофона
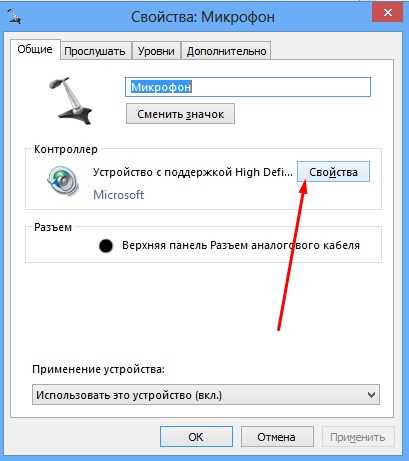
У каждого микрофона есть свои параметры, которые могут быть настроены в настройках звука вашего ноутбука. Для того, чтобы правильно настроить микрофон, необходимо сделать следующее:
- Перейдите в настройки звука и выберите вкладку «Запись».
- Выберите нужный микрофон и нажмите на кнопку «Свойства».
- В появившемся окне откройте вкладку «Уровни».
- В этой вкладке вы сможете настроить уровень чувствительности микрофона в зависимости от вашего голоса. При этом необходимо убедиться, что уровень не слишком высокий, чтобы исключить помехи и шумы.
- Также вы можете настроить звуковые эффекты, такие как шумоподавление, антивибрацию и другие опции.
После того, как настройки будут изменены, нужно проверить микрофон на работоспособность, записав и проигрывая звук с помощью встроенной программы записи звука либо стороннего приложения.
При необходимости можно повторно настроить параметры микрофона, чтобы сохранить наилучшее качество звука и исключить возможные помехи.
Открываем панель управления звуком
Для того чтобы настроить микрофон на ноутбуке, первым делом нужно открыть панель управления звуком. Для этого нужно выполнить следующие действия:
- Нажать на кнопку «Пуск» в левом нижнем углу экрана.
- В открывшемся меню выбрать «Панель управления».
- Далее выбрать пункт «Аппаратура и звук».
- В открывшемся меню выбрать «Звук».
После этого откроется окно «Звуковые свойства», в котором можно настроить все параметры звука на компьютере, включая микрофон.
Настройка уровней звука и шумоподавления
Для успешной настройки микрофона на ноутбуке не менее важно настроить уровни звука и шумоподавления. Эти два показателя позволят не только повысить качество записи звука, но и избежать возможных проблем с шумами и ограничениями.
Уровень звука — это громкость записываемого звука на микрофоне. Для настройки уровня звука можно использовать встроенный в операционную систему Windows инструмент настройки звука:
- Откройте Пуск и выберите Параметры (шестерёнка).
- Перейдите во вкладку Система и выберите Звук.
- В разделе «Входной звук» выберите нужный микрофон и измените уровень звука.
Шумоподавление — это возможность понижения уровня фонового шума и шороха, которые могут повлиять на качество записи. В Windows также есть встроенное шумоподавление:
- Откройте Пуск и выберите Параметры (шестерёнка).
- Перейдите во вкладку Система и выберите Звук.
- Выберите нужный микрофон в разделе «Входной звук» и нажмите на кнопку «Дополнительные параметры».
- В открывшемся окне установите флажок «Включить шумоподавление».
Правильная настройка уровней звука и шумоподавления позволяет полностью использовать возможности вашего микрофона, демонстрируя высокое качество записей и отбрасывая любые возможные проблемы с записью звука.
Проверка звука на записи
После того, как вы настроили микрофон на ноутбуке, вам нужно проверить его работу. Самый простой способ это сделать – записать звук. Откройте любое приложение для записи звука на вашем ноутбуке (например, Встроенный звукозаписывающий приложение Windows). Нажмите на кнопку записи и произнесите несколько слов. Наблюдайте за тем, чтобы индикатор звука реагировал на ваши слова – если он не двигается, проверьте настройки уровня громкости.
После окончания записи проиграйте ее с помощью любого приложения для воспроизведения звука. Сравните качество записи с вашими ожиданиями. Если звук слишком тихий, попробуйте увеличить уровень громкости. Если звук искажен, проверьте настройки эквалайзера.
Чтобы еще лучше оценить качество звука, попросите рядом стоящего человека проанализировать запись. Закройте глаза и произнесите несколько простых фраз – например, «Привет, как дела?», «Это ручка», «Я люблю гулять в парке». Попросите человека оценить чистоту вашего звука, а также понятность произношения.
Не забывайте проверять качество звука регулярно – например, перед важной конференц-связью. Это позволит вам своевременно выявить проблемы и устранить их, чтобы избежать неудобных ситуаций.
Исправление ошибок
Если после всех настроек ваш микрофон неправильно работает, возможно, в нем есть проблемы, которые нужно исправить. Рассмотрим несколько распространенных ошибок и способов их устранения:
- Микрофон не работает вообще. Проверьте, правильно ли он подключен к компьютеру и включен ли он. Также стоит проверить уровень громкости микрофона в настройках звука.
- Звук слишком тихий или нечеткий. Проверьте, не заблокирован ли микрофон, а также наличие пыли и грязи в отверстиях микрофона. Также стоит проверить настройки уровня громкости и шумоподавления в настройках звука.
- Система шумоподавления искажает звук. Отключите систему шумоподавления и проверьте работу микрофона. Если ошибки все еще есть, то, возможно, нужно переустановить драйверы микрофона.
- Недостаточно четкий звук При необходимости, вы можете купить дополнительный микрофон или повысить качество звука путем изменения настроек звука на более качественные.
Микрофон не работает: причины и решения
Микрофон на ноутбуке может перестать работать по нескольким причинам. Одна из возможных причин – это нарушение настроек аудиоустройств или неисправность самого микрофона.
Проверьте настройки аудиоустройств. Убедитесь, что в настройках аудиоустройства выбран микрофон в качестве источника звука, а громкость микрофона не отключена и выставлена на оптимальное значение.
Проверьте наличие драйверов микрофона. Убедитесь, что драйверы микрофона установлены и актуальны. Если драйверы устарели, можно попробовать их обновить через сайт производителя ноутбука.
Проверьте микрофон на наличие физических повреждений. Если после проверки настроек и драйверов проблема сохраняется, возможно, микрофон поврежден. Проверьте его на наличие видимых повреждений. Если микрофон был защищен от попадания влаги или пыли, возможно, это привело к неполадкам.
Попробуйте использовать другой микрофон. Если вы попробовали все вышеуказанные решения и микрофон все еще не работает, попробуйте подключить другой микрофон. Это поможет определить, проблема заключается в регуляторе уровня звука или самом микрофоне.
Обратитесь к специалисту. Если вы проверили настройки и драйверы, заменили микрофон и выяснили, что проблема все еще не решена, то воспользуйтесь услугами специалиста. Вероятно, проблема заключается в более серьезных технических неполадках, которые можно устранить только профессионалам.
Шум на записи: как бороться
Шум на записи — это одна из самых распространенных проблем, с которой сталкиваются люди, занимающиеся записью звука на своих ноутбуках. Это может быть шум от других людей в комнате, шум от вентилятора ноутбука или шум от других источников. В этом случае нужно найти способ борьбы с шумом на записи.
Первое, что нужно сделать, это проверить настройки микрофона на ноутбуке. Может быть, вы используете встроенный микрофон, который находится рядом с клавишами на клавиатуре. В этом случае лучше использовать внешний микрофон, чтобы избежать шума от вентилятора. Кроме того, можно попробовать уменьшить уровень звука на микрофоне или включить уменьшение шума настройках микрофона.
Если это не помогает, можно попробовать использовать программы для записи звука. Некоторые из них имеют функцию подавления шума. Например, Audacity — бесплатный аудиоредактор — имеет эффекты, которые могут быть использованы для подавления шума и улучшения качества звука.
Если вы все еще считаете, что шум мешает вам достичь желаемого качества записи, попробуйте изменить место записи. Используйте закрытое помещение с минимальным количеством шума. Вы также можете попробовать использовать звукопоглощающие материалы, такие как покрывала или пенопласт.
Наконец, помните, что во многих случаях проблема с шумом на записи является проблемой техники. В этом случае лучше обратиться к специалисту по ремонту электроники или купить новую микрофонную систему, которая сможет обеспечить качественное звучание.
Проблемы с драйверами: что делать
Когда настройка микрофона на ноутбуке не проходит гладко, одной из частых причин являются проблемы с драйверами. Это важная часть программного обеспечения, которая отвечает за правильное функционирование аудиоустройств.
Если у вас возникли проблемы, связанные с драйверами, сначала убедитесь, что они загружены и установлены на вашем ноутбуке. Иногда драйверы отключаются случайно или после обновления операционной системы, поэтому важно проверить их статус и обновить, если необходимо.
Если это не помогает, проблема может быть в неверной установке драйверов или их несовместимости. Чтобы решить эту проблему, вам необходимо узнать модель аудиоустройства и установить соответствующий драйвер с сайта производителя. Будьте внимательны, выбирайте только версии драйверов, которые подходят для вашей операционной системы и модели устройства.
В тяжелых случаях может потребоваться удаление неправильно установленных драйверов с последующей переустановкой. Для этого можно использовать инструменты, которые поставляются с операционной системой. Если вы не уверены в своих знаниях в этой области, лучше обратиться к профессионалам.
В любом случае, проблемы с драйверами могут привести к сбоям в работе не только микрофона, но и других устройств на вашем ноутбуке, поэтому важно убедиться, что все драйверы установлены и работают исправно.
Советы и рекомендации
1. Проверьте наличие обновлений драйверов – для того, чтобы получить наилучшее качество звука, необходимо иметь последнюю версию драйверов на микрофон. Скачать их можно с сайта производителя.
2. Убедитесь, что микрофон включен – некоторые ноутбуки имеют кнопку, которая выключает микрофон. Убедитесь, что микрофон включен в настройках на вашем устройстве.
3. Проверьте уровень громкости – если уровень громкости слишком высокий или низкий, то ваш голос может исказиться. Для решения этой проблемы необходимо проверить настройки громкости и его уровень.
4. Проверьте наличие шума – шумы вокруг могут существенно повлиять на качество голоса. Исключите возможность шума, если это возможно. Если же необходимо оставаться в шумном помещении, воспользуйтесь наушниками или микрофоном с шумоподавлением.
5. Используйте качественный микрофон – качество микрофона может оказаться решающим фактором для успешной записи звука. Используйте стационарный микрофон или купите качественный наушник-микрофон.
6. Помните про дистанцию – рабочая дистанция микрофона должна быть не менее 10 см. Это позволит получить наилучший результат и качество звука.
7. Проверьте наличие вибраций – хоть это и может показаться странным, но некоторые ноутбуки имеют встроенные вибрации, которые могут повлиять на качество звука. Убедитесь, что ваше устройство расположено на равной поверхности и не подвержено вибрациям.
8. Настройте эквалайзер – эквалайзер может помочь настроить частоту звуков, что позволит достичь наилучшего звучания голоса. Воспользуйтесь этой функцией, если она доступна на вашем ноутбуке.
Выбираем качественный микрофон
Если вы планируете часто использовать микрофон на ноутбуке, важно выбрать качественное устройство, чтобы получить наилучший звук и избежать проблем с его использованием.
Существует несколько типов микрофонов, которые могут быть использованы с ноутбуком: направленные, конденсаторные, динамические и USB-микрофоны. Каждый из них имеет свои преимущества и недостатки, поэтому важно выбрать подходящий тип в зависимости от ваших потребностей.
- Направленные микрофоны подходят для записи звука в конкретном направлении, их используют в основном в студиях записи или для съемки видеозаписей.
- Конденсаторные микрофоны обеспечивают чистый и ясный звук, они наиболее подходят для записи голосов, музыки и звуковых эффектов.
- Динамические микрофоны часто используются для записи звуков, голосов и музыки на концертах или живых мероприятиях.
- USB-микрофоны просты в использовании и не требуют специальной звуковой карты для работы на ноутбуке.
Кроме типа микрофона, важно обратить внимание на его чувствительность, частотный диапазон, сопротивление и другие параметры, которые могут влиять на качество звука. Выбирая микрофон, рекомендуется прочитать отзывы и сравнить несколько моделей, чтобы выбрать наиболее подходящий для ваших потребностей.
Уход и хранение микрофона
Микрофон — это устройство, которое часто применяется для записи звука с помощью компьютера или ноутбука. Как и любое другое устройство, микрофон нуждается в правильном уходе и хранении, чтобы он мог служить долго и не терять качество звука.
Во-первых, необходимо очистить микрофон после каждого использования сухой или влажной салфеткой. Это поможет избежать накопления грязи и пыли в устройстве и поддерживать его гигиеничность.
Во-вторых, не стоит оставлять микрофон на солнце или в сильной жаре. Это может привести к повреждению устройства и снизить его качество работы.
Кроме того, важно хранить микрофон в чехле или ящике, чтобы он не попал под пыль или посторонние вещи. Также можно использовать специальную стойку для микрофона, чтобы он не падал или повреждался.
В общем, правильный уход и хранение микрофона помогут сохранить его работоспособность и качество звука на долгое время.
Вопрос-ответ:
Как настроить микрофон на Windows 10?
Для начала необходимо проверить, подключен ли микрофон к ноутбуку и правильно ли он вставлен. После этого нужно зайти в настройки звука, выбрать раздел «Запись» и найти подключенный микрофон. В его свойствах можно выбрать нужный уровень громкости и установить режим работы. Для лучшего качества звука можно включить шумоподавление и улучшение голоса. Если микрофон не работает, стоит проверить, не заблокирован ли он в настройках защиты устройств.
Как настроить микрофон на MacBook?
На MacBook микрофон настраивается также как и на Windows. Необходимо выбрать раздел «Запись» в настройках звука, найти подключенный микрофон и настроить его параметры. Кроме того, на двойной щелчок по значку звука в панели меню можно быстро открыть настройки звука.
Почему микрофон на ноутбуке может не работать?
Есть несколько причин, почему микрофон на ноутбуке может не работать. В первую очередь, это может быть связано с неправильной установкой драйверов, отсутствием нужных настроек в системе, проблемами с кабелем или разъемом, а также с наличием вирусов или ошибкой в программном обеспечении.
Как выбрать качественный микрофон для ноутбука?
Безусловно, качество микрофона влияет на качество звука. Чтобы найти подходящий для ноутбука микрофон, следует обращать внимание на такие параметры, как частотный диапазон, чувствительность, уровень шума, форму фактора, длину кабеля и поддержку стандартов. Одним из важных критериев при выборе микрофона является его удобство в использовании и мобильность.
Как настроить микрофон в Skype?
В Skype настройки микрофона можно изменить в разделе «Настройки звука». Для этого необходимо открыть раздел «Звук и видео» и выбрать «Настройки звука». На вкладке «Запись» следует выбрать нужный микрофон и настроить его параметры. Чтобы проверить работу микрофона на Skype, можно воспользоваться функцией тестового вызова.
Как убрать шум микрофона на ноутбуке?
Если при записи звука возникает шум, можно попробовать его устранить, включив настройки шумоподавления и уменьшив уровень громкости. Также стоит проверить, не находится ли микрофон слишком близко к неподвижным объектам или источникам электромагнитных полей, которые могут влиять на качество звука. Если это не помогает, стоит проверить наличие неисправностей в устройстве и провести его диагностику.
Видео:
Как включить микрофон на ноутбуке?
Как включить микрофон на ноутбуке? by Видео уроки по работе с Windows на softokno 5 years ago 6 minutes, 39 seconds 215,662 views

Отправить ответ