Как настроить микрофон: советы и инструкции по настройке звука
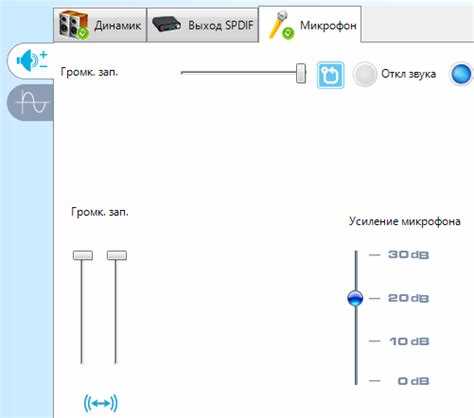
В наше время, использование микрофона необходимое условие для многих профессий. Будь это радиоведущий, ютубер или просто пользователь мобильного устройства, звук для них играет важную роль. Но зачастую происходит так, что звук оказывается искаженным, с неправильной громкостью и т.д. В этой статье рассмотрим несколько полезных советов и инструкций для настройки микрофона и улучшения звука в общем.
В первую очередь, не стоит забывать об элементарном настройке уровня громкости микрофона. Она очень проста и заключается в следующем: заходим в «Настройки звука», далее находим пункт «Управление устройствами записи» и по клику на микрофоне открываем свойства. Далее в разделе «Уровень» устанавливаем желаемый уровень громкости.
Для того, чтобы голос звучал четко и не было шумов на записи, необходимо настроить шумоподавление. Его можно включить в настройках микрофона или программе записи аудио. В данном случае, рекомендуется использовать программы сторонних производителей, например, «Audacity».
Но далеко не всегда достаточно только этих двух настроек, чтобы получить хороший звук. Иногда необходимо воспользоваться эквалайзером, чтобы отрегулировать отдельные частоты и добиться лучшего звучания. В зависимости от программы записи аудио, можно включить эквалайзер в настройках или же использовать сторонние программы, к примеру «Graphic Equalizer Studio».
Проверка микрофона перед настройкой
Перед настройкой микрофона необходимо убедиться в его работоспособности. Это можно сделать с помощью нескольких простых шагов:
- Проверьте подключение микрофона. Убедитесь, что микрофон подключен к компьютеру и правильно настроен. Проверьте также все кабели и разъемы.
- Проверьте уровень звука. Установите уровень звука на средний уровень и протестируйте микрофон на разных уровнях громкости.
- Протестируйте микрофон. Нажмите кнопку «Запись» или используйте любое приложение для записи звука и протестируйте работу микрофона на предмет шумов, искажений и других проблем. Если запись звука выглядит или звучит неправильно, проблема может быть в настройках микрофона.
Если в ходе тестирования микрофона вы обнаружили какие-либо проблемы, попробуйте их решить или обратитесь за помощью к специалисту.
Проверка соединения микрофона
Перед началом настройки микрофона необходимо убедиться, что он подключен к компьютеру и работает правильно. Для этого нужно выполнить несколько простых шагов:
- Убедитесь, что микрофон запитан и включен. Некоторые модели имеют индикацию работы, которая поможет это проверить.
- Проверьте, правильно ли подключен микрофон к компьютеру. Обычно он подключается к звуковой карте через разъём 3,5 мм или USB-порт.
- Если используется встроенный микрофон в ноутбуке или мониторе, убедитесь, что он не отключен в настройках компьютера.
После проверки соединения микрофона следует проверить его работоспособность. Для этого можно воспользоваться встроенными инструментами Windows или специализированными программами для тестирования звуковых устройств.
- Откройте панель управления звуком, нажав правой кнопкой мыши на значок динамика в трее. Выберите «Запись звука» и проверьте, есть ли микрофон в списке доступных устройств.
- Включите запись звука и произнесите несколько слов в микрофон. Зелёная полоска в динамике должна двигаться в такт вашему голосу, что будет означать, что микрофон работает.
- Если зелёная полоска не двигается или звук записывается с искажениями, попробуйте изменить настройки звука, убедитесь, что микрофон находится достаточно близко к источнику звука и не перекрывается другими объектами или шумами.
Проверка уровня звука микрофона
Прежде чем начать настройку микрофона на компьютере, необходимо убедиться, что уровень звука достаточно высок, чтобы звук был четким и понятным. Для этого можно использовать стандартные инструменты Windows или программы, которые поставляются вместе с драйверами для микрофона.
Чтобы проверить уровень звука на Windows 10, нажмите правой кнопкой мыши на значок громкости на панели задач и выберите «Записывающие устройства». Затем выберите свой микрофон и нажмите «Свойства». В открывшемся окне перейдите на вкладку «Уровень» и установите громкость на максимальный уровень.
Совет: Если звук слишком громкий, перестаете записывать голос — устанавливайте ниже уровень.
Проверьте уровень звука, записывая свой голос в программе для записи аудио, например, в программе «Звукозапись» на Windows. Если звук не достаточно громкий, попробуйте переместить микрофон ближе к источнику звука или использовать другой микрофон с более высокой чувствительностью.
Если уровень звука слишком высокий или низкий, необходимо настроить контроль уровня звука на компьютере или в настройках программы для записи аудио. Не забудьте проверить уровень звука микрофона перед каждой записью, чтобы голос был четким и понятным.
Настройка микрофона в настройках операционной системы
Шаг 1: Нажмите на значок громкости в правом углу задач и выберите «Звуковые настройки».
Шаг 2: В разделе «Входной звук» выберите свой микрофон из списка доступных устройств.
Шаг 3: Нажмите на кнопку «Настроить» и следуйте инструкциям в мастере настройки.
Совет: Если ваш микрофон не показывается в списке доступных устройств, убедитесь, что он подключен к правильному порту на компьютере и включен.
- Если ваш микрофон подключен через аудио-интерфейс, убедитесь, что драйвера для аудио-интерфейса установлены и работают правильно.
- Если ваш микрофон подключен через USB, убедитесь, что он подключен к порту USB на компьютере, а не к USB-разветвителю.
Шаг 4: После завершения мастера настройки, проверьте работу микрофона, записав тестовый аудиофайл или позвонив на тестовый вызов в приложении для видеозвонков.
Примечание: Если ваш микрофон все еще не работает, попробуйте проверить его на другом устройстве, чтобы убедиться, что проблема не в самом микрофоне, а в настройках компьютера.
Настройка усиления микрофона
Усиление микрофона – это важный параметр, от которого может зависеть качество звука и читаемость записи. Оно отвечает за уровень громкости входящего звука, усиливая его до определенного уровня.
Для настройки уровня усиления микрофона необходимо использовать настройки звука в операционной системе. Как правило, их можно найти в разделе управления звуком или в настройках устройства записи. В зависимости от ОС, как правило, предоставляются следующие параметры:
- Уровень усиления – устанавливает уровень усиления микрофона в децибелах.
- Усиление чувствительности – отвечает за степень, на которую усиливается громкость звука при регистрации.
- Заглушение шума – может использоваться для уменьшения нежелательных звуков, таких как фоновые шумы.
Для начала, следует проверить, насколько хорошо микрофон регистрирует звук при установленном уровне усиления. Это можно сделать, записав свой голос или звуки окружения. Если результат не удовлетворяет, можно попробовать увеличить уровень усиления и повторить запись до тех пор, пока звук не будет звучать четко и отчетливо.
Всегда помните, что настройка усиления микрофона – это индивидуальный процесс, который зависит от многих факторов, таких как качество микрофона, тип записываемого звука и окружающая среда. Не бойтесь экспериментировать и искать оптимальный уровень настроек для вашей ситуации.
Выбор устройства ввода для микрофона
Перед настройкой микрофона необходимо выбрать соответствующее устройство ввода в системе компьютера. Для этого можно просмотреть список доступных устройств ввода и выбрать тот, который соответствует вашему микрофону.
Для выбора устройства в Windows 10 можно зайти в Настройки звука и выбрать нужный входной источник звука в разделе «Устройства ввода». Здесь можно также проверить работу выбранного устройства, сделав пробную запись звука.
Если вы используете микрофон с USB-подключением, то его необходимо выбрать в списке устройств ввода настройках звука в настройках системы. Если же микрофон подключается к стандартному аудиовходу на вашем компьютере или ноутбуке, то нужно выбрать «микрофон» или «линейный вход» в меню «Запись звука».
Важно выбрать правильное устройство ввода, иначе микрофон может работать не корректно или не работать вообще. Если устройство ввода микрофона не отображается в списке доступных устройств, то, вероятнее всего, необходимо проверить подключение микрофона к компьютеру и настройки соединения.
Если же микрофон не работает после выбора нужного устройства ввода, то может понадобиться проверка драйверов, обновление системы или другие настройки звука в Windows.
Настройка частотного диапазона микрофона
Частотный диапазон микрофона — это спектр звуковых частот, которые могут быть записаны при помощи данного устройства. Необходимо настроить микрофон на нужный частотный диапазон, чтобы записанный звук был четким и без искажений.
Существуют микрофоны с различными частотными диапазонами, от 20 Гц до 20 кГц. Для записи голоса человека достаточно обычного микрофона с частотным диапазоном от 50 Гц до 15 кГц. Однако, если вы планируете записывать музыку, выбирайте микрофон с широким частотным диапазоном, от 20 Гц до 20 кГц.
Настройка частотного диапазона микрофона происходит в программе записи звука. В настройках программы нужно выбрать тип микрофона и задать нужный частотный диапазон. Если у вас возникают проблемы с записью звука, проверьте настройки частотного диапазона микрофона и измените их при необходимости.
Не забывайте, что для качественной записи звука необходимо наличие не только хорошего микрофона, но и соответствующего оборудования для обработки записи. Используйте профессиональные звуковые карты и программы для обработки звука, чтобы получить идеальный результат записи звука.
Настройка микрофона на мобильном устройстве
Важно, чтобы микрофон на вашем мобильном устройстве работал правильно, чтобы вы могли звонить, записывать звуки и использовать голосовой поиск или команды. Микрофон может быть интегрирован в устройство или подключен через адаптер.
Первым шагом в настройке микрофона на мобильном устройстве является проверка корректности подключения. Если вы используете подключенный микрофон, убедитесь, что он полностью вставлен в разъем и не испорчен.
Затем нужно проверить настройки звука на вашем устройстве. Откройте «Настройки» и найдите раздел «Звук и уведомления». Проверьте, что микрофон выбран как основное входное устройство и что громкость установлена на оптимальный уровень.
- Если вы испытываете проблемы с качеством звука, попробуйте настроить микрофон в приложении, которое вы используете, например, при записи аудио или видео.
- Если у вас проблемы с фоновым шумом, попробуйте использовать микрофон в тихом месте без посторонних звуков. Также можно попробовать подключить наушники с микрофоном, чтобы уменьшить влияние фонового шума.
Некоторые приложения также могут иметь свои собственные настройки звука и микрофона, поэтому рекомендуется ознакомиться с документацией и инструкциями по использованию, чтобы убедиться, что вы оптимально используете все настройки и возможности вашего устройства.
Очистка микрофона от пыли и грязи
Чистка микрофона — необходимый процесс для обеспечения качественной работы звуковой записи. Пыль и грязь, которые скапливаются на поверхности микрофона, могут значительно повлиять на качество звука и вызвать шум и фон.
Если вы заметили неприятный звук в записи или заметно снизилось качество звука, возможно, ваш микрофон нуждается в очистке. Обязательно отключите микрофон перед началом очистки.
Для тщательной очистки микрофона понадобятся мягкие тканевые салфетки или ватные тампоны, а также изопропиловый спирт или специальный очиститель для микрофонов. Никогда не используйте воду или другие жидкости для очистки микрофона, это может повредить датчик и вызвать короткое замыкание.
Как почистить поверхность микрофона
1. Сначала удалите пыль, грязь и другие загрязнения с поверхности микрофона с помощью щетки или кисточки.
2. Затем нанесите небольшое количество спирта или очистителя на ватный тампон или салфетку.
3. Осторожно протрите поверхность микрофона салфеткой или тампоном в круговых движениях.
4. Дайте поверхности микрофона высохнуть до использования, чтобы избежать повреждения датчика из-за действия изопропилового спирта или очистителя для микрофонов.
Как почистить внутренние части микрофона
Если качество звука не улучшается после очистки поверхности, возможно, микрофон нуждается в более тщательной очистке. В этом случае вы можете обратиться к профессиональному мастеру, чтобы он открыл микрофон и почистил его внутренние части.
Не пытайтесь производить эту процедуру самостоятельно, так как это может привести к повреждению датчика или других важных частей, которые могут быть не восстановимыми.
Будьте осторожны при очистке микрофона. Тщательная очистка помогает продлить срок службы микрофона и сохранить его высокое качество звука.
Настройка чувствительности микрофона
Чувствительность микрофона определяет уровень звуковых сигналов, которые устройство будет воспринимать. Настройка чувствительности микрофона может помочь достичь наилучшего качества звукозаписи или улучшить качество голосового чата.
Чтобы настроить чувствительность микрофона, откройте настройки звука на вашем компьютере или мобильном устройстве. Обычно данную настройку можно найти в разделе «Запись» или «Микрофон».
Многие приложения для работы с микрофоном содержат возможность автоматической настройки чувствительности. Если вы не уверены в том, какая чувствительность наилучшим образом подойдет для конкретного приложения, рекомендуется использовать данную опцию.
Если вы хотите настроить чувствительность вручную, рассмотрите следующие шаги:
- Понизьте уровень чувствительности, если звук слишком громкий или искаженный.
- Повысьте уровень чувствительности, если звук слишком тихий.
- Используйте регулятор уровня звука, чтобы установить оптимальный уровень громкости перед началом записи или голосового чата.
Обычно микрофон имеет индикатор чувствительности, который помогает определить уровень звука. Используйте данный индикатор, чтобы определить наиболее подходящую чувствительность для вашей задачи.
Исправление проблем при настройке микрофона
1. Проверьте громкость микрофона: Возможно, микрофон не работает из-за недостаточной громкости. Для изменения громкости выполните следующие действия: на панели задач щелкните правой кнопкой мыши на значок звука, выберите «Запись звука», затем выберите свой микрофон и отрегулируйте громкость.
2. Убедитесь в правильности подключения: Если громкость микрофона настроена правильно, но микрофон всё равно не работает, нужно проверить правильность подключения. Убедитесь, что микрофон подключен к правильному входу на компьютере. Если это не помогает, проверьте подключение кабеля микрофона.
3. Проверьте наличие драйверов: Проверьте наличие драйверов на микрофон, если они установлены, следует переустановить или обновить их. Для этого выполните следующие действия: Зайдите на сайт производителя компьютера или на сайт производителя микрофона, найдите свою модель устройства и загрузите драйверы.
4. Измените настройки звуковой карты: Если никакие из вышеперечисленных действий не помогают, нужно изменить настройки звуковой карты. Чтобы это сделать, откройте панель управления и зайдите во вкладку «Звук». Затем выберите вкладку «Запись звука» и проверьте, подключен ли микрофон. Включите его, если вы не видите его в списке. Откройте свойства выбранного устройства и проверьте его настройки.
5. Проверьте наличие шумов: Шумы могут приводить к не работоспособности микрофона. Избегайте шумных мест или установите шумоподавляющие фильтры настроек микрофона.
Если проблема с микрофоном все ещё не устранена, необходимо обратиться к специалисту или сервисному центру для детальной диагностики и ремонта устройства.
Микрофон не работает
Проблема с микрофоном может быть вызвана множеством причин. Важно понимать, что звуковая карта и микрофон – это два разных устройства, и проблема может быть связана как с микрофоном самим по себе, так и с работой звуковой карты.
Первым шагом нужно проверить, подключен ли микрофон правильно. Обычно микрофон подключается через разъем 3,5 мм на задней или передней панели компьютера или ноутбука. Убедитесь, что микрофон подключен к правильному разъему и надежно закреплен.
Если микрофон все еще не работает, попробуйте проверить уровень громкости записи. В Windows это можно сделать, нажав правой кнопкой мыши на иконке «Динамик» на панели задач и выбрав «Записывающие устройства». Выберите свой микрофон и отрегулируйте уровень громкости записи.
Если микрофон работает в программе записи голоса, но не работает в других программах, проверьте настройки микрофона в этих программах. Обычно настройки микрофона находятся в настройках звука в соответствующих программах.
Если все вышеперечисленные действия не помогли, возможно, проблема связана с аппаратной частью компьютера или ноутбука. В этом случае лучше всего обратиться к специалисту.
Микрофон шумит
Если у вас возникла проблема, что микрофон шумит, то есть несколько возможных причин. В первую очередь, следует проверить, правильно ли подключен микрофон к компьютеру или другому устройству. Также стоит обратить внимание на качество провода, который соединяет микрофон с устройством.
Если проблема не в подключении, то может быть причиной является плохое качество микрофона. Не исключено, что микрофон уже стар, поврежден или изношен. В этом случае, лучшим решением будет приобретение нового микрофона.
Если причина в качестве микрофона, то стоит обратить внимание на параметры нового микрофона. При покупке необходимо убедиться, что микрофон имеет низкий уровень шума или встроенную схему шумоподавления.
Также стоит проверить, нет ли проблем с «железом» устройства. Время от времени может возникнуть проблема с звуковой картой компьютера или с другим устройством, на которое подключен микрофон. В этом случае, необходимо обратиться к специалистам, чтобы устранить неисправности.
При наличии всех необходимых компонентов и отсутствии проблем с «железом», микрофон должен работать исправно без шумов и искажений. Если проблемы сохраняются и вы не можете решить проблему самостоятельно, лучшим решением будет обратиться к специалистам.
Микрофон пищит или свистит
Если вы обнаружили, что ваш микрофон начал издавать писк или свист, первым делом необходимо проверить его на наличие физических повреждений. Если все в порядке, то следует обратиться к настройкам звуковой карты и микрофона.
1. Отрегулируйте уровень громкости
Возможно, неприятный звук связан с тем, что уровень громкости микрофона выставлен слишком высоко. В таком случае, попробуйте снизить уровень громкости в настройках звуковой карты.
2. Проверьте наличие обратной связи
Если микрофон стоит слишком близко к динамикам колонок или наушников, то он может начать свистеть из-за обратной связи. Решить эту проблему можно двумя способами: переместить микрофон или выключить динамики, когда используется микрофон.
3. Проверьте наличие пониженного сопротивления
Если у микрофона слишком низкое сопротивление, то он может издавать неприятный звук. В этом случае, поможет покупка специального усилителя или звуковой карты с хорошим усилением.
Если после всех манипуляций неприятный звук не прекратился, то, вероятно, проблема заключается в браке микрофона. Решить эту проблему можно только заменой на новый экземпляр.
Советы по использованию микрофона
Микрофон — это важный инструмент для записи звука, проведения вебинаров и онлайн-конференций. Но чтобы получить качественный звук, необходимо правильно использовать микрофон.
1. Расположение микрофона
Расположение микрофона играет большую роль в качестве звука. Микрофон должен быть расположен как можно ближе к источнику звука — рту при общении в онлайн конференции или звуковому источнику, например, гитаре.
2. Улучшение звука
Чтобы улучшить качество звука, сначала следует проверить настройки микрофона в компьютере или другом устройстве. Затем, если позволяет микрофон, увеличить его близость к источнику звука или использовать поп-фильтр (специальное устройство, предназначенное для понижения популярных звуковых шумов).
3. Проверка звука
Перед началом записи звука или участием в онлайн-конференции необходимо проверить настройки микрофона и качество звука. Для этого можно воспользоваться простейшими настройками, такими как проверка уровня громкости и отключение шумоподавления.
4. Использование наушников
Для улучшения звука при онлайн-конференции или записи звука стоит использовать наушники. Это позволит избежать обратной связи и позволит более четко услышать собеседника или источник звука.
В целом, использование микрофона несложно, но требует некоторых знаний. Следуйте простым правилам, чтобы достичь качественного звука.
Расположение микрофона
Правильное расположение микрофона является ключом к качественной звукозаписи.
Во-первых, микрофон должен быть расположен на достаточном расстоянии от источника шума и других возможных источников помех, таких как ветер, перфорированные стены, вторичные отражения звука и т.д.
Во-вторых, микрофон должен быть направлен точно на источник звука. Например, при записи голоса микрофон должен быть направлен на уровне рта говорящего на расстоянии 10-15 см от него.
В-третьих, когда микрофон выставлен на своём месте и направлен на источник звука, важно, чтобы он был зафиксирован и не двигался в процессе записи.
Также следует обратить внимание на место, где вы находитесь. Наилучшее расположение микрофона будет находиться на уровне глаз или уровень рта, если вы записываете голос.
Наконец, безопасность и комфорт важны при выборе места для микрофона. Убедитесь, что он не находится на опасном расстоянии от вас, и что вы можете легко подключить его к компьютеру или другому устройству.
Использование программного обеспечения для записи звука
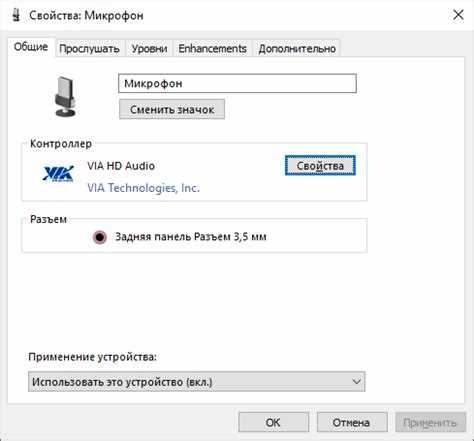
В настоящее время ежедневно используется все больше и больше программ для записи звука. Они позволяют быстро и легко создавать аудиоматериалы для различных целей.
Существует множество программ для записи звука, как бесплатных, так и платных. Рассмотрим некоторые из них:
- Audacity – бесплатная программа с открытым исходным кодом, которая позволяет записывать, обрабатывать и смешивать аудиофайлы;
- Adobe Audition – коммерческое программное обеспечение для записи и обработки звука;
- Cubase – профессиональный музыкальный редактор, который также позволяет записывать звук.
При выборе программы для записи звука нужно учитывать не только ее возможности, но и удобство использования. Также важно понимать, что качество записи зависит не только от программы, но и от качества микрофона. При покупке микрофона нужно обратить внимание на его частотный диапазон и уровень шума.
Для записи голоса часто используется режим «моно», который использует только один канал. Если же нужно записать музыку или звуковые эффекты, то лучше использовать режим «стерео».
После записи звука его нужно обработать – убрать шумы, добавить эффекты. В большинстве программ для записи звука есть встроенные инструменты для обработки звука. Однако, для профессиональной обработки стоит использовать специальные программы.
Вопрос-ответ:
Как настроить микрофон на компьютере?
Для настройки микрофона на компьютере необходимо открыть «Панель управления», выбрать «Звуковые устройства», затем «Запись» и кликнуть правой кнопкой мыши на нужном микрофоне. После этого следует выбрать «Настройки» и изменить параметры микрофона в соответствии с вашими требованиями. Важно также проверить уровень громкости микрофона, чтобы записываемый звук был достаточно четким.
Как установить микрофон на ноутбук?
Большинство ноутбуков имеют встроенный микрофон, но если его нет, то можно приобрести внешний микрофон и подключить его к ноутбуку через разъем для микрофона или USB-порт. Рекомендуется расположить микрофон на достаточном расстоянии от рта и наклонить его в направлении голоса для лучшего качества записи.
Как убрать шум при использовании микрофона?
Шум при использовании микрофона можно убрать, если в настройках звукового устройства установить минимальный уровень громкости и отключить автоматическую регулировку уровня звука. Также рекомендуется использовать микрофон высокого качества и носить наушники для уменьшения обратной связи.
Как проверить работу микрофона на компьютере?
Для проверки работы микрофона на компьютере можно воспользоваться стандартным приложением «Запись звука». Необходимо запустить приложение, записать небольшой фрагмент звука и воспроизвести его для проверки качества записи. Если записанный звук низкого качества или его вообще нет, то возможно нужно проверить настройки микрофона на компьютере или заменить микрофон на новый.
Как настроить микрофон для голосового чата?
Для настройки микрофона для голосового чата рекомендуется выбирать микрофоны среднего или высокого качества, которые имеют шумоподавление и сниженную чувствительность к внешним возмущениям. В настройках звуковых устройств необходимо выбрать такие параметры, как уровень громкости, формат и частоту дискретизации. Необходимые настройки в зависимости от программы, в которой вы будете использовать микрофон.
Как выбрать подходящий микрофон для записи вокала?
Для записи вокала рекомендуется использовать конденсаторный микрофон, так как он более чувствителен к звукам высокой частоты и обладает лучшей динамикой. Важно учитывать частотную характеристику микрофона и его сопротивление, а также выбирать микрофон с высокой чувствительностью и низким уровнем шума. В зависимости от бюджета, можно выбрать микрофоны отличного качества и настройки.
Видео:
OBS Studio — Чистый голос за 5 шагов
OBS Studio — Чистый голос за 5 шагов by DeadP47 3 years ago 10 minutes, 3 seconds 573,730 views

Отправить ответ