Как настроить Wi-Fi на компьютере: пошаговая инструкция и решение проблем
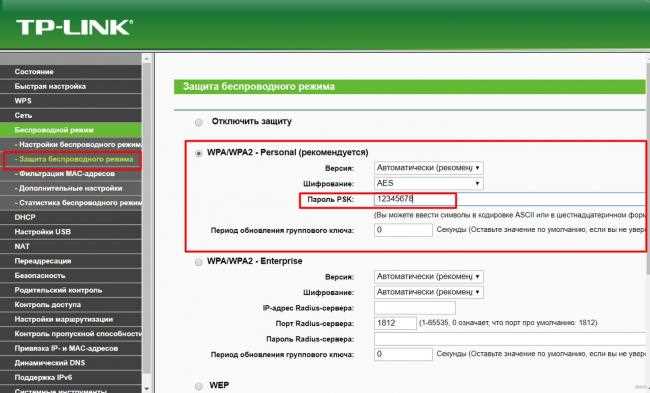
Wi-Fi является одним из самых популярных методов подключения к интернету. Это беспроводная технология, которая позволяет передавать информацию между устройствами через радиоволны. Для того чтобы подключиться к Wi-Fi, необходимо правильно настроить соединение на компьютере.
В этой статье мы рассмотрим пошаговую инструкцию, как настроить Wi-Fi на компьютере, а также решение наиболее распространенных проблем, с которыми можно столкнуться при настройке. Эта информация будет полезна как для начинающих пользователей, так и для тех, кто уже имеет определенный опыт в работе с компьютерами.
Важно понимать, что настройка Wi-Fi на компьютере может отличаться в зависимости от операционной системы, которую вы используете. Мы рассмотрим основные этапы настройки на примере Windows и MacOS, а также дадим советы по настройке сети для более стабильной работы.
Как настроить Wi-Fi на компьютере
Wi-Fi — это беспроводная технология, которая позволяет устанавливать интернет-соединение с помощью радиоволн. Чтобы настроить Wi-Fi на компьютере, нужно выполнить несколько простых шагов, которые описаны ниже.
Шаг 1: Подключение Wi-Fi адаптера
Перед настройкой Wi-Fi на компьютере, убедитесь в наличии Wi-Fi адаптера. Если его нет, то установите внешний Wi-Fi адаптер или используйте встроенный.
Шаг 2: Подключение к Wi-Fi сети
Для подключения к Wi-Fi сети, откройте «Панель управления» и выберите «Сеть и интернет». Далее выберите «Центр сети и общих ресурсов» и нажмите на «Подключиться к сети Wi-Fi». Введите имя и пароль Wi-Fi сети и нажмите «Подключиться».
Шаг 3: Проверка подключения
После подключения к Wi-Fi сети, проверьте соединение, открыв веб-браузер и перейдя на любую страницу. Если страница загрузилась, значит соединение установлено.
Шаг 4: Решение проблем
Если после настройки Wi-Fi на компьютере возникли проблемы, проверьте настройки адаптера и сетевых параметров. Также может потребоваться обновление драйверов и перезагрузка компьютера.
Теперь, когда вы знаете все, что нужно для настройки Wi-Fi на компьютере, вы можете наслаждаться беспроводным интернет-соединением.
Подключение к Wi-Fi
Для подключения к Wi-Fi необходимо иметь установленный и настроенный беспроводной адаптер. Если у вас нет встроенного адаптера, то для подключения к Wi-Fi можно использовать USB Wi-Fi адаптер.
Чтобы настроить подключение, необходимо выполнить следующие действия:
- Нажмите на значок Wi-Fi в системном лотке
- Выберите имя Wi-Fi сети, к которой хотите подключиться и нажмите на кнопку «Подключиться»
- Если сеть защищена паролем, введите его и нажмите «ОК»
- После этого компьютер подключится к Wi-Fi и вы можете начать использовать интернет
Если у вас возникли проблемы с подключением, проверьте доступность Wi-Fi сети и правильность введенного пароля. Также убедитесь, что беспроводной адаптер включен и правильно настроен. Если проблема не была решена, попробуйте перезагрузить компьютер или сменить канал Wi-Fi в настройках маршрутизатора.
Шаг 1: Включение Wi-Fi
Для начала настройки Wi-Fi на компьютере необходимо включить функцию беспроводной связи или Wi-Fi.
Чтобы включить Wi-Fi, надо найти иконку сети в правом нижнем углу экрана. Обычно это значок сигнала в виде веера или точки, зачастую с буквой W или компьютером.
Далее нужно щелкнуть по иконке мышью и выбрать «Включение беспроводных сетей». В зависимости от операционной системы на экране появится надпись «Включить Wi-Fi» или просто «Wi-Fi». Нажмите на нее.
Если Wi-Fi уже включен, значок сети будет подсвечен или подсвечен и иметь наложенную стрелку, указывающую на доступные сети Wi-Fi. В противном случае при наведении на значок появится подпись «Беспроводные сети отключены».
Шаг 2: Поиск доступных сетей Wi-Fi
Как только подключение к Wi-Fi активировано, компьютер начинает автоматически сканировать доступные сети. Этот процесс обычно занимает несколько секунд.
Чтобы увидеть список доступных сетей Wi-Fi, необходимо открыть список Wi-Fi сетей на вашем компьютере. Это может быть выполнено нажатием на иконку Wi-Fi в строке задач (Windows) или на панели меню (Mac).
Как только открылся список доступных сетей Wi-Fi, выберите нужную сеть, на которую вы хотите подключиться. В списке должны отображаться все доступные сети, включая открытые и защищенные.
Если вы не видите нужной сети, попробуйте обновить список, нажав на соответствующую кнопку. Если проблема не устранена, возможно, что ваш компьютер находится за пределами диапазона действия сети или сеть недоступна.
Шаг 3: Подключение к выбранной сети Wi-Fi
После того, как вы выбрали нужную сеть Wi-Fi из списка доступных сетей, необходимо подключиться к ней.
Для этого нужно нажать на название выбранной сети и ввести пароль, если это требуется. Обычно пароль для подключения к Wi-Fi можно получить у владельца сети, а если это ваша домашняя сеть, то пароль можно найти на роутере.
Если вы ввели правильный пароль, компьютер должен успешно подключиться к выбранной сети Wi-Fi. Если же у вас возникли какие-то проблемы, то проверьте правильность введенного пароля и убедитесь, что выбрали правильную сеть Wi-Fi.
Кроме того, может помочь перезагрузка роутера или компьютера, а также проверка наличия обновлений для драйверов Wi-Fi.
В случае, если проблема сохраняется, стоит обратиться за помощью к специалисту или к производителю оборудования.
Настройка Wi-Fi соединения
Шаг 1: Включите беспроводной адаптер на своем компьютере, если он еще не активирован. Это можно сделать через комбинацию клавиш или переключатель на ноутбуке.
Шаг 2: Откройте меню «Пуск» и выберите «Настройки». Затем выберите «Сеть и Интернет».
Шаг 3: На странице «Сеть и Интернет» выберите «Wi-Fi» в левом меню. Далее перейдите к опции «Настройки Wi-Fi».
Шаг 4: Отобразится список доступных Wi-Fi сетей. Найдите нужную сеть и нажмите на нее, чтобы подключиться. Если сеть скрыта, нажмите на кнопку «Добавить сеть», введите ее название и выберите тип безопасности (WEP, WPA, WPA2).
Шаг 5: Введите пароль для подключения к выбранной сети, если это требуется.
Шаг 6: После ввода пароля и подключения, ваш компьютер получит IP-адрес. Для проверки подключения откройте любой браузер и попробуйте открыть любую веб-страницу.
Шаг 7: Если у вас остались проблемы с подключением, проверьте правильность введенного пароля и убедитесь, что вы действительно находитесь в зоне покрытия Wi-Fi сигнала.
Шаг 1: Открытие Центра управления сетями и общим доступом
Чтобы настроить Wi-Fi на компьютере, необходимо открыть Центр управления сетями и общим доступом. Этот инструмент позволяет управлять сетевыми соединениями и настройками общего доступа к файлам и принтерам.
Для того чтобы открыть Центр управления сетями и общим доступом, нужно выполнить следующие действия:
- Шаг 1.1: Нажмите на кнопку «Пуск» в левом нижнем углу экрана.
- Шаг 1.2: В открывшемся меню найдите пункт «Панель управления» и нажмите на него.
- Шаг 1.3: В Панели управления найдите раздел «Сеть и Интернет» и нажмите на него.
- Шаг 1.4: В открывшемся разделе выберите пункт «Центр управления сетями и общим доступом».
После выполнения этих действий, вы перейдете в Центр управления сетями и общим доступом, где сможете настроить Wi-Fi соединение на своем компьютере.
Шаг 2: Выбор сети и открытие свойств
После того, как Ваш компьютер определил наличие беспроводных сетей в окружающей области, Вам необходимо выбрать ту, к которой Вы хотите подключиться.
Для этого необходимо нажать на значок беспроводных сетей в правой части панели задач в нижнем углу экрана. Откроется список доступных сетей.
Выберите нужную Вам сеть и нажмите на кнопку «Подключиться». На следующем экране Вам будет предложено ввести пароль. Обратите внимание, что пароль чувствителен к регистру!
Если Вы не знаете пароль, необходимо запросить его у администратора сети или его владельца.
Если Ваша домашняя сеть настроена без пароля, Вы можете подключиться без ввода пароля, нажав на соответствующую кнопку.
После ввода пароля, Вам необходимо нажать на кнопку «Далее» и подождать несколько секунд, пока компьютер автоматически настроит параметры подключения.
Если после этого подключение не происходит, необходимо открыть свойства выбранной сети, нажав на кнопку «Дополнительно». В появившемся окне нажмите на кнопку «Свойства».
В настройках сети необходимо проверить правильность введенного пароля, а также убедиться, что параметры IP-адреса установлены в режим «Динамический».
Шаг 3: Настройка параметров соединения
После успешного подключения к Wi-Fi сети необходимо выполнить настройку параметров соединения, чтобы убедиться в надежности и стабильности соединения.
В настройках Wi-Fi соединения можно указать следующие параметры:
- Защиту сети — выберите тип защиты в соответствии с требованиями вашей сети. Рекомендуется использовать WPA2, который обеспечит максимальную защиту вашей сети.
- Аутентификация — выберите тип аутентификации, указанный в вашей сети.
- SSID — имя вашей Wi-Fi сети. Убедитесь, что вы используете правильный SSID, указанный в настройках вашего маршрутизатора.
- Канал передачи данных — выберите настройки канала в соответствии с рекомендациями вашего маршрутизатора или провайдера интернет-услуг.
- IP-адрес — выберите настройки IP-адреса в соответствии с вашим интернет-провайдером или рекомендациями вашего маршрутизатора.
По умолчанию большинство настроек Wi-Fi соединения установлены на автоматический режим, однако в случае проблем с подключением, рекомендуется проверить и настроить параметры соединения.
После настройки параметров соединения, сохраните изменения и перезагрузите устройство, чтобы применить настройки. В случае появления неполадок связанных с Wi-Fi соединением, рекомендуется проверить настройки соединения и, при необходимости, применить подходящие настройки.
Решение проблем с Wi-Fi
Часто бывает, что в процессе работы с Wi-Fi возникают различные проблемы. Но не стоит паниковать, в большинстве случаев их можно решить самостоятельно. Рассмотрим некоторые наиболее распространенные проблемы и способы их устранения:
- Нет подключения к Wi-Fi — это может быть вызвано повреждением антенны, неправильными настройками соединения, неисправностью модема или маршрутизатора. Для решения проблемы, нужно проверить, что Wi-Fi включен, правильно введены параметры сети, перезагрузить модем или роутер.
- Медленный интернет через Wi-Fi — возможная причина слабый сигнал, удаленность от точки доступа, частотное перегружение, настройки канала. Для устранения проблемы можно проверить скорость Wi-Fi, передвинуться ближе к точке доступа, и установить наилучшие настройки канала.
- Проблемы с паролем Wi-Fi — возможно ключ был изменен, не работает автоматическая аутентификация. Необходимо сбросить пароль и повторно ввести его, проверить опции аутентификации.
Если не получилось решить проблему самостоятельно, стоит обратиться к специалистам по настройке Wi-Fi. Они помогут провести диагностику и найти истинную причину неполадок.
Шаг 1: Перезагрузка Wi-Fi адаптера
Если у вас возникли проблемы с Wi-Fi подключением, первым шагом будет перезагрузка Wi-Fi адаптера. Это поможет устранить временные сбои в работе адаптера и восстановить соединение с точкой доступа.
Что нужно для перезагрузки адаптера:
- Нажмите на кнопку «Пуск» в левом нижнем углу экрана.
- Далее выберите «Параметры».
- Выберите пункт «Сеть и интернет».
- Нажмите на «Изменить настройки адаптера».
- Выберите Wi-Fi адаптер и нажмите на него правой кнопкой мыши.
- Выберите опцию «Отключить» и дождитесь, пока адаптер отключится.
- После этого снова выберите адаптер и нажмите на него правой кнопкой мыши.
- Выберите опцию «Включить».
После перезагрузки адаптера проверьте, удалось ли вам подключиться к Wi-Fi сети. Если проблема осталась, проходите к следующему шагу.
Шаг 2: Проверка наличия обновлений драйвера Wi-Fi адаптера
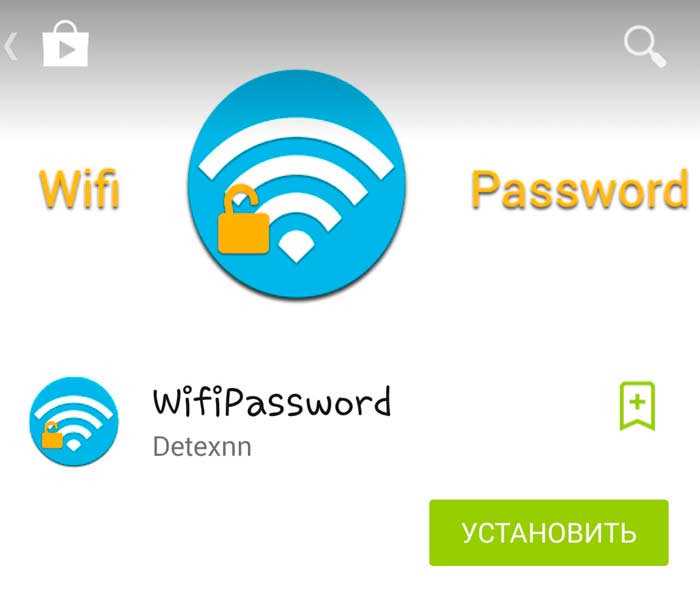
Для того чтобы ваш Wi-Fi адаптер работал корректно, важно установить все необходимые драйверы. Если у вас возникли проблемы с подключением к интернету или скорость соединения значительно снизилась, возможно, вам стоит проверить наличие обновлений драйвера Wi-Fi адаптера.
Чтобы проверить наличие обновлений, перейдите на сайт производителя вашего адаптера и найдите раздел «Поддержка» или «Скачать драйверы». Введите модель вашего адаптера и выберите операционную систему, которую вы используете.
Если на сайте производителя нет обновлений драйвера, вы можете попробовать искать его на сайте операционной системы, которую вы используете. Например, если вы используете Windows 10, вы можете загрузить драйверы для Wi-Fi адаптера через меню «Управление устройствами».
Важно помнить, что установка неправильного драйвера может привести к проблемам с работой Wi-Fi адаптера. Поэтому перед установкой драйвера внимательно изучите инструкцию на сайте производителя и убедитесь, что вы загружаете правильный файл для вашей модели адаптера и операционной системы.
Шаг 3: Изменение канала Wi-Fi сети
Wi-Fi канал – это определенная частота в диапазоне радиоволн, на которую передается сигнал Wi-Fi роутера. Если в близлежащих домах используется такой же канал, то может возникнуть конфликт сигналов, что приведет к плохому качеству интернета или даже потере связи. Чтобы избежать подобной ситуации, следует изменить канал Wi-Fi сигнала.
Как изменить канал Wi-Fi?
- Зайдите в настройки своего роутера, введя в адресной строке браузера IP-адрес роутера. Обычно адрес 192.168.0.1 или 192.168.1.1.
- Войдите в административную панель, введя логин и пароль. Если вы не знаете, какой логин и пароль используются, обратитесь к документации к роутеру или свяжитесь с технической поддержкой.
- Найдите раздел «Wireless» или «Wi-Fi». В этом разделе вы найдете настройки Wi-Fi сети.
- Выберите опцию «Channel» или «Канал», и выберите другой канал из выпадающего списка. Выберите такой канал, который не применяется в соседних домах и его значение находится вне диапазона используемых значений.
- Сохраните изменения и перезагрузите роутер, чтобы новые настройки вступили в силу.
Изменение частотного канала Wi-Fi позволит улучшить качество сигнала и избежать конфликтов с сигналами, которые работают на одной частоте. Защитите себя от проблем в работе интернета, выполнив данный простой шаг в конфигурации Wi-Fi на своем роутере.
Защита Wi-Fi соединения
Wi-Fi-соединение нуждается в надежной защите от несанкционированного доступа. Настроив Wi-Fi на компьютере, необходимо предпринять дополнительные меры для защиты своей домашней сети.
Первым шагом в защите Wi-Fi-соединения является изменение по умолчанию установленного пароля. Это поможет избежать несанкционированного доступа.
Настройка брандмауэра может также защитить Wi-Fi-соединение от потенциальных угроз. Брандмауэр может блокировать неизвестные подключения и предотвращать доступ к локальной сети.
Существует множество методов шифрования, которые могут использовать для защиты Wi-Fi-соединения. WPA2 является наиболее надежным методом шифрования в настоящее время. Он обеспечивает высокий уровень безопасности защиты Wi-Fi-соединения.
Для дополнительной защиты Wi-Fi-соединения можно использовать VPN-сервисы. Они позволяют подключаться к интернету через безопасный туннель и скрывают личную информацию пользователя.
Наконец, для наиболее надежной защиты Wi-Fi-соединения, важно обновлять программное обеспечение и беспроводное оборудование вовремя. Исправления и обновления устраняют известные уязвимости и делают Wi-Fi-соединение более безопасным.
Шаг 1: Использование пароля при подключении к Wi-Fi сети
Для того чтобы подключиться к Wi-Fi сети необходимо знать ее имя и пароль. Иногда сеть может быть без пароля, но чаще всего для подключения к ней нужен доступ.
При подключении к новой Wi-Fi сети сначала необходимо выбрать ее имя из списка доступных сетей. Затем введите пароль для этой сети в соответствующее поле — это может потребовать открытия нового окна с запросом пароля. Пароль должен быть правильным, иначе подключение к сети будет невозможно.
Если пароль от Wi-Fi сети был изменен, то подключение к ней уже не будет происходить автоматически. В этом случае нужно вручную ввести новый пароль.
Не рекомендуется использовать простые пароли, такие как «123456» или «password», так как они могут быть легко угаданы и не обеспечивают должной безопасности для вашей Wi-Fi сети. Лучше использовать сочетание букв, цифр и символов, чтобы пароль был надежным.
- Используйте известную открытую сеть только в том случае, если она действительно защищена от несанкционированного доступа;
- Не сообщайте свой пароль никому, кто не имеет непосредственной необходимости знать его;
- Часто меняйте свой пароль для Wi-Fi сети, чтобы обезопасить ее от взлома;
- Убедитесь, что ваш пароль для Wi-Fi сети не совпадает с паролями для других аккаунтов.
Шаг 2: Изменение имени и пароля Wi-Fi сети
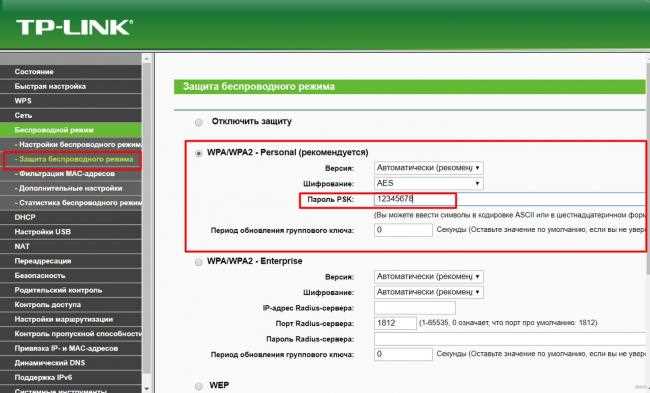
Для изменения имени и пароля Wi-Fi сети необходимо зайти в настройки роутера. Для этого откройте браузер и в адресной строке введите IP-адрес вашего роутера. Этот адрес можно найти в документации к устройству или на его корпусе.
После того как вы вошли в настройки роутера, найдите вкладку или раздел, отвечающий за настройки Wi-Fi. Обычно его можно найти в разделе «Wireless» или «Wi-Fi». На этой странице вы увидите основные настройки Wi-Fi сети, такие как имя (SSID) и пароль.
Для изменения имени Wi-Fi сети просто введите новое имя в соответствующее поле. Обычно это поле называется «SSID». Если вы используете несколько частот, обязательно измените имя на обеих частотах.
Для изменения пароля Wi-Fi сети введите новый пароль в соответствующее поле. Обычно это поле называется «Password» или «Security Key». Обязательно выберите сложный пароль, содержащий буквы, цифры и символы.
После того как вы внесли изменения, не забудьте сохранить их, нажав на кнопку «Save» или «Apply». После этого ваша Wi-Fi сеть будет защищена новым паролем и иметь новое имя.
Шаг 3: Включение сетевого брандмауэра и защиты от вирусов
После настройки Wi-Fi соединения необходимо обеспечить безопасность вашей сети. Включение сетевого брандмауэра поможет защитить компьютер от внешних атак.
Кроме того, для предотвращения заражения вирусами, следует установить антивирусное программное обеспечение. Некоторые операционные системы предоставляют встроенный антивирус, однако более полная защита возможна при использовании платного или бесплатного антивирусного ПО.
Рекомендуется регулярно обновлять антивирусную базу данных и проверять систему на наличие вредоносных программ. Также необходимо обезопасить данные, используя пароли для доступа к файлам и шифрование информации при передаче.
- Включите сетевой брандмауэр
- Установите антивирусное ПО и регулярно обновляйте базу данных
- Защитите данные паролем и шифрованием
Следуя этим рекомендациям, вы сможете обеспечить надежную защиту для вашей сети Wi-Fi и избежать проблем со взломом или заражением вирусами.
Вопрос-ответ:
Зачем нужно настраивать Wi-Fi на компьютере?
Настраивая Wi-Fi на компьютере, можно подключиться к беспроводным сетям и получить доступ к интернету без проводов, что удобно и мобильно.
Можно ли настроить Wi-Fi на компьютере без пароля?
Если сеть не защищена паролем, то подключение к Wi-Fi возможно без ввода пароля. Однако, рекомендуется защитить свою сеть паролем для защиты личных данных.
Видео:
«Подключение ограничено» в Windows 10 по сетевому кабелю и Wi Fi
«Подключение ограничено» в Windows 10 по сетевому кабелю и Wi Fi by Дневник Сисадмина 4 years ago 13 minutes, 57 seconds 124,292 views
Как исправить проблему с Wi-FI Windows 10
Как исправить проблему с Wi-FI Windows 10 by MrMyp #Стопвойна 7 years ago 2 minutes, 24 seconds 764,317 views

Отправить ответ