Как настроить Wi-Fi на ноутбуке: пошаговая инструкция

Настройка Wi-Fi на ноутбуке – это необходимый процесс для подключения к интернету без использования проводов и кабелей. Он позволяет использовать беспроводную связь между компьютером и роутером.
В этой статье мы рассмотрим, как правильно настроить Wi-Fi на ноутбуке и подключиться к беспроводной сети.
Наша пошаговая инструкция позволит вам настроить Wi-Fi на ноутбуке быстро и без лишних проблем, даже если у вас нет особого опыта работы с компьютерами.
Как настроить Wi-Fi на ноутбуке
Настройка Wi-Fi-сети на ноутбуке – это очень просто и может быть выполнено в несколько простых шагов. Вот несколько шагов, которые помогут вам настроить Wi-Fi:
- Откройте «Панель управления» и выберите «Сеть и Интернет».
- Выберите «Центр управления сетями и общим доступом».
- Найдите вкладку «Настройка нового подключения или сети» и выберите «Подключение к беспроводной сети».
- Выберите сеть из списка доступных сетей и нажмите «Подключиться».
- Если сеть Wi-Fi защищена паролем, введите пароль и нажмите «OK».
- Дождитесь, пока ваш ноутбук подключится к сети Wi-Fi, и проверьте подключение, открыв веб-браузер.
Если вы ошибочно ввели пароль или не можете подключиться к сети, попробуйте перезапустить ваш ноутбук и повторить настройку заново. Если проблема повторяется, проверьте настройки своего роутера.
Теперь вы готовы использовать сеть Wi-Fi на своем ноутбуке и наслаждаться быстрым и удобным подключением к Интернету.
Что такое Wi-Fi и зачем он нужен?
Wi-Fi — это технология беспроводной передачи данных, которая позволяет подключить к интернету множество устройств без использования проводов. Wi-Fi использования в нашей жизни растет с каждым днем, а использование кабелей для подключения к интернету уходит в прошлое.
Основное преимущество Wi-Fi заключается в том, что этой технологией можно пользоваться в любом месте, где есть доступ к интернету. Например, в библиотеке, кафе, гостинице, аэропорту и в многих других местах. Кроме того, Wi-Fi позволяет создавать локальные сети и обмениваться информацией между устройствами.
Настройка Wi-Fi на ноутбуке позволяет получить доступ к интернету без использования проводов и легко подключится к локальным сетям с другими устройствами. Кроме того, многие услуги и сервисы доступны только через Интернет.
Шаг 1: Включение Wi-Fi на ноутбуке
Для того чтобы использовать Wi-Fi на ноутбуке, необходимо включить эту функцию. Для этого нажмите на иконку «Пуск» внизу слева экрана.
Затем выберите «Параметры» и «Сеть и интернет». Если на вашем ноутбуке установлена более старая версия операционной системы, то выберите «Панель управления» и «Сеть и общий доступ».
Далее выберите «Wi-Fi» и установите значение «Включено». Если Wi-Fi уже включен, то убедитесь, что выбрано правильное сетевое подключение и расположение.
Теперь ваш ноутбук готов к подключению к беспроводной сети.
Как это сделать на Windows 10?
Настройка Wi-Fi на ноутбуке с Windows 10 может показаться немного сложной, особенно если вы делали это впервые. Однако, если вы следуете тому, что написано ниже, вы сможете настроить Wi-Fi на своем ноутбуке без особых проблем.
В первую очередь, щелкните правой кнопкой мыши на значке Wi-Fi в правом нижнем углу экрана. Затем выберите опцию «Открыть параметры сети и интернета».
Вы попадете в раздел «Сеть и Интернет». Здесь вы увидите несколько настроек, которые можно изменить. Найдите опцию «Wi-Fi» в верхней части экрана и выберите ее.
Перед вами появятся несколько параметров, которые можно изменить. В первую очередь, проверьте, что опция «Включить беспроводную сеть» выбрана. Если нет, выберите ее.
Затем выберите сеть Wi-Fi, которую вы хотите использовать, из списка доступных сетей. Если вы не видите нужную сеть, нажмите на кнопку «Обновить», чтобы обновить список. Если вы все еще не видите нужную сеть, убедитесь, что роутер находится в зоне доступности и работает.
Если сеть защищена паролем, вам будет предложено ввести пароль для подключения к сети. Если пароль введен правильно, вы должны успешно подключиться к выбранной сети Wi-Fi.
Не забудьте сохранить эти настройки, чтобы ваш компьютер автоматически подключался к Wi-Fi в будущем, когда сеть будет в зоне доступности.
Теперь вы знаете, как настроить Wi-Fi на ноутбуке Windows 10. Если вы сделаете все по этой инструкции, подключение к Wi-Fi станет для вас очень простым.
Как это сделать на MacOS?
Настройка Wi-Fi на ноутбуке с MacOS проходит примерно так же, как и настройка на других операционных системах.
Для начала необходимо включить Wi-Fi на ноутбуке. Нажмите на иконку Wi-Fi вверху экрана и убедитесь, что опция «Включить Wi-Fi» включена.
Затем выберите доступную сеть Wi-Fi, щелкнув на иконке Wi-Fi вверху экрана. Если сеть скрыта, выберите «Другая сеть» и введите имя сети.
После того, как выбрана сеть, необходимо ввести пароль, если это требуется. После ввода пароля нажмите на кнопку «Присоединиться». Если пароль введен правильно, но соединение не установлено, возможно, проблема в другом, и необходима проверка на наличие ошибок.
Чтобы проверить соединение, щелкните на иконке Wi-Fi вверху экрана и выберите «Открыть сетевые настройки». Если нажать на иконку «Диагностика», MacOS проведет проверку соединения и выдаст диагностический отчет.
Теперь Вы можете настроить ваше Wi-Fi соединение в MacOS напрямую, используя следующие инструменты: «Панель предпочтений Wi-Fi», где Вы можете управлять имеющимися соединениями, настройками и удаленными сетями из самого ядра MacOS, а также «Панель Network», где Вы можете настроить соединение с локальным принтером или другими устройствами при помощи DHCP, DNS и proxy-серверов.
Шаг 2: Настройка подключения к Wi-Fi сети
Для того чтобы настроить подключение к Wi-Fi сети на вашем ноутбуке, необходимо войти в настройки сети и выбрать нужную Wi-Fi сеть.
Чтобы открыть настройки сети, нажмите на значок сети в правом нижнем углу рабочего стола. Откроется список доступных Wi-Fi сетей, выберите ту, к которой хотите подключиться и нажмите «Подключиться».
Если выбранная сеть защищена паролем, введите его в соответствующее поле и нажмите «Подключиться». Если пароль введен правильно, вы будете подключены к сети Wi-Fi.
Если вы не можете подключиться к Wi-Fi сети, попробуйте перезагрузить модем и маршрутизатор, а также проверьте правильность введенного пароля. Если ничего не помогает, свяжитесь с технической поддержкой провайдера интернет-услуг.
- Подключение к Wi-Fi сети может занять несколько секунд, поэтому необходимо немного подождать, пока подключение будет установлено.
- Если у вас возникнут проблемы с подключением к Wi-Fi сети, вы можете попробовать сменить канал Wi-Fi в настройках маршрутизатора.
| Подсказка | Если вы часто пользуетесь Wi-Fi в общественных местах, обязательно проверьте настройки безопасности вашего подключения. Никогда не вводите личную информацию и не делайте онлайн-операции на незащищенной сети Wi-Fi. |
Как найти доступные Wi-Fi сети?
Для того чтобы найти доступные Wi-Fi сети, необходимо открыть меню настроек Wi-Fi на вашем ноутбуке. Обычно это можно сделать с помощью значка с изображением антенны в правом нижнем углу экрана.
После открытия меню настроек Wi-Fi нажмите на кнопку «Поиск сетей». В течение нескольких секунд ваш ноутбук отобразит список доступных Wi-Fi сетей в вашем радиусе действия.
Если вы не видите нужную сеть в списке, попробуйте повторить поиск или проверьте, включен ли Wi-Fi на вашем ноутбуке. Также возможно, что сеть скрыта и для подключения к ней необходимо ввести ее название вручную.
Выберите нужную сеть из списка и нажмите кнопку «Подключиться». Если сеть защищена паролем, вам будет предложено ввести его. Введите пароль и нажмите «ОК». После этого ваш ноутбук подключится к выбранной Wi-Fi сети и вы сможете пользоваться интернетом.
Как подключиться к Wi-Fi сети?
Для подключения к Wi-Fi сети необходимо выполнить несколько простых шагов. Во-первых, необходимо убедиться, что Wi-Fi на вашем ноутбуке включен. Для этого можно найти соответствующую кнопку на клавиатуре или в настройках ноутбука.
Далее, нужно выбрать нужную Wi-Fi сеть. Для этого нужно найти значок Wi-Fi в трее, нажать на него и выбрать нужную сеть из списка доступных. Иногда при подключении требуется ввести пароль, который предоставляется администратором сети.
После выбора сети и ввода пароля ноутбук автоматически попытается подключиться к выбранной сети. Если подключение прошло успешно, значок Wi-Fi в трее должен сменить цвет на соответствующий. Если же подключение не удалось, необходимо проверить настройки сети и пароль. Иногда требуется перезапустить роутер или ноутбук.
Как сохранить пароль от Wi-Fi сети?
Чтобы не вводить пароль Wi-Fi сети каждый раз, когда вы подключаетесь к ней, можно сохранить его на своем ноутбуке. Вот несколько способов, как это можно сделать:
- Если вы используете операционную систему Windows 10, то пароль от Wi-Fi сети сохраняется автоматически при ее подключении. Если вы хотите изменить этот пароль, то перейдите в настройки Wi-Fi и выберите «Сохранить данную сеть».
- Если у вас Windows 7 или 8, то вы можете сохранить пароль, отметив галочкой «Запомнить этот пароль» при подключении к Wi-Fi сети. При следующем подключении к этой сети пароль будет уже автоматически введен.
- Если у вас MacOS, то пароль Wi-Fi сети сохраняется автоматически при ее подключении, если вы отметили галочку «Запомнить эту сеть».
Если вы хотите посмотреть сохраненные пароли Wi-Fi сетей, то воспользуйтесь программой «Управление учетными записями». Она позволит вам увидеть все сохраненные пароли и удалить ненужные.
Теперь вы знаете, как сохранить пароль от Wi-Fi сети и больше не будете тратить время на ввод пароля при каждом подключении к интернету.
Шаг 3: Решение проблем с Wi-Fi
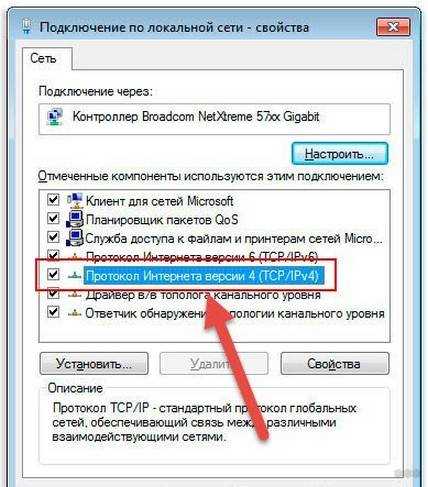
Если проблемы с подключением к Wi-Fi все еще сохраняются, не отчаивайтесь, существует несколько методов, которые могут помочь решить эту проблему:
- Перезагрузите маршрутизатор: В большинстве случаев, просто перезагрузка Wi-Fi маршрутизатора может помочь исправить проблемы с подключением к беспроводной сети. Для этого необходимо выключить маршрутизатор, подождать 30 секунд, а затем включить его обратно.
- Измените канал маршрутизатора: Если в вашем помещении находится несколько устройств, которые используют Wi-Fi, возможно вы сталкиваетесь с конфликтами каналов. Попробуйте изменить канал маршрутизатора в настройках Wi-Fi, чтобы решить эту проблему. Обычно настройки маршрутизатора доступны по адресу 192.168.1.1 или 192.168.0.1.
- Обновите драйверы на ноутбуке: Если все вышеперечисленные методы не помогают, возможно проблема заключается в устаревших драйверах Wi-Fi на вашем ноутбуке. Обновите драйверы, которые могут быть скачаны с официального сайта производителя вашего ноутбука.
Если ни один из этих методов не помог, обратитесь к вашему провайдеру интернет-услуг, возможно следует заменить маршрутизатор или провести другие дополнительные действия.
Как проверить, подключен ли ноутбук к Wi-Fi сети?
Когда вы настраиваете Wi-Fi на ноутбуке, важно проверить, успешно ли прошло подключение к сети. Для этого есть несколько способов.
1. Проверьте иконку сети в нижнем правом углу экрана. Если на иконке отображается изображение связанного между собой круга, значит, вы подключены к Wi-Fi.
2. Откройте «Панель управления» и выберите «Сеть и Интернет». После этого перейдите в раздел «Сетевые подключения». Если на экране отображается подключение с названием вашей Wi-Fi сети, то вы подключены.
3. Вы можете также открыть командную строку и ввести команду «ipconfig». После этого найдите в списке параметр «IP-адрес». Если перед ним отображается набор чисел, значит, вы подключены к сети.
Если вы не можете подключиться к Wi-Fi или не уверены в настройках, попробуйте перезапустить роутер и ноутбук. Также убедитесь, что Wi-Fi на вашем ноутбуке включен и выбрана правильная сеть.
Как решить проблему с подключением к Wi-Fi?
Проблемы с подключением к Wi-Fi могут возникать по разным причинам, например, из-за неправильных настроек, отключенного Wi-Fi адаптера или проблем на стороне провайдера. Но не отчаивайтесь, решить проблему можно!
Первым шагом стоит проверить, включен ли ваш Wi-Fi адаптер. Для этого можно воспользоваться сочетанием клавиш на клавиатуре (обычно это Fn + F2) или найти значок Wi-Fi в трее системного лотка, чтобы убедиться, что адаптер включен.
Если Wi-Fi адаптер включен, следующим шагом будет проверка настроек соединения. Убедитесь, что вы подключаетесь к правильной Wi-Fi сети и введены правильные парольные данные. Если вы используете статический IP-адрес, убедитесь, что адрес введен правильно.
Если все настройки верны, но подключение все равно не работает, можно попробовать перезагрузить маршрутизатор. Иногда это помогает решить проблему с подключением к Wi-Fi.
Если перезагрузка маршрутизатора не решает проблему, можно попробовать сбросить настройки TCP/IP. Для этого нужно перейти в командную строку и выполнить следующую команду: netsh int ip reset.
Наконец, если все остальное не помогло, можно связаться с технической поддержкой провайдера интернет-услуг и сообщить им о проблеме. Они смогут провести диагностику и помочь решить проблему с подключением к Wi-Fi.
Как усилить сигнал Wi-Fi на ноутбуке?
Wi-Fi — это отличный способ установить быстрое и удобное подключение к Интернету для многих людей. Однако не всегда есть возможность насладиться качественным сигналом Wi-Fi. В этом случае, мы можем воспользоваться несколькими простыми способами для усиления сигнала Wi-Fi на нашем ноутбуке.
1. Ориентация вашего ноутбука
Направление вашего ноутбука имеет значение при подключении к Wi-Fi. Для получения лучшего сигнала, попробуйте разместить свой ноутбук в местах, где нет преград, таких, как стены или металлические предметы. Если вы находитесь внутри здания, то рекомендуется расположить ноутбук ближе к окну.
2. Используйте усилитель сигнала
Усилитель сигнала прост и удобен в использовании для улучшения Wi-Fi. Устройство подключается к розетке и создает новую точку доступа Wi-Fi. Теперь вы можете с легкостью подключиться к устройству и наслаждаться более качественным сигналом.
3. Перезапустите ваш роутер
Часто решением проблемы с низким сигналом Wi-Fi является перезапуск роутера. Проблема может заключаться в том, что роутеру просто нужен перезапуск, чтобы исправить ошибки и косяки, которые могли возникнуть со временем.
4. Обновите антенну вашего роутера
Роутеры имеют разные типы антенн, которые могут иметь большое влияние на качество сигнала. Вы можете попробовать заменить свою антенну на лучшую для получения сильного сигнала Wi-Fi на вашем ноутбуке.
5. Используйте программу для усиления сигнала
Существуют разнообразные программы, которые могут помочь в улучшении качества Wi-Fi-сигнала на вашем ноутбуке. Они могут сканировать окружающие сети и помочь вам выбрать наиболее качественный и наиболее подходящий канал для подключения к Интернету.
Вопрос-ответ:
Как настроить Wi-Fi на ноутбуке?
Для начала нужно убедиться, что Wi-Fi модуль вашего ноутбука включен. Обычно для этого есть соответствующая кнопка на клавиатуре или на корпусе ноутбука. Затем нужно найти сеть Wi-Fi в списке доступных сетей и подключиться к ней, введя правильный пароль. Если сеть скрыта, нужно ввести её имя и пароль вручную. Далее можно проверить скорость интернета и настроить сетевые параметры, если это необходимо.
Как найти доступные сети Wi-Fi на ноутбуке?
Для того чтобы найти доступные сети Wi-Fi на ноутбуке нужно нажать на иконку сети в правом нижнем углу экрана. После этого откроется окно со списком доступных сетей. Если сеть скрыта, нужно кликнуть на кнопку «Добавить сеть» и ввести её имя и пароль вручную.
Как подключиться к Wi-Fi сети на ноутбуке?
Для того чтобы подключиться к Wi-Fi сети на ноутбуке нужно выбрать нужную сеть из списка доступных в окне сети и ввести правильный пароль. Если сеть скрыта, нужно ввести её имя и пароль вручную. После этого ноутбук должен автоматически подключиться к сети.
Как проверить скорость интернета на ноутбуке через Wi-Fi?
Для проверки скорости интернета на ноутбуке через Wi-Fi можно воспользоваться специальными онлайн-сервисами, например, Speedtest.net. Для этого нужно зайти на сайт, выбрать ближайший сервер и нажать на кнопку «Начать тест». Через некоторое время на экране появится результат теста. Обратите внимание, что скорость интернета может зависеть не только от вашей сети Wi-Fi, но и от качества провайдера и других факторов.
Как изменить сетевые параметры на ноутбуке с Wi-Fi?
Для того чтобы изменить сетевые параметры на ноутбуке с Wi-Fi нужно открыть панель управления, перейти в «Сеть и интернет», выбрать «Центр управления сетями и общим доступом» и нажать на ссылку «Изменить параметры адаптера». Далее нужно правой кнопкой мыши кликнуть на соответствующей сетевой карте Wi-Fi и выбрать «Свойства». В открывшемся окне можно изменить IP-адрес, маску подсети и другие параметры сети.
Что делать, если ноутбук не подключается к Wi-Fi сети?
Если ноутбук не подключается к Wi-Fi сети, нужно сначала убедиться, что Wi-Fi модуль включен и что выбрана правильная сеть. Попробуйте перезагрузить ноутбук и роутер. Если это не помогает, проверьте настройки защиты Wi-Fi сети и убедитесь, что ноутбук подходит критериям безопасности. Также стоит попробовать подключиться к другой Wi-Fi сети, чтобы выявить, в чем может быть проблема.
Видео:
Как включить Wi Fi на ноутбуке
Как включить Wi Fi на ноутбуке by interesnoe video 6 years ago 4 minutes, 14 seconds 8,698 views
Как включить Wi Fi с частотой 5 ГГц на ноутбуке?
Как включить Wi Fi с частотой 5 ГГц на ноутбуке? by Дневник Сисадмина 4 years ago 2 minutes, 52 seconds 116,968 views

Отправить ответ