Как настроить Wi-Fi: практическое руководство для начинающих
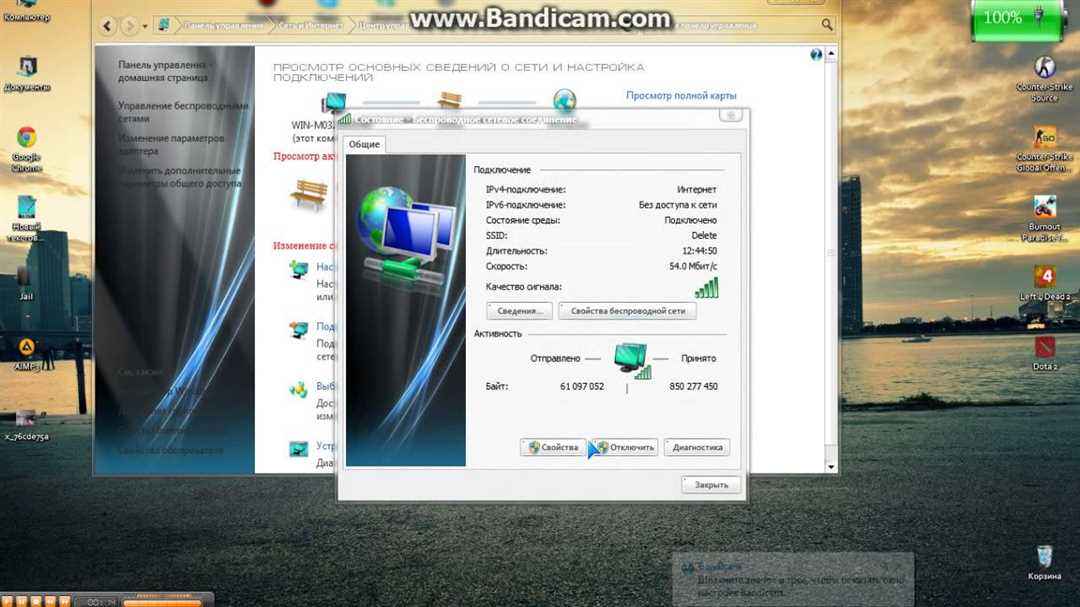
Wi-Fi – это беспроводная технология, позволяющая подключить к сети множество устройств без использования проводов. Проявляется она везде: дома, в офисе, на улице, в общественных местах. Чтобы настроить Wi-Fi, нужно просто следовать несложным инструкциям и указаниям в наших руководствах. В данной статье будут обсуждаться различные моменты, связанные с этой технологией: как подключить маршрутизатор, как найти пароль Wi-Fi, как настроить сеть для повышения ее скорости и многое другое.
Не важно, новичок вы или опытный пользователь, управление Wi-Fi — вещь важная и востребованная в наше время. Все устройства, на которых используется интернет, требуют стабильной и качественной связи, которую можно осуществить при помощи настройки Wi-Fi. Имея некоторые знания и понимая, как устроена сеть, можно решать технические вопросы самостоятельно и экономить деньги на звонке в сервисную службу. Поэтому подготовили для вас данное практическое руководство с шагами и советами, как осуществлять настройки.
Приступим? Напомним, что для настройки Wi-Fi вы должны иметь доступ к маршрутизатору, который подключен к интернету. Он необходим для распределения сигнала по всей квартире/дому или офису. Важно помнить, что маршрутизаторы бывают разных производителей с разной конфигурацией, однако, при настройке Wi-Fi есть общие правила, соблюдение которых позволит без проблем настроить связь.
Что такое Wi-Fi и как он работает?
Wi-Fi — это технология беспроводной передачи данных, которая позволяет устройствам подключать к интернету без прямого проводного соединения.
С помощью Wi-Fi устройства могут связываться между собой и передавать информацию на дистанции до нескольких сотен метров. Wi-Fi использует радиоволны для передачи данных, которые передаются от точки доступа Wi-Fi к устройству.
Wi-Fi использует набор стандартов IEEE 802.11, который определяет частоты, скорости передачи данных и другие параметры. Частотный диапазон Wi-Fi от 2,4 до 5 ГГц.
Wi-Fi можно найти во многих местах, таких как дома, офисы, аэропорты, кофейни, гостиницы и т.д. Для подключения к Wi-Fi нужно иметь устройство с Wi-Fi функцией и знать пароль от точки доступа Wi-Fi.
Wi-Fi позволяет передавать информацию в поле зрения устройства, однако ее легко могут перехватывать злоумышленники. Поэтому важно следить за безопасностью Wi-Fi сети и использовать надежный пароль.
Wi-Fi является удобным и популярным способом подключения к интернету, который позволяет использовать интернет почти в любом месте с доступом к точке доступа Wi-Fi.
Технология беспроводной связи
Беспроводная связь предполагает передачу данных без использования проводной коммуникационной линии. Технология беспроводной связи используется во многих устройствах, начиная от мобильных телефонов и заканчивая домашними Wi-Fi роутерами.
Одной из главных преимуществ беспроводной связи является возможность передачи данных на большие расстояния без необходимости прокладывать провода. Это позволяет использовать беспроводные средства связи в таких отдаленных местах, как горные вершины или острова.
Существует несколько видов технологии беспроводной связи, но наиболее распространенными являются Wi-Fi и Bluetooth. Wi-Fi используется для передачи данных больших объемов на большие расстояния, например, для подключения к Интернету. Bluetooth, в свою очередь, используется скорее для локальной связи, например, между смартфоном и наушниками.
Однако в использовании беспроводной связи есть и ряд недостатков. Устройства, работающие на беспроводной связи, подвержены интерференции со стороны других беспроводных устройств и радиосигналов. Также сигнал беспроводной связи может ограничиваться стенами и другими препятствиями.
В целом, технология беспроводной связи является незаменимой в современном мире. Она предоставляет возможность для передачи данных, связи и доступа к Интернету на большие расстояния без необходимости укладывать провода. Кроме того, развитие технологии беспроводной связи продолжается, что позволяет расширять возможности и повышать стабильность связи.
Основные характеристики
Wi-Fi — беспроводная технология передачи данных, которая использует радиоволны для подключения к сети интернет. Wi-Fi позволяет устройствам подключаться к интернету без использования проводов и кабелей.
Частотный диапазон: Wi-Fi работает на разных частотах, самыми популярными являются 2,4 и 5 ГГц. Частотный диапазон влияет на скорость передачи данных и дальность распространения сигнала.
Стандарты: Wi-Fi использует стандарты 802.11, которые определяются буквами a/b/g/n/ac/ax. Каждый стандарт имеет свои характеристики и возможности. Например, стандарт Wi-Fi 802.11ac имеет большую скорость передачи данных и широкий диапазон частот, чем стандарт 802.11n.
Скорость передачи данных: Wi-Fi может достигать разной скорости передачи данных, которая зависит от стандарта, частотного диапазона, типа подключенного устройства и других параметров. Например, скорость передачи данных при использовании стандарта Wi-Fi 802.11ac на частоте 5 ГГц может достигать 1 Гбит/с.
Безопасность: Wi-Fi может быть небезопасным, если не защищен паролем и используется старый или слабый протокол шифрования. Некоторые стандарты Wi-Fi имеют более надежные методы шифрования, такие как WPA2 и WPA3, которые обеспечивают защиту от несанкционированного доступа к сети.
Способы соединения
Соединение через интерфейс Wi-Fi — это наиболее распространенный способ подключения к беспроводной сети. Для подключения к Wi-Fi вы можете использовать любое устройство, которое имеет модуль бесплатного Wi-Fi. В настройках Wi-Fi необходимо выбрать нужную сеть, ввести пароль и ожидать прохождения аутентификации.
Соединение через Ethernet — это проводное соединение, которое позволяет установить соединение с помощью кабеля Ethernet. Для соединения необходимо вставить конец кабеля Ethernet в порт сетевой карты. Обычно эти порты расположены сзади на стороне вашего ноутбука (или компьютера), а в моделях ноутбуков — сбоку.
Соединение через USB-модем — это способ, который позволяет подключиться к Интернету через модем, который подключен к порту USB. Для подключения необходимо установить драйверы, подключить модем к порту USB, а затем настроить подключение.
Соединение через мобильный телефон — это способ, который позволяет подключиться к Интернету через мобильный телефон с помощью Wi-Fi или Bluetooth. Обычно каждый телефон имеет собственное управление Wi-Fi или Bluetooth, которое может быть установлено на устройстве.
Как подключить Wi-Fi роутер?
Подключение Wi-Fi роутера включает в себя несколько шагов. Они несложны, но требуют внимательности и точности. К следующим шагам стоит приступать только после того, как вы ознакомитесь с инструкцией, которая идет в комплекте с роутером.
Шаг 1: Выбор места для роутера. Роутер следует разместить в центре помещения, по возможности, на расстоянии от стен и других преград. Кроме того, убедитесь, что в помещении есть достаточное количество розеток, в которые можно подключить роутер и прочее оборудование.
Шаг 2: Подключение роутера к интернету. Если вы хотите получить доступ к интернету через Wi-Fi, сначала нужно подключить роутер к кабелю интернет-провайдера. Для этого используйте порт WAN, который обычно отмечен цветом и/или буквой W.
Шаг 3: Включение роутера. После того как роутер подключен к интернету, переведите устройство в режим работы, нажав на кнопку включения. Обычно она обозначена значком в виде кружочка со стрелкой.
Шаг 4: Настройка Wi-Fi сети. Следующий шаг – настройка Wi-Fi сети. В зависимости от модели роутера вы можете увидеть настройки Wi-Fi на корпусе роутера или в интерфейсе управления. При этом необходимо задать имя сети, пароль и выбрать режим работы Wi-Fi.
Шаг 5: Подключение устройств к Wi-Fi. Теперь, когда Wi-Fi сеть настроена, можно подключать к ней устройства. Но прежде всего убедитесь, что все устройства находятся в зоне действия сигнала, а имя и пароль сети введены верно.
Шаг 6: Дополнительные настройки. В завершение можно рассмотреть дополнительные настройки, например, настройку безопасности Wi-Fi сети, настройку сетевых настроек или управление доступом к интернет-ресурсам, а также прошивку роутера.
Требования к месту размещения роутера
Основные требования:
- Роутер должен быть расположен в центре дома или квартиры для обеспечения наилучшего покрытия Wi-Fi
- Роутер должен находиться вдали от металлических предметов, стен из металла, печей, микроволновок и других устройств, которые могут мешать передаче сигнала
- Роутер не должен располагаться в подвале, так как сигнал снижается на каждом этаже
- Роутер не должен быть расположен вблизи магнитных полей, возникающих от бытовых приборов
- При расположении роутера следует обеспечить свободный доступ к нему для вентиляции
Дополнительные рекомендации:
- Размещение роутера на высоте на уровне глаз улучшает качество сигнала
- Если сигнал слишком слабый, можно установить усилитель или репитер сигнала Wi-Fi
- При размещении роутера следует избегать близости к окнам и дверям, а также к металлическим опорам
- Для достижения максимального покрытия рекомендуется установить антенны роутера под углом в разные стороны
Итог: выбирая место для размещения роутера, необходимо учитывать множество факторов, включая влияние окружающей среды, препятствия на пути сигнала и обеспечение свободного доступа для вентиляции. Следуя рекомендациям, можно достичь максимального покрытия Wi-Fi и наилучшего качества сигнала.
Требования к силе сигнала

Для правильного функционирования Wi-Fi сети необходимо, чтобы сигнал был достаточно сильным. Слабый сигнал может привести к разрыву соединения и низкой скорости передачи данных.
Общепринятый уровень силы сигнала для надежной работы Wi-Fi сети — не менее 60% от максимального значения. Если уровень сигнала меньше, возможны различные проблемы, такие как:
- Медленная скорость передачи данных.
- Соединение сети может прерываться.
- Невозможность подключения к сети.
Чтобы убедиться, что уровень сигнала соответствует требованиям, можно воспользоваться специальной программой для анализа Wi-Fi сети. Также необходимо убедиться, что длина кабеля, подключающего Wi-Fi роутер к Интернету, не превышает максимально допустимой длины.
| Название показателя | Минимальное значение | Оптимальное значение |
|---|---|---|
| Уровень сигнала | 60% | 80-100% |
| Максимальная длина кабеля | не указано | 30 метров |
Наличие металлических предметов, стен и перегородок могут также ослаблять сигнал Wi-Fi. Чтобы снизить влияние этих факторов, рекомендуется установить роутер в оптимальном месте — на центральное место в комнате и на высоте, а также регулярно проверять уровень сигнала и, при необходимости, перемещать роутер.
Установка и настройка роутера
В первую очередь, необходимо установить роутер на оптимальное место в помещении, чтобы сигнал был максимально стабильным и мощным. Важно также учитывать близость к источникам электромагнитных волн: микроволновке, телефону и т.д.
После установки роутера, обязательно подключите его к компьютеру с помощью кабеля Ethernet. Далее, введите адрес роутера в браузере и войдите в систему настройки, используя стандартные данные (логин и пароль).
Следующим шагом будет настройка Wi-Fi сети. Рекомендуется задать SSID — название вашей Wi-Fi сети и пароль для входа в нее. Пароль должен быть надежным, состоять из разных символов и иметь длину не менее 8 знаков.
Для того чтобы обеспечить защиту вашей сети, необходимо задать сетевые параметры, такие как: шифрование, аутентификацию, фильтрацию MAC-адресов и другие. Исходя из вашего уровня знаний и требований, выберите наиболее подходящие настройки.
После проведенных настроек необходимо сохранить изменения и перезагрузить роутер. При этом, все установленные параметры сохранятся и будут доступны при следующем входе в систему настройки.
Как настроить Wi-Fi на компьютере?
Настройка Wi-Fi на компьютере является простой задачей, которую может выполнить практически каждый пользователь. Для начала необходимо убедиться, что устройство имеет Wi-Fi адаптер, в противном случае его необходимо приобрести.
Далее, настройку можно произвести в несколько шагов:
- Перейдите в «Настройки» (или «Параметры») вашей операционной системы;
- Выберите раздел «Сеть и интернет»;
- Нажмите на «Wi-Fi»;
- Включите опцию Wi-Fi в случае, если она была выключена;
- Найдите Wi-Fi сеть, к которой хотите подключиться, и введите пароль (если это требуется).
Подключение к Wi-Fi сети может занять несколько секунд, после чего вы сможете наслаждаться бесплатным доступом к интернету.
В случае возникновения проблем с подключением, следует проверить следующие параметры:
- Убедитесь, что введен правильный пароль;
- Проверьте, подключена ли антенна к Wi-Fi адаптеру;
- Попробуйте перезагрузить роутер;
- Убедитесь, что драйвер Wi-Fi адаптера установлен и работает правильно.
Если же никакие из этих мер не помогли, следует обратиться за помощью к специалистам или на форумы пользователей.
Определение наличия беспроводной сети
Чтобы определить наличие беспроводной сети, необходимо проверить наличие Wi-Fi сигнала в окрестности устройства. Для этого нужно открыть список доступных беспроводных сетей на своем устройстве. Обычно это можно сделать из меню настроек Wi-Fi.
Если список сетей не появляется в меню настроек, возможно, что ваше устройство не поддерживает Wi-Fi или на нем выключен беспроводной модуль. В таком случае нужно проверить настройки устройства и включить беспроводной модуль, если он есть.
Если список сетей появился, но пустой, то, возможно, беспроводные сети в этом месте отсутствуют. В таком случае, можно попробовать переместиться ближе к роутеру или повысить его мощность передачи сигнала.
В случае, если в списке появились беспроводные сети, необходимо выбрать нужную и ввести пароль, если он требуется. Также можно убедиться в качестве сигнала и скорости передачи данных.
Подключение к Wi-Fi сети
Для того чтобы подключиться к Wi-Fi сети, необходимо иметь устройство с Wi-Fi модулем, а также знать имя и пароль сети, к которой хотите подключиться. Начнем.
1. Найдите на своем устройстве панель управления Wi-Fi. Это может быть кнопка на клавиатуре, значок в системном трее или настроек Wi-Fi в меню устройства.
2. Нажмите на панель управления Wi-Fi и выберите нужную Wi-Fi сеть из списка доступных сетей. Если список не отображается, нажмите на кнопку «Обновить».
3. Введите пароль для выбранной Wi-Fi сети в соответствующем поле и нажмите на кнопку «Подключиться».
4. Подождите несколько секунд, пока устройство подключится к выбранной Wi-Fi сети.
5. Если устройство успешно подключено к Wi-Fi сети, на экране должна появиться соответствующая иконка или сообщение о подключении. Теперь вы можете использовать Wi-Fi для доступа в Интернет или обмена данными.
Не забудьте, что имя и пароль Wi-Fi сети могут быть защищены и требовать дополнительных настроек для успешного подключения. Если у вас возникли проблемы при подключении к Wi-Fi сети, обратитесь к администратору сети или к инструкции по настройке Wi-Fi на вашем устройстве.
Настройка безопасности
Wi-Fi безопасность — это один из главных критериев при выборе настроек Wi-Fi. Если вы не защитите свою сеть, то ваши данные и сведения будут уязвимыми для неопределенного числа пользователей.
К сожалению, не все люди понимают, как важно настроить безопасность Wi-Fi, и настройки по умолчанию часто являются недостаточными. Вот несколько методов, которые помогут вам обеспечить безопасность вашей Wi-Fi сети:
- Измените имя и пароль для администраторской учетной записи. Чтобы полностью защитить свою сеть, вы должны изменить и усовершенствовать настройки по умолчанию. Любой человек, который знает эту информацию, может получить полный доступ к вашей сети, что неизбежно повлечет за собой нарушения безопасности.
- Зашифруйте свою сеть с использованием WPA2-PSK . Это позволит вам зашифровать вашего Wi-Fi и защитить данные, которые передаются по вашей сети Wi-Fi.
- Установите пароль на Wi-Fi . Это долгосрочный метод защиты вашей сети. Пароль должен быть сложным и надежным, и не должен содержать узнаваемых слов, фраз или номеров.
- Ограничьте доступ к вашей сети , создав список доверенных устройств, которые могут подключаться к вашей сети Wi-Fi.
В общем, безопасность вашей Wi-Fi сети зависит от вашей осведомленности и готовности обеспечивать ее защиту. Перечисленные выше методы могут обеспечить адекватную защиту, но никогда не следует забывать, что безопасность Wi-Fi — постоянный процесс, который должен находиться в полном контроле.
Как подключить мобильное устройство к Wi-Fi?
Чтобы подключить свое мобильное устройство к Wi-Fi, нужно выполнить несколько простых шагов.
- Откройте настройки Wi-Fi на своем мобильном устройстве. Обычно их можно найти в меню «Настройки».
- В списке доступных Wi-Fi сетей выберите нужную, к которой вы хотите подключиться. Обычно это сеть с названием и паролем из вашего роутера.
- Если сеть защищена паролем, вам нужно будет ввести его. Убедитесь, что вы вводите правильный пароль, иначе подключиться не получится.
- После ввода пароля, подождите несколько секунд, чтобы устройство установило соединение с Wi-Fi сетью. Обычно на экране появится значок, указывающий на подключение к сети.
Если у вас возникли проблемы с подключением к Wi-Fi, проверьте, включен ли Wi-Fi на вашем устройстве, а также настройки роутера.
Настройки Wi-Fi на мобильном устройстве
Wi-Fi является одним из наиболее важных способов получения доступа к Интернету с помощью мобильного устройства. Поэтому важно настроить свои настройки Wi-Fi таким образом, чтобы они соответствовали вашим потребностям.
Чтобы настроить Wi-Fi на мобильном устройстве, следуйте этим простым шагам:
- Откройте настройки своего мобильного устройства.
- Найдите раздел Wi-Fi и выберите его.
- Включите функцию Wi-Fi, если она выключена.
- Выберите сеть Wi-Fi, к которой вы хотите подключиться, из списка доступных сетей.
- Если сеть защищена паролем, введите пароль для подключения к ней.
- Подождите, пока мобильное устройство подключится к Wi-Fi сети.
- Готово! Теперь вы можете использовать Интернет через Wi-Fi на своем мобильном устройстве.
При использовании открытой Wi-Fi сети, всегда следует быть осторожным и не отправлять по ней конфиденциальную информацию. Чтобы убедиться в безопасности вашего подключения, всегда рекомендуется использовать защищенные Wi-Fi сети, которые требуют ввода пароля.
Надеемся, что эта информация поможет вам настроить Wi-Fi на вашем мобильном устройстве без проблем!
Настройка соединения
Для того, чтобы настроить соединение с Wi-Fi сетью, необходимо выполнить несколько шагов:
- Включить беспроводной модуль устройства (например, ноутбука или смартфона).
- Найти доступные Wi-Fi сети в окне настроек беспроводной сети.
- Выбрать нужную сеть и ввести пароль, если он требуется.
При настройке Wi-Fi соединения стоит обратить внимание на следующие моменты:
- Для лучшего качества соединения желательно находиться ближе к точке доступа.
- Если сигнал слабый, можно попробовать изменить направление антенны на точке доступа или подключиться к другой сети.
- При использовании общественных Wi-Fi сетей, необходимо быть осторожным и не вводить личные данные на непроверенных сайтах.
В случае возникновения проблем с соединением, можно попробовать перезагрузить устройство или модем-роутер. Также стоит проверить наличие обновлений для драйверов беспроводного устройства.
Проверка качества соединения
Чтобы убедиться в качестве соединения Wi-Fi, нужно проверить несколько параметров:
- Скорость интернета: определите скорость загрузки и выгрузки на сайте, способном её замерять;
- Задержка (латентность): пинг-запросы или общение с другим пользователем в чате могут помочь понять, как быстро приходит ответ после запроса;
- Сигнал: проверьте уровень сигнала на устройстве, ищите информацию о радиусе действия Wi-Fi роутера;
- Стоимость: понимайте свои потребности и выбирайте пакет услуг, соответствующий вашим функциональным запросам.
Никогда не спешите оценить качество соединения поверхностно, лучше провести всестороннюю проверку, чтобы не остаться без средств связи в неподходящий момент.
| Параметр | Измерительная единица | Нормальное значение |
|---|---|---|
| Скорость загрузки | Мбит/сек | не менее 10 |
| Задержка | мсек | менее 30 |
| Уровень сигнала | дБм/мВт | от -50 до -70/от 1 до 100 мВт |
| Стоимость | рублей | от 500 до 1500 |
Как улучшить качество Wi-Fi сигнала?
1. Выбор места роутера: разместите роутер в максимально удаленном месте от других устройств, избегайте металлических предметов и стен, которые могут затруднять распространение сигнала.
2. Использование усилителя сигнала: если место, где вы расположили роутер, не подходит для обеспечения полного покрытия зоны, то имеет смысл приобрести усилитель сигнала Wi-Fi. Он поможет увеличить радиус действия и улучшить скорость передачи данных.
3. Обновление прошивки роутера: регулярно обновляйте прошивку вашего роутера. Это поможет избежать сбоев в работе и улучшит стабильность и скорость сигнала.
4. Использование канала с минимальным количеством конкурентов: обычно Wi-Fi использует два диапазона радиочастот – 2,4 и 5 ГГц. Если много пользователей в вашей сети используют одинаковый канал, то это может привести к снижению скорости и качества сигнала. Убедитесь, что используемый вами канал имеет наименьшее число конкурентов.
5. Использование сетевых кабелей: для повышения скорости и качества сигнала можете попробовать использовать сетевые кабели, особенно если вы производите множество загрузок или соединяетесь с Интернетом через несколько устройств одновременно.
6. Выбор высокопроизводительного роутера: если вы пользуетесь большим количеством устройств одновременно, рекомендуется выбрать высокопроизводительный роутер, который будет способен обеспечить высокую скорость и качество сигнала для каждого из устройств.
Со следующими советами вы сможете улучшить качество Wi-Fi сигнала. Независимо от того, что вы выберете, помните, что стабильность и скорость сигнала зависит от многих факторов и требует постоянного контроля и настройки.
Оптимизация положения роутера
Качество Wi-Fi сигнала зависит не только от настроек роутера, но и от его расположения. Для оптимальной работы Wi-Fi необходимо выбрать правильное место для роутера.
1. Роутер должен находиться по центру дома или квартиры. Если роутер стоит в углу или на краю, сигнал будет слабее в других комнатах.
2. Роутер должен находиться высоко. Чем выше роутер — тем лучше сигнал. Роутер лучше всего установить на стеллаже или на шкафу высоко на стене.
3. Разместите роутер на расстоянии от других электронных устройств. Другие электронные устройства, такие как микроволновая печь или телевизор, могут снизить качество Wi-Fi сигнала.
4. Использовать Wi-Fi усилитель. Wi-Fi усилитель (репитер) позволяет расширить покрытие Wi-Fi сети в доме или квартире. Репитер нужно поставить на расстояние от роутера, где его сигнал берется хорошо, и где плохо берется сигнал от роутера.
Важно следить за положением роутера, чтобы иметь лучшую скорость и качество Wi-Fi сети и удачно обезопасить подключение к интернету.
Использование усилителей сигнала
Усилители сигнала Wi-Fi – это устройства, которые позволяют увеличить область покрытия беспроводной сети. Они могут быть полезны в больших домах или квартирах, где сигнал от роутера может быть недостаточно сильным.
Установка усилителя сигнала не требует особой технической подготовки. Обычно она состоит из нескольких шагов:
- Подключение устройства к розетке;
- Подключение устройства к роутеру с помощью кабеля;
- Настройка усилителя с помощью приложения или веб-интерфейса;
Значительный плюс усилителей сигнала в том, что они могут индивидуально настраиваться для каждого устройства в сети, что позволяет увеличить качество связи и скорость передачи данных.
Однако перед покупкой усилителя сигнала важно убедиться, что выбранное устройство совместимо с вашим роутером и имеет подходящую конфигурацию сетевой инфраструктуры.
В целом, использование усилителя сигнала – это довольно эффективный способ увеличения области покрытия Wi-Fi-сети, что может стать полезным для многих современных пользователей интернета.
Настройка канала связи
Канал связи Wi-Fi — это частотный диапазон, который используется для передачи данных между устройствами. Как правило, подключенные к Wi-Fi устройства используют один и тот же канал, что может привести к перегрузке и ухудшению качества сигнала.
Для того чтобы избежать этой проблемы, необходимо настроить канал связи в роутере. Для этого нужно зайти в панель управления роутером и найти вкладку с настройками Wi-Fi. Здесь можно выбрать другой канал связи.
При выборе канала связи необходимо учитывать окружающую среду и наличие других Wi-Fi сетей вблизи. Необходимо выбирать канал, который не используется другими сетями и обеспечит наилучшее качество сигнала.
Для определения качества сигнала можно использовать специальные приложения, которые отображают свободные каналы и мощность сигнала.
- Для Windows: NetSpot, inSSIDer
- Для Mac: NetSpot, Wi-Fi Scanner
- Для Android: Wi-Fi Analyzer, NetSpot
- Для iOS: NetSpot, Wi-Fi SweetSpots
Правильная настройка канала связи поможет улучшить качество сигнала и избежать перегрузок Wi-Fi сети.
Вопрос-ответ:
Какую скорость интернета получу, если настрою Wi-Fi?
Скорость интернета, которую вы получите через Wi-Fi, зависит от скорости вашего интернет-соединения. Настройка Wi-Fi не повлияет на скорость интернета, которую вы получаете. Однако, если настройки Wi-Fi не будут правильными, то слабый сигнал Wi-Fi может привести к снижению скорости интернета.
Видео:
Оптимальная настройка WiFi для дома или небольшого офиса
Оптимальная настройка WiFi для дома или небольшого офиса by Mikrotik Training 6 years ago 1 hour, 2 minutes 96,028 views

Отправить ответ