Как подключить ноутбук к компьютеру: подробная инструкция для начинающих
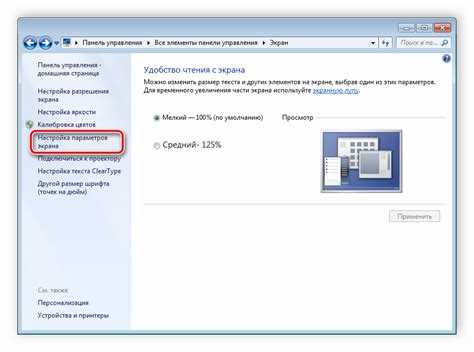
Сегодня ноутбуки являются неотъемлемой частью нашей повседневной жизни. Иногда возникает необходимость подключать ноутбук к компьютеру, например, для передачи файлов, вышивки, синхронизации данных и других целей. Это может показаться сложным для новичков, но на деле это довольно просто.
В этой статье мы детально рассмотрим, какие шаги нужно предпринять, чтобы подключить ноутбук к компьютеру, и какие настройки необходимо сделать на обоих устройствах.
Отметим, что методы подключения могут отличаться в зависимости от модели ноутбука и компьютера, поэтому мы рассмотрим наиболее распространенные способы подключения.
Проверка совместимости устройств
Перед подключением ноутбука к компьютеру необходимо убедиться в совместимости устройств. Для этого следует проверить следующие параметры:
- Операционные системы – ноутбук и компьютер должны работать на совместимых операционных системах. Например, Windows 10 на ноутбуке и Windows 7 на компьютере могут вызвать проблемы при подключении.
- Порты – ноутбук и компьютер должны иметь совместимые порты для подключения. Например, если на ноутбуке есть только порты USB-C, а на компьютере только USB-A, то возможно придется использовать адаптеры.
- Драйверы – для корректной работы устройств на ноутбуке и компьютере должны быть установлены необходимые драйверы. Обычно это не вызывает проблем, но если столкнулись с ошибками или неполадками при подключении, то нужно проверить наличие и обновить драйверы.
Если все параметры совместимости выполнены, то можно приступать к подключению устройств. В противном случае при подключении могут возникнуть проблемы с работой и даже повредить устройства.
Проверка портов и разъемов

Перед подключением ноутбука к компьютеру необходимо проверить наличие соответствующих портов и разъемов на каждом из устройств.
- Для подключения через Ethernet-кабель нужно проверить наличие Ethernet-порта на компьютере и ноутбуке;
- Для подключения по Wi-Fi нужно проверить, что оба устройства имеют возможность подключения к беспроводной сети, а также правильно настроены в соответствующей программе управления сетью;
- В случае подключения ноутбука по USB необходимо проверить работоспособность порта USB на компьютере;
- Для подключения ноутбука через HDMI-порт нужно убедиться, что указанный порт имеется на обоих устройствах, а также проверить настройки разрешения для вывода изображения.
Правильная проверка портов и разъемов перед подключением обеспечит более качественную и безопасную работу обоих устройств.
Совместимость операционных систем
При подключении ноутбука к компьютеру, важно учитывать совместимость операционных систем.
Если ваш ноутбук и компьютер работают на одной операционной системе, то подключение будет проходить без проблем. Например, если оба устройства работают на ОС Windows 10, то проблем не возникнет.
Однако, если устройства работают на разных операционных системах, то могут возникнуть трудности в подключении. Например, если ваш ноутбук работает на ОС macOS, а компьютер на ОС Windows 7, то необходимо провести дополнительные настройки.
В таком случае, необходимо подключить устройства через локальную сеть или USB-кабель, а затем настроить соответствующие параметры в операционных системах. Для этого может потребоваться знание основ сетевых технологий и настройки параметров сети.
Важно учитывать, что для подключения некоторых устройств, может потребоваться наличие специальных драйверов в операционной системе. Перед подключением, необходимо убедиться, что на компьютере и ноутбуке установлены необходимые драйвера и они совместимы с операционной системой.
В итоге, для успешного подключения ноутбука к компьютеру, необходимо учитывать совместимость операционных систем, наличие необходимых драйверов и настройки параметров сети. В случае возникновения проблем, необходимо обратиться за помощью к специалистам-консультантам.
Подключение кабеля
Для подключения ноутбука к компьютеру необходимо использовать кабель, обычно такой кабель называется USB-A to USB-A. В некоторых случаях, вместо кабеля, вы можете использовать Wi-Fi соединение, однако это требует дополнительной настройки.
Кабель необходимо подключить к одному из USB-портов на вашем ноутбуке, а другой конец к USB-порту на компьютере. Обычно, USB-порты имеют специальную маркировку, которая поможет правильно их подключить.
В некоторых случаях, компьютер может запросить драйвера для распознавания подключенного устройства. В этом случае, вам необходимо будет установить соответствующее ПО для вашего ноутбука и компьютера.
Когда кабель успешно подключен, вы должны увидеть соответствующее уведомление на экране ваших устройств. Если вы хотите передавать файлы между устройствами, откройте файловый менеджер и выберите необходимые файлы для копирования на другое устройство.
Выбор подходящего кабеля

Для соединения ноутбука и компьютера необходимо выбрать подходящий кабель.
Наиболее распространенными типами кабелей являются:
- USB-кабель. Это самый простой и распространенный способ подключения. USB-кабель соединяется с портами USB-концентратора, расположенными на ноутбуке и компьютере.
- Кабель Ethernet (LAN-кабель). Используется для подключения компьютеров к локальной сети. Кабель Ethernet имеет RJ-45 разъемы и соединяется с портами сетевых адаптеров на ноутбуке и компьютере.
- Кабель HDMI. Используется для передачи аудио- и видеосигналов между устройствами. Кабель HDMI подключается к соответствующим разъемам на ноутбуке и компьютере и передает высококачественный цифровой сигнал.
При выборе кабеля необходимо учитывать тип портов, доступных на ноутбуке и компьютере, а также их взаимную совместимость.
Также стоит обратить внимание на следующие моменты:
- Длина кабеля должна быть достаточной для комфортного подключения устройств.
- Кабель должен быть изготовлен из качественных материалов и обеспечивать надежную передачу сигнала.
- При желании можно использовать адаптеры или переходники для расширения возможностей подключения.
Подключение кабеля к ноутбуку и компьютеру
Перед подключением кабеля к ноутбуку и компьютеру убедитесь, что оба устройства выключены. Это позволит избежать повреждения компонентов.
После этого вставьте один конец кабеля в порт на ноутбуке и другой конец в соответствующий порт на компьютере. Обычно используются порты VGA, HDMI или USB. В зависимости от типа кабеля, может потребоваться установка драйверов.
После того, как кабель подключен, включите оба устройства и дождитесь, когда на экране появятся соответствующие индикаторы, сообщающие о правильном подключении.
Если на ноутбуке или компьютере открывается необходимый экран, вы можете начать работу. Если же экраны по-прежнему остаются пустыми, то проверьте правильность соединения и, если нужно, повторите подключение кабеля.
Важно помнить, что при работе с подключенным ноутбуком может потребоваться настройка дисплея и звука. В этом случае необходимо зайти в настройки устройства и настроить соответствующие параметры.
По завершении работы не забудьте отключить кабель и выключить оба устройства. Также стоит проверить состояние кабеля на наличие повреждений и сохранить его в надлежащем состоянии для последующего использования.