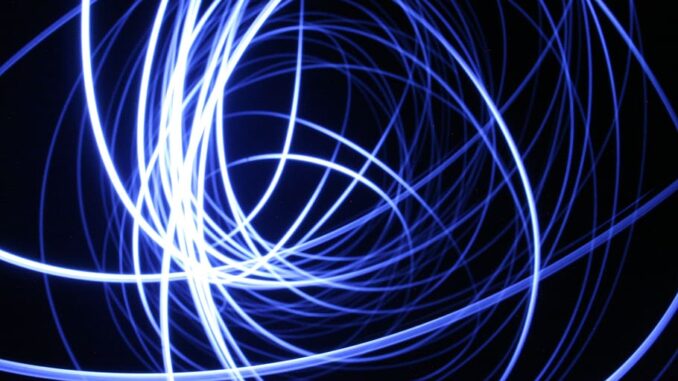
Подключение телефона к компьютеру: простые способы соединения и настройки

В современном мире мобильные телефоны стали неотъемлемой частью жизни каждого человека. Многие пользователи, работая с компьютером, сталкиваются с необходимостью подключения своего мобильного устройства к нему.
Существует несколько вариантов подключения: через USB-кабель, Bluetooth и Wi-Fi. Выбранное подключение зависит от наличия необходимого оборудования, удобства использования и скорости передачи данных.
В этой статье рассмотрим простые способы подключения телефона к компьютеру каждым из доступных способов, а также настройку подключения для удобной и безопасной работы.
Подключение телефона к компьютеру
В современном мире телефон стал важной частью жизни каждого человека. Иногда бывает необходимо подключить телефон к компьютеру для передачи файлов или зарядки. В этом случае важно знать способы подключения телефона к компьютеру.
Существует несколько способов подключения телефона к компьютеру: через USB-кабель, Wi-Fi, bluetooth. Наиболее распространенным является подключение через USB-кабель, который прилагается к телефону. Необходимо вставить один конец кабеля в порт USB на компьютере, а другой – в телефон.
После подключения телефона к компьютеру, необходимо настроить соединение. Если на телефоне не установлено специальное приложение для передачи файлов по USB, то при подключении телефона к компьютеру автоматически загрузятся драйвера, обеспечивающие работу устройства. Драйверы можно скачать с официального сайта производителя телефона.
Если нужно подключить телефон к компьютеру без использования кабеля, то можно воспользоваться Wi-Fi или bluetooth. Для этого нужно включить соответствующие функции на телефоне и компьютере, а также настроить соединение. После установления связи можно передавать файлы между устройствами или управлять устройством через компьютер.
Раздел 1. Кабельное соединение
Кабельное соединение – наиболее распространенный способ соединения мобильного устройства с компьютером. Для этого необходимо приобрести специальный USB-кабель, который соединяет порты USB на телефоне и компьютере.
Кабели бывают разной длины и с разными портами. Для новых моделей телефонов в основном используется порт Type-C, а для старых – Micro-USB. Также существуют кабели с разъемами Lightning и USB-C, предназначенные для телефонов Apple.
Чтобы подключить телефон к компьютеру, необходимо вставить один конец кабеля в порт USB на компьютере, а другой – в порт USB на телефоне. После этого телефон будет определен компьютером и можно будет передавать файлы, синхронизировать контакты, проводить зарядку и т.д.
Кабельное соединение – надежный способ передачи данных. Он обеспечивает высокую скорость передачи информации и надежность соединения. Однако этот способ имеет и свои недостатки – требует наличия кабеля и порта USB на компьютере и плохо подходит для передачи больших объемов данных.
Подраздел 1.1. Как выбрать подходящий кабель?
При подключении телефона к компьютеру необходимо выбрать подходящий кабель. Важно убедиться, что кабель совместим с телефоном и компьютером. Существуют различные типы кабелей, такие как USB, micro USB и Lightning, для разных моделей телефонов.
Если у вас есть исходные данные о телефоне, рекомендуется найти информацию о кабеле на официальном сайте производителя. Если же такой информации нет, необходимо обратить внимание на коннекторы и порты.
Кроме того, стоит обратить внимание на длину кабеля. Если вам необходимо использовать телефон во время зарядки или передачи данных, выбирайте кабель наиболее подходящей длины.
Также следует учитывать качество кабеля. Низкокачественный кабель может повредить телефон и привести к снижению скорости передачи данных. Рекомендуется выбирать кабели известных производителей, даже если они немного дороже.
Выводя итоги, чтобы выбрать подходящий кабель, необходимо убедиться в его совместимости с устройствами, обратить внимание на длину и качество, а также при необходимости проконсультироваться с производителем устройства.
Подраздел 1.2. Как подключить телефон к ПК через USB?
Для подключения телефона к компьютеру с использованием USB-кабеля, следуйте этому алгоритму:
- Подготовьте кабель USB, который подключит ваш телефон к компьютеру. Обычно этот кабель входит в комплект поставки телефона или может быть приобретен отдельно.
- Подключите один конец кабеля к порту USB компьютера, а другой — к порту USB вашего телефона.
- Включите телефон и разблокируйте его, если устройство поддерживает защиту экрана паролем или отпечатком пальца. Необходимо разрешить доступ к телефону компьютеру.
- После подключения телефона к компьютеру, система автоматически определит новое устройство и установит драйверы. Если этого не произошло, можно установить драйверы с диска, включенного в комплекте поставки телефона.
- Доступ к телефону через ПК можно получить с помощью проводника Windows: выберите раздел «Этот компьютер» (или «Мой компьютер») в меню «Пуск». Теперь можно перетаскивать файлы с телефона на компьютер и наоборот.
Как правило, подключение телефона к компьютеру через USB обеспечивает стабильное и быстрое соединение, что позволяет обмениваться файлами и заряжать телефон при этом. Однако, в редких случаях, иногда возникают проблемы с подключением телефона к компьютеру, в таком случае следует проверить настройки соединения и перезагрузить устройства.
Подраздел 1.3. Как установить драйверы для кабеля?

Для соединения телефона и компьютера с помощью кабеля необходимо прежде всего установить драйверы для кабеля. Драйверы — это небольшие программы, которые необходимы для корректной работы кабеля и передачи данных между устройствами. Выбор драйверов зависит от модели телефона и операционной системы компьютера.
Шаг 1: Определите модель телефона. Для того, чтобы найти нужные драйверы для кабеля, необходимо знать модель телефона. Обычно название модели указывается на корпусе телефона или в настройках устройства. Если вы не знаете модель вашего телефона, можно использовать поисковые системы для поиска информации о модели.
Шаг 2: Найдите подходящие драйвера для кабеля. Поиск драйверов можно производить на сайте производителя телефона или на специализированных сайтах. Не стоит скачивать драйвера с сайтов, которые неизвестны или ненадежны. Также для поиска драйверов можно использовать диски, которые идут в комплекте с телефоном или кабелем.
Шаг 3: Установите драйверы на компьютер. После того, как вы скачали или получили драйверы для кабеля, необходимо установить их на компьютер. Это можно сделать с помощью специальных программ — установщиков драйверов. Запустите программу, следуйте инструкциям установки и драйверы будут установлены на компьютер.
Все, теперь драйверы для кабеля установлены и можно соединять телефон и компьютер для передачи данных и зарядки устройств. Если у вас возникли проблемы с установкой драйверов, можно обратиться за помощью к специалистам или обратиться к производителю телефона.
Раздел 2. Беспроводное соединение
Bluetooth. Один из самых распространенных способов беспроводного соединения между телефоном и компьютером. Для установки соединения нужно включить Bluetooth на обоих устройствах и выполнить поиск доступных устройств. После этого выбрать нужный телефон и затем следовать инструкциям на экране. Некоторые операционные системы, такие как Windows 10, имеют встроенную поддержку Bluetooth, но если это не так, можно купить Bluetooth-адаптер и установить соответствующие драйверы.
Wi-Fi Direct. Этот метод позволяет создать беспроводную сеть между телефоном и компьютером без необходимости подключения к существующей Wi-Fi сети. Для этого нужно включить Wi-Fi Direct на обоих устройствах и выполнить поиск доступных устройств. Затем выбрать нужный телефон и ввести пароль, если это требуется. Некоторые операционные системы, такие как Windows 10, имеют встроенную поддержку Wi-Fi Direct, но если это не так, нужно установить соответствующее приложение или программу.
Cloud-сервисы. Этот способ подразумевает загрузку файлов в облачное хранилище и доступ к ним через Интернет на любом устройстве, используя один и тот же аккаунт. Некоторые из наиболее популярных облачных сервисов включают Google Drive, Dropbox и Microsoft OneDrive. Чтобы подключить телефон к облачному сервису, нужно загрузить приложение, зарегистрироваться и начать загружать файлы. Затем можно использовать тот же аккаунт для доступа к файлам на любом устройстве, подключенном к Интернету, включая компьютеры и телефоны.
- — Bluetooth позволяет подключить телефон и компьютер одновременно, что удобно для обмена файлами.
- — Wi-Fi Direct быстрее, чем Bluetooth, и позволяет подключиться к нескольким устройствам одновременно.
- — Cloud-сервисы хранят файлы в облаке и позволяют получать к ним доступ из любой точки мира.
| Метод | Преимущества | Недостатки |
|---|---|---|
| Bluetooth | — Совместимость со многими устройствами. — Удобство использования. — Низкая энергопотребность. |
— Низкая скорость передачи данных. — Ограниченная дальность передачи. — Невозможность подключения к большому количеству устройств. |
| Wi-Fi Direct | — Высокая скорость передачи данных. — Легкость настройки. — Возможность подключения к нескольким устройствам одновременно. |
— Возможность перегружать сеть. — Невозможность использовать одновременно с подключением к Интернету. |
| Cloud-сервисы | — Доступность в любое время с любого устройства, подключенного к Интернету. — Легкость использования. — Безопасный доступ к файлам. |
— Необходимость подключения к Интернету. — Ограниченное объемы хранения (бесплатные планы). |
Подраздел 2.1. Что такое Bluetooth и как подключить телефон к ПК через него?
Bluetooth – это технология беспроводной передачи данных на коротких расстояниях между различными устройствами. Для передачи данных по Bluetooth не требуется проводов или кабелей.
Чтобы подключить телефон к ПК через Bluetooth, выполните следующие шаги:
- Убедитесь, что Bluetooth на обоих устройствах включен.
- На ПК перейдите в настройки Bluetooth и выберите опцию «Добавить новое устройство».
- На телефоне найдите и выберите ПК в списке обнаруженных устройств Bluetooth.
- Следуйте инструкциям на экране для завершения процесса соединения. На ПК может быть запрошен пароль для разрешения подключения.
- Когда телефон успешно подключен к ПК через Bluetooth, вы можете передавать файлы и другие данные между устройствами.
Примечание: для некоторых операционных систем может потребоваться дополнительное програмное обеспечение для взаимодействия с устройствами Bluetooth.
| Преимущества | Недостатки |
|---|---|
| Не требуется проводов или кабелей | Ограничение на расстояние передачи данных |
| Простота использования | Медленная скорость передачи данных |
| Подходит для мобильных устройств и наушников | Низкая безопасность передачи данных |
Подраздел 2.2. Как использовать Wi-Fi для подключения телефона к компьютеру?
Для подключения телефона к компьютеру по Wi-Fi необходимо, чтобы оба устройства были в одной локальной сети. Для этого можно использовать локальный Wi-Fi роутер или создать точку доступа на компьютере.
Для создания точки доступа на компьютере необходимо открыть настройки Windows и перейти в раздел «Сеть и интернет». Далее выбрать «Мобильная точка доступа». Настройте параметры точки доступа и подключите к ней свой телефон.
Для подключения телефона к локальному Wi-Fi роутеру необходимо открыть настройки Wi-Fi на телефоне и найти нужную сеть в списке. Если сеть защищена паролем, нужно ввести его.
После успешного подключения можно использовать различные приложения для передачи файлов и данных между телефоном и компьютером. Например, можно использовать облачные сервисы, такие как Google Drive или Dropbox. Также можно использовать специальные приложения для передачи файлов, такие как AirDroid или Pushbullet.
Раздел 3. Программные настройки для подключения телефона к ПК
Для успешного подключения вашего телефона к компьютеру необходимо не только правильно настроить физическое соединение, но и установить необходимое программное обеспечение. Здесь мы рассмотрим несколько примеров установки программного обеспечения на Windows и Mac OS.
Windows
Для начала следует скачать и установить драйверы для вашего телефона на компьютер. Многие телефоны автоматически устанавливают необходимые драйверы при подключении, однако в случае отсутствия установочных дисков рекомендуется скачать драйвера с официального сайта производителя.
После установки драйверов вы можете использовать программу, поставляемую с телефоном, или любую другую программу, поддерживающую подключение мобильных устройств к компьютеру. Например, для переноса фотографий с iPhone на компьютер можно использовать iTunes, а для управления файлами на Android-устройствах – Total Commander.
Mac OS
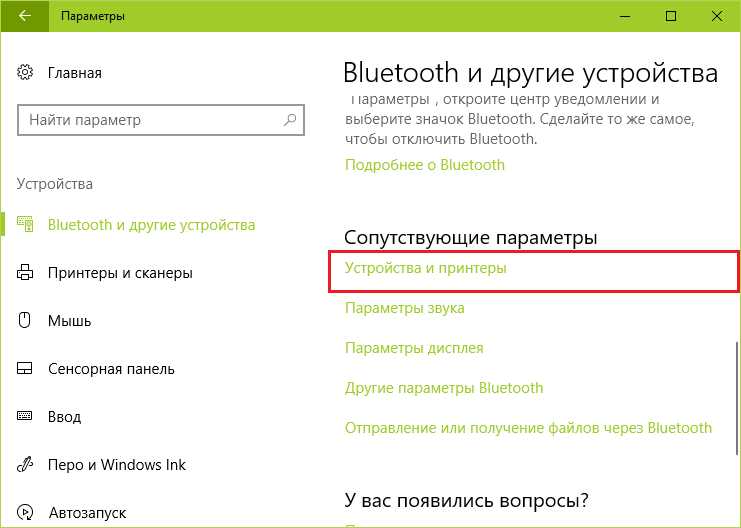
На компьютерах с операционной системой Mac OS можно использовать программное обеспечение Android File Transfer для подключения Android-устройств. После установки программы и подключения телефона к компьютеру вам станет доступна файловая система вашего устройства, что позволит копировать или удалять файлы.
Для подключения iPhone к компьютеру с Mac OS можно использовать интегрированное в операционную систему приложение iTunes, либо бесплатную программу iMazing. С их помощью вы сможете отправлять на телефон музыку, видео и фотографии, а также резервировать важные данные и восстанавливать их в случае потери или повреждения устройства.
Подраздел 3.1. Как включить режим отладки на Android?
Режим отладки на Android – это функция, позволяющая разработчику получить дополнительные возможности по управлению и тестированию своих приложений. Для того чтобы включить этот режим, необходимо выполнить несколько простых шагов.
- Откройте «Настройки» на вашем телефоне. Они обычно располагаются на главном экране или в панели уведомлений.
- Далее, найдите раздел «О телефоне» или «О устройстве».
- Нажмите на «Номер сборки» несколько раз до тех пор, пока на экране не появится оповещение о том, что вы вошли в режим разработчика.
- Вернитесь к настройкам, где появится новый пункт «Параметры разработчика».
- В этом разделе найдите и включите «Отладку по USB».
После этих простых действий, ваш телефон будет готов к работе в режиме отладки. Теперь, подключив его к компьютеру через USB, вы сможете управлять им с помощью Android Debug Bridge (ADB) – комплекта утилит, позволяющих выполнять различные команды и операции непосредственно на вашем устройстве.
Подраздел 3.2. Как настроить Wi-Fi Direct для подключения к ПК?
Wi-Fi Direct – технология, позволяющая подключить устройства к друг другу без использования точки доступа Wi-Fi. Эта функция часто присутствует на современных смартфонах, планшетах и ноутбуках. Для подключения к ПК необходимо выполнить следующие действия:
- Убедитесь, что Wi-Fi Direct включен на вашем устройстве. Для этого зайдите в настройки Wi-Fi и найдите пункт «Wi-Fi Direct». Если его нет, значит, устройство не поддерживает данную функцию.
- Включите Wi-Fi Direct на ПК. Это можно сделать в настройках Wi-Fi. Для этого нажмите на значок Wi-Fi в нижнем правом углу экрана и выберите «Режим Wi-Fi Direct».
- Сопрягните устройства. На вашем устройстве найдите список доступных Wi-Fi Direct устройств и выберите ПК, с которым хотите соединиться. Если на ПК включен режим Wi-Fi Direct, его имя будет отображаться в списке доступных устройств.
- Настройте соединение между устройствами. Для этого на ПК появится запрос на подключение, на вашем устройстве нужно подтвердить соединение. Если все настройки выполнены правильно, устройства должны соединиться, и вы сможете обмениваться файлами через Wi-Fi Direct связь.
Wi-Fi Direct не требует доступа в Интернет и предоставляет высокую скорость передачи данных. Эту функцию можно использовать для передачи файлов или прямой передачи изображения с камеры смартфона на экран ПК. Однако стоит учитывать, что настройка Wi-Fi Direct может отличаться в зависимости от производителя вашего устройства и версии операционной системы.
Подраздел 3.3. Как использовать приложения для удаленного доступа к контенту на телефоне?
Для получения удаленного доступа к контенту на телефоне, можно использовать приложения, которые позволяют управлять телефоном из компьютера. Это может быть полезно, например, если вам нужно получить доступ к фотографиям или документам, которые находятся на телефоне, но у вас нет возможности физически подключить его к компьютеру.
Существует множество приложений для удаленного доступа к контенту на телефоне, и выбор зависит от вашей операционной системы и личных предпочтений. Некоторые из таких приложений даже позволяют управлять телефоном с помощью мыши и клавиатуры, как если бы он был подключен к компьютеру.
Среди наиболее популярных приложений для удаленного доступа к контенту на телефоне можно выделить AirDroid, Pushbullet, TeamViewer и VNC Viewer. Каждое из них имеет свои особенности и возможности.
Например, AirDroid позволяет управлять телефоном, отправлять сообщения, загружать фотографии и документы, а также установливать приложения удаленно. Pushbullet позволяет отправлять уведомления и сообщения между компьютером и телефоном, а также отображать информацию о звонках и сообщениях прямо на экране компьютера.
Если у вас возникла необходимость быстро получить доступ к контенту на телефоне, то данная опция может оказаться очень полезной и удобной для использования.
Раздел 4. Решение проблем при подключении телефона к ПК
В процессе подключения телефона к компьютеру могут возникнуть некоторые проблемы, которые могут затруднить работу с устройством. Но не стоит отчаиваться — большинство проблем можно решить довольно легко.
Проблема 1: Не удалось подключить телефон
Если компьютер не видит ваше устройство, первым делом попробуйте проверить подключение. Проверьте, правильно ли установлены кабель USB и зарядное устройство и правильно ли они подключены к компьютеру.
Также возможна проблема с драйверами. Чтобы решить эту проблему, войдите в меню управления устройствами, найдите раздел телефонов и проверьте, есть ли установленные драйверы. Если их нет, загрузите их с сайта производителя вашего устройства.
Проблема 2: Не удалось скопировать файлы
Если вы не можете скопировать файлы с телефона на компьютер, убедитесь, что устройство разблокировано. Также проверьте, идет ли передача данных — лучше всего это можно увидеть в панели уведомлений на телефоне.
Если передача данных идет, но файлы все еще не копируются, это может означать проблему с драйверами USB. Попробуйте переустановить их или загрузить обновление.
Проблема 3: Телефон не заряжается
Если ваш телефон не заряжается, проверьте, правильно ли подключен к зарядному устройству и компьютеру. Также обратите внимание на кабель — он должен быть целым и неповрежденным.
Если все вышеперечисленное в порядке, то возможно проблема в порте USB на компьютере или в зарядном устройстве. Попробуйте использовать другой порт USB и, если это не помогает, попробуйте использовать другое зарядное устройство.
- Проблемы при подключении телефона к компьютеру могут происходить у всех.
- Но зная причины возникновения и методы их решения, вы можете решить эти проблемы самостоятельно в кратчайшие сроки.
- Не забывайте, что часть проблем может быть связана с конкретным устройством, поэтому всегда помните о том, что производитель вашего устройства может предоставить необходимую помощь в решении проблем.
Подраздел 4.1. Почему компьютер не видит телефон и как это исправить?
Часто возникает ситуация, когда компьютер не может обнаружить подключенный телефон. Причин этого может быть несколько:
- Отсутствие драйверов. Каждый телефон имеет свой набор драйверов, которые позволяют устройству взаимодействовать с компьютером. Если эти драйвера не установлены на компьютере, то он не сможет распознать телефон и подключить его. Решить эту проблему можно, скачав драйверы на официальном сайте производителя телефона.
- Нерабочий кабель. Если кабель, которым вы подключаете телефон к компьютеру, неисправен, то он не сможет передавать данные. Попробуйте заменить кабель на новый и проверить работу.
- Необходимо разрешить подключение. В некоторых случаях телефон может запросить ваше разрешение на подключение к компьютеру, но вы не замечаете этого, так как запрос появляется на экране телефона, а не на компьютере. Убедитесь, что на экране телефона нет запроса на разрешение подключения.
Если проблемы с подключением телефона к компьютеру не удается решить, попробуйте проверить его работоспособность, подключив к другому компьютеру. Если телефон работает, то проблема, скорее всего, кроется в компьютере. В этом случае попробуйте обратиться к специалисту или заменить компьютер на новый.
Подраздел 4.2. Что делать, если кабель перестал работать?
Если Ваш кабель перестал работать, попробуйте проверить его на наличие повреждений. Иногда проблема может быть в самом кабеле: может быть обрыв провода, повреждение разъема или другой дефект. Если кабель новый, может быть проблема в драйверах, поэтому проверьте их на обновления. В случае, если виной неполадок является кабель, то лучшим решением будет заменить его на новый.
Если же проблема не в кабеле, попробуйте проверить настройки подключения телефона к компьютеру. Проверьте соответствие соединения, выбран настройки соединения и протокол. Может быть проблема в старых драйверах или в неправильном соединении. Если ничего не помогает, может потребоваться обращение к специалистам.
Также не стоит исключать, что причина в сбое программного обеспечения. В этом случае нужно очистить кеш, проверьте наличие драйверов на компьютере и обновляйте их при необходимости. Не забывайте, что для успешной работы устройства должны быть установлены соответствующие драйвера и программное обеспечение.
Если после всех манипуляций проблема всё еще не решена, тогда, возможно, просто стрелка показывает на телефоне поломку. В этом случае рекомендуется обратиться в сервисный центр или к специалистам, которые быстро смогут выявить и исправить неполадки.
Раздел 5. Подключение телефона к Mac
Если у вас есть iPhone или iPad, то подключение к компьютеру Mac – просто. Для соединения никаких специальных устройств покупать не нужно, достаточно использовать стандартный кабель Lightning.
1. Подключите кабель к порту Lightning на вашем устройстве, а затем к USB-порту вашего компьютера Mac.
2. Начните работу с вашим iPhone или iPad, чтобы телефон увидел ваш компьютер Mac.
3. Когда появится запрос на разрешение доступа для вашего устройства, нажмите «Доверять».
4. Далее вы можете выбрать нужную опцию подключения:
- Подключить камеру – для синхронизации фотографий и видео.
- Подключиться к iTunes – для синхронизации музыки, приложений и другой информации между вашим устройством и компьютером.
Используйте кабель Lightning для зарядки вашего устройства и синхронизации данных, и сделайте процесс подключения простым и удобным.
Подраздел 5.1. Как подключить iPhone к Mac?
Подключение iPhone к Mac может понадобиться для синхронизации данных, передачи фотографий или видео, а также для обновления прошивки на устройстве. Существует несколько способов подключения iPhone к Mac, но наиболее удобным и быстрым является использование кабеля Lightning.
Для начала необходимо убедиться, что у вас установлена последняя версия iTunes на компьютере. Затем подключите iPhone к компьютеру через кабель Lightning. Если это первый раз, когда вы подключаете iPhone к Mac, вы увидите запрос разрешения доступа iPhone к компьютеру. Нажмите кнопку «ДОВЕРИТЬ», чтобы позволить Mac получить доступ к вашему телефону.
После того, как iPhone будет подключен к компьютеру, в меню iTunes появится его значок. Выберите его, чтобы открыть главное меню устройства. Здесь вы можете регулировать настройки синхронизации, делать резервные копии данных, добавлять музыку и многое другое.
Если у вас не появился значок iPhone в iTunes, проверьте кабель и убедитесь, что он правильно подключен к устройству. Также может быть полезно перезагрузить iPhone и Mac.
Чтобы отключить iPhone от компьютера, щелкните на кнопку «Извлечь» рядом с его значком в меню iTunes. Затем отключите кабель Lightning от устройства.
Важно помнить, что при подключении iPhone к Mac через кабель Lightning, смартфон должен быть разблокирован. Иначе компьютер не будет видеть его как подключенное устройство.
Подраздел 5.2. Как подключить Android к Mac?
Чтобы подключить Android устройство к компьютеру Mac, вам нужно выполнить несколько простых действий. Первым делом, убедитесь, что ваш Android телефон имеет достаточный заряд батареи и подключите его к компьютеру с помощью USB-кабеля.
Однако, если ваш Mac не видит подключенного Android устройства, то вам необходимо активировать режим разработчика и включить режим отладки на Android телефоне.
Для активации режима разработчика на вашем Android телефоне, выполните следующие шаги:
- Откройте меню «Настройки».
- Найдите раздел «О телефоне».
- Нажмите на «Номер сборки» несколько раз, пока не появится сообщение о том, что вы вошли в режим разработчика.
Затем, включите режим отладки на Android телефоне, выполнив следующие действия:
- Откройте меню «Настройки».
- Найдите раздел «Система».
- Выберите пункт «Опции разработчика».
- Включите опцию «Отладка по USB».
После этого, ваш Mac должен распознать подключенное Android устройство и вы сможете осуществлять перенос файлов между устройствами.
Вопрос-ответ:
Какими способами возможно подключить телефон к компьютеру?
Существует несколько способов подключения телефона к компьютеру. Один из самых распространенных — подключение через USB кабель. Также возможно подключение по Bluetooth, через облачное хранилище или Wi-Fi.
Как настроить подключение телефона к компьютеру по USB кабелю?
Для настройки подключения телефона к компьютеру по USB кабелю, нужно подключить телефон к компьютеру с помощью кабеля, затем разблокировать телефон и разрешить передачу данных через USB в оповещениях. Если на компьютере не установлен драйвер, то его нужно загрузить с сайта производителя телефона.
Каким образом подключить телефон к компьютеру по Bluetooth?
Для подключения телефона к компьютеру по Bluetooth, нужно включить Bluetooth на телефоне и на компьютере, затем на телефоне выбрать опцию «найти устройства» и выбрать свой компьютер из списка найденных. На компьютере нужно войти в меню Bluetooth и выбрать «принять файлы».
Можно ли подключить телефон к компьютеру, если он работает на операционной системе iOS?
Да, можно подключить телефон на iOS к компьютеру с помощью USB кабеля, используя iTunes, или подключив телефон и компьютер к одному и тому же Wi-Fi сетевому подключению и использовать опцию AirDrop.
Как подключить телефон к компьютеру через облачное хранилище?
Для подключения телефона к компьютеру через облачное хранилище, нужно зарегистрироваться в облачном сервисе, загрузить на телефон приложение облачного сервиса, загрузить файлы на хранилище и затем загрузить эти файлы на компьютер через веб-интерфейс облачного сервиса.
Как настроить параметры подключения телефона к компьютеру?
Для настройки параметров подключения телефона к компьютеру, нужно открыть меню телефона и выбрать раздел «настройки соединения». Затем нужно выбрать тип соединения, который хотите использовать (USB, Wi-Fi, Bluetooth или облачное хранилище) и настроить параметры соединения в соответствии с требованиями оборудования и сети.
Видео:
Как перекинуть файлы с Android телефона 📱 на компьютер 💻 по кабелю, WIFI или Bluetooth в 2021
Как перекинуть файлы с Android телефона 📱 на компьютер 💻 по кабелю, WIFI или Bluetooth в 2021 by Hetman Software: Восстановление данных и ремонт ПК 4 years ago 11 minutes, 21 seconds 1,261,722 views

Отправить ответ