Как проверить камеру онлайн: простые способы и инструменты
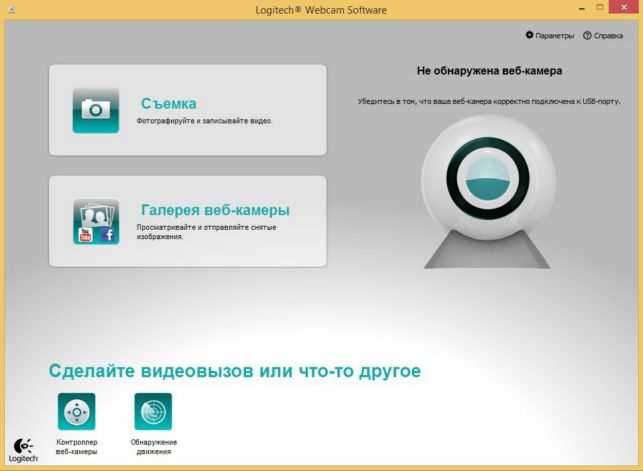
Когда речь заходит о проверке камеры, на ум сразу приходят товары для шпионажа и нарушения личной жизни. Однако, существует множество законных причин для проверки работы камеры, например, вы хотите убедиться, что ваша камера была установлена правильно или проверить функциональность камеры на работе или в школе.
В этой статье мы рассмотрим несколько простых способов, которые помогут вам проверить работу камеры онлайн, без необходимости устанавливать дополнительные программы на ваш компьютер или мобильное устройство.
Существует множество онлайн-инструментов, которые позволяют проверить работу камеры на вашем устройстве. Некоторые из них поддерживают функцию записи видео и фотографий, демонстрируя качество работы камеры. Однако, при выборе онлайн-инструмента, необходимо убедиться в его безопасности и доверенности его производителя.
В этой статье мы рассмотрим лучшие онлайн-инструменты для проверки камеры и поделимся советами для их безопасного использования.
Проверка камеры онлайн: что это такое?
Проверка камеры онлайн — это возможность проверить работоспособность встроенной или подключенной внешней веб-камеры на вашем устройстве без установки дополнительных программ.
Вы можете быстро проверить функциональность камеры перед использованием веб-сервисов или приложений, позволяющих осуществлять видеозвонки, конференц-связь или стримить контент.
Для проверки камеры онлайн, достаточно зайти на специальные сайты, которые предоставляют подобный сервис. На этих сайтах вы сможете быстро оценить качество изображения, звука и работы камеры на вашем устройстве.
Важно отметить, что для проверки камеры онлайн обычно не требуется регистрация или предоставление своих личных данных, что делает этот процесс максимально простым и безопасным.
Таким образом, проверка камеры онлайн является необходимой процедурой для тех, кто часто использует функцию видеосвязи и требует высокого качества изображения и звука.
Разновидности онлайн-проверок камеры
Существует несколько разных способов проверить работоспособность веб-камеры через интернет.
-
Сервисы онлайн-тестирования – это веб-сайты, предоставляющие бесплатный тест веб-камеры. Они позволяют проверить, работает ли камера, и показывают изображение, которое она передает.
-
Видеоконференции позволяют проверить работоспособность веб-камеры в действии. Этот метод тестирования особенно полезен, так как позволяет проверить не только работу камеры, но и звуковые настройки и соединение с Интернетом.
-
Программы-тестеры для веб-камер позволяют пользователю проверить качество изображения и настройки веб-камеры. Эти приложения могут сохранять тестовые видеоролики для последующего просмотра.
-
Ручная проверка – это самый простой способ проверки веб-камеры, который заключается в том, что пользователь самостоятельно держит камеру перед собой и смотрит на экран компьютера, чтобы увидеть, передает ли она изображение.
-
Удаленный доступ – это операция, в ходе которой пользователь может просматривать изображения, передаваемые веб-камерой на другом компьютере, используя специальное программное обеспечение и соответствующие настройки.
Какие возможности дают онлайн-проверки камеры?
Возможность проверить качество камеры. Онлайн-проверки камеры дадут возможность оценить качество изображения, разрешение и контрастность перед началом использования камеры. Это особенно важно при съемке важных мероприятий или создании видео-контента.
Возможность определить работоспособность камеры. Онлайн-проверки позволяют определить, работает ли камера и правильно ли она подключена к устройству. Это может быть полезно при профилактике камер и проверке их перед работой.
Возможность провести тестирование в режиме реального времени. Онлайн-проверки дадут возможность провести тестирование камеры в реальном времени, увидеть, как она работает при различных условиях освещения и движения объектов. Это поможет выбрать наилучшие настройки камеры для конкретной ситуации.
Возможность сократить время проверки камеры. Онлайн-проверка камеры займет гораздо меньше времени, чем традиционная проверка вручную. Это поможет сэкономить время и сократить затраты на обслуживание оборудования.
Возможность уменьшить риски аварий. Онлайн-проверки камеры помогают выявить возможные проблемы с ее функционированием и принять меры для предотвращения аварийных ситуаций. Это уменьшит риски повреждения оборудования и улучшит безопасность.
Лучшие способы проверки камеры онлайн
1. Использование специальных сервисов
Для проверки камеры в интернете можно использовать специальные сервисы, которые позволяют провести онлайн-тестирование устройства. Один из таких сервисов — Webcam Toy. Он предоставляет возможность проверить работоспособность камеры, а также протестировать остальные компоненты компьютера. Для этого нужно просто загрузить этот сервис в браузер и следовать инструкциям.
2. Использование веб-страницы
Еще один способ проверки камеры в интернете — использование специальной веб-страницы. Например, TestWebCam.com — это онлайн-сервис, на котором можно проверить работу камеры. Для этого нужно просто запустить эту страницу в браузере и следовать инструкциям на экране.
3. Использование стороннего программного обеспечения
Также можно провести проверку камеры онлайн, используя специальное программное обеспечение. Например, ManyCam — это программа, которая позволяет тестировать работу камеры, а также записывать видео и делать снимки с устройства. Для этого нужно скачать и установить приложение, затем запустить его и выбрать функцию тестирования.
4. Использование мобильного телефона
Если на компьютере нет камеры, можно использовать мобильный телефон для проведения проверки. Для этого нужно загрузить специальное приложение на телефон, которое будет транслировать видео с камеры. Затем нужно открыть браузер на компьютере и ввести адрес, который будет указан в приложении. После этого на экране компьютера можно будет увидеть обзорное изображение с мобильного телефона.
5. Использование скайпа
Еще один способ проверки камеры — использование скайпа. Для этого нужно зайти в настройки приложения и выбрать раздел «Настройки камеры». После этого нужно следовать инструкциям на экране, которые помогут проверить работу камеры. Также в скайпе можно проверить работоспособность микрофона и наушников.
6. Использование онлайн-трансляций
Если вы хотите проверить работу камеры на дистанции, можно использовать специальные онлайн-трансляции. Например, YouTube Live предоставляет возможность провести видеотрансляцию на любое время и с любого устройства. Для этого нужно зарегистрировать аккаунт на сайте YouTube и следовать инструкциям
Проверка с помощью встроенных приложений операционных систем
Пользователям операционных систем, таких как Windows, MacOS и Linux, доступны встроенные приложения для проверки работоспособности веб-камеры. Для этого нет необходимости устанавливать дополнительное программное обеспечение.
Windows:
- Откройте «Камеру» из меню «Пуск». Если камера работает, вы увидите свой образ на экране. Если не работает, возможно, она используется другой программой.
- Откройте «Устройства и принтеры» в меню «Пуск». Найдите свою веб-камеру и щелкните на нее правой кнопкой мыши. Затем выберите «Свойства» и перейдите на вкладку «Оборудование». Если видите ошибки, камера не работает.
MacOS:
- Откройте приложение «Фотобудка». Если камера работает, вы увидите свой образ на экране. Если нет, проверьте соединение кабеля или настройки вашей камеры.
- Зайдите в «Настройки» — «Звук» — «Вход». Выберите веб-камеру в качестве источника звука. Если устройство не отображается, оно не подключено или не работает.
Linux:
- Откройте «Камеру» из меню. Если все работает, вы увидите свой образ на экране. Если нет, проверьте, что ваша камера подключена и включена. Также убедитесь, что у вас установлены драйверы камеры.
- Запустите команду «lsusb» в терминальном окне. Вы должны увидеть устройство, соответствующее вашей камере. Если нет, камера не подключена.
Windows
Если вы используете Windows, то вы можете проверить камеру встроенным приложением Камера. Для этого нужно открыть это приложение из меню Пуск. Если камера работает, вы увидите себя в окне приложения. Если вы видите черный экран, значит, камера не работает.
Если камера не работает, вам следует проверить драйвер устройства. В Windows 10 можно проверить драйверы устройств в разделе Устройства и принтеры. Если камера не работает, возможно, вам нужно обновить драйвер или переустановить его. Вы можете скачать драйверы с сайта производителя своего устройства.
Для более подробной диагностики камеры можно воспользоваться программой DirectX Diagnostic Tool. Чтобы открыть ее, нужно нажать кнопку «Пуск» и в поисковой строке набрать dxdiag и выбрать соответствующий результат. В открывшемся окне выберите вкладку «Видео». Если камера работает, вы увидите ее марку и модель. Если проблема с камерой, возможно, будут сообщения об ошибке.
- Для проверки камеры в Windows вам может потребоваться:
- Встроенное приложение Камера
- Раздел Устройства и принтеры
- Программа DirectX Diagnostic Tool
В целом, проверка камеры в Windows не составляет труда и может быть выполнена даже начинающими пользователями с минимальными знаниями в области компьютеров.
MacOS
MacOS – операционная система, разработанная компанией Apple для своих компьютеров Macintosh. Она была представлена в 1984 году и с тех пор неоднократно модифицировалась и улучшалась. Характерные черты MacOS — простота, удобство и интуитивность использования.
Для проверки камеры на MacOS можно использовать встроенное приложение «FaceTime». Оно уже установлено на всех устройствах от Apple. Для запуска FaceTime нужно щелкнуть на значке приложения в меню Launchpad или найти его через строку поиска Spotlight.
Также можно использовать онлайн-сервисы, которые поддерживают MacOS, например, «WebcamMicTest» или «Webcamera Test». Они позволят проверить работу не только камеры, но и микрофона на компьютере.
Можно также просто открыть приложение Photo Booth. Оно также уже установлено на Mac и позволяет проверить работу камеры, а также записать видео и сделать фото на своем устройстве.
Если возникают проблемы с работой камеры на MacOS, необходимо проверить настройки приватности в системе. Для этого нужно зайти в System Preferences -> Security & Privacy -> Privacy -> Camera и убедиться, что разрешение на использование камеры предоставлено нужному приложению.
Проверка с помощью веб-камеры на отдельном сайте
Если Вы хотите проверить работоспособность камеры на отдельном сайте, то это можете сделать с помощью онлайн-сервиса WebCam Tester.
Для этого необходимо перейти на сайт сервиса и разрешить ему доступ к камере на вашем устройстве. После этого вы увидите видео, снятое с вашей камеры, что будет свидетельствовать о ее исправности.
WebCam Tester — удобный и быстрый способ проверить камеру онлайн без установки дополнительных программ на компьютер.
Также существуют более специализированные сайты для проверки камеры, которые предназначены для проверки различных ее характеристик. Например, VoIP.ms Test Call проверяет не только работоспособность камеры, но и качество ее изображения и звука, а также скорость интернет-соединения.
Независимо от выбора сервиса для проверки камеры, следует быть осторожным и не доверять персональные данные или пароли незнакомым сайтам.
В любом случае, проверка камеры на отдельном сайте является простым и быстрым способом убедиться в ее исправности перед использованием.
Сайты для проверки камеры онлайн
Для тех, кто хочет проверить работу своей камеры онлайн, существует множество сайтов, где можно это сделать. Некоторые из них предоставляют бесплатный сервис, а другие требуют платной подписки. Но в целом они предлагают возможность проверить различные параметры камеры, такие как разрешение, качество изображения, цветовую гамму и многое другое.
Один из самых популярных сайтов для проверки камеры – это Webcam tests. На этом сайте можно проверить камеру онлайн, а также провести тест для проверки микрофона. Сайт бесплатный и довольно простой в использовании.
Еще один популярный сайт – Camera tests, который предлагает широкий спектр возможностей для тестирования камеры онлайн. Здесь можно проверить разрешение камеры, настройки яркости и контрастности, а также узнать, как работает автофокус и баланс белого.
Если вы ищете сайт для тестирования камеры на мобильном устройстве, то обратите внимание на сайт Mobile Webcam test. Этот сайт предлагает множество инструментов для тестирования мобильной камеры, включая разрешение, цветовую гамму и настройки экспозиции.
Кроме того, существуют специальные сайты для проверки камеры онлайн, которые специализируются на определенных типах камер. Например, сайт IP Cam Talk предоставляет возможность проверить работу IP-камеры, а Drone Camera Tests предлагает тестирование камер, установленных на квадрокоптерах.
В итоге, выбрать сайт для проверки камеры онлайн зависит от ваших потребностей и желаемых результатов. Но возможностей множество, и каждый найдет то, что ищет.
Как использовать сайты для проверки камеры?
Существуют различные сайты, которые позволяют проверить работу веб-камеры, как встроенной в ноутбук или компьютер, так и подключенной внешней. Они позволяют проверить производительность и качество изображения, а также наличие каких-либо проблем с работой устройства.
Для того чтобы использовать такой сайт, нужно перейти на него и разрешить доступ к веб-камере. Обычно это делается при помощи специального запроса, который появится на экране. После разрешения доступа, можно начинать проверку устройства.
На некоторых сайтах можно провести только тест качества изображения, а на других возможно также записать короткое видео или сделать фотографию. Также многие сайты позволяют настройки яркости, контрастности и других параметров изображения.
Ниже приведены несколько примеров сайтов, которые позволяют проверить работу веб-камеры:
- Webcamtests.com – позволяет проверить работу веб-камеры, провести тест качества изображения и записать видео.
- Webcamchecker.com – проверяет производительность и качество изображения, а также наличие проблем с работой устройства.
- Webcammictest.com – тест качества изображения, настройка яркости, контрастности и других параметров.
Выбирать сайт для проверки веб-камеры следует на основе своих потребностей и в соответствии с возможностями устройства.
Инструменты для проверки качества видео и аудио на камере
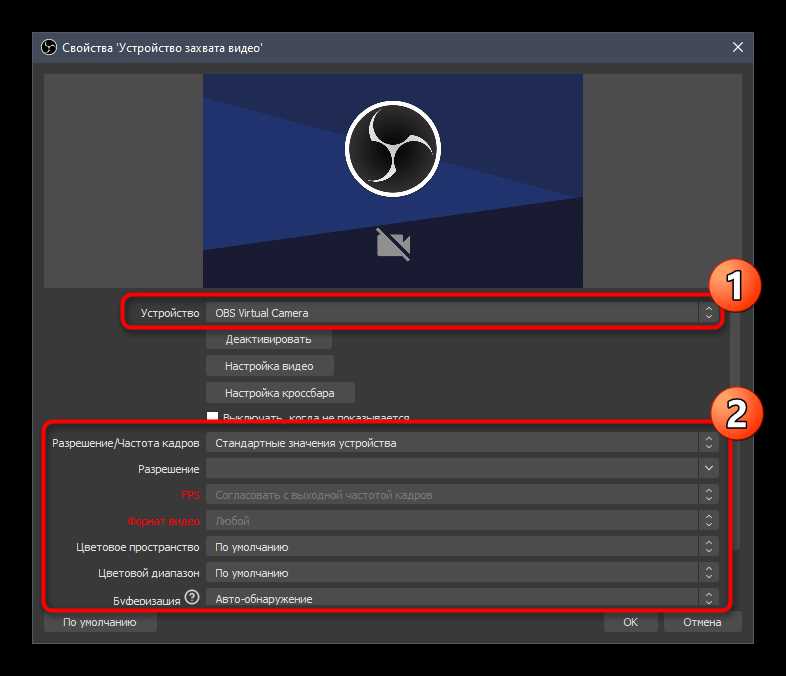
Проверка камеры на качество видео и аудио является одним из ключевых этапов настройки оборудования. Существует несколько инструментов, которые помогут вам проверить качество вашей камеры.
- OnlineVideoConverter — это бесплатный онлайн-конвертер видео, который позволяет конвертировать файлы любого формата и проверить их качество. Вы можете загрузить свой файл, выбрать нужное качество и проанализировать полученный результат. Этот инструмент полезен для тестирования качества видео, которое записывается на камеру.
- Adobe Audition — это профессиональный звуковой редактор, с помощью которого можно проверить качество звуковой дорожки, записанной на камеру. С его помощью можно удалить фоновые шумы, усилить голос и многие другие задачи для улучшения качества звука.
- VLC media player — это бесплатный медиаплеер, который поддерживает многие форматы файлов, включая видео с камеры. Он имеет множество функций, например, возможность настройки цвета и контрастности видео. Также он позволяет проверить и настроить качество звука.
Использование этих инструментов поможет проверить и улучшить качество видео и звука, записываемого на камеру, и добиться более качественной и профессиональной работы.
Как проверить качество видео на камере онлайн?
Качество видео на камере может существенно отличаться в зависимости от производителя, модели и настроек устройства. Чтобы проверить качество видео на камере онлайн, есть несколько способов:
1. Записать видео и просмотреть его на компьютере. После записи видео на камере, можно передать файл на компьютер и просмотреть его на большом экране. Это поможет заметить все детали и оценить качество записи.
2. Использовать онлайн-сервисы. Существуют разные онлайн-сервисы, которые помогают проверять качество видео на камере. Например, можно воспользоваться тестированием видеоматериала на сайте YouTube или Vimeo.
3. Использовать специальные приложения. Для проверки качества видео на камере можно использовать специальные мобильные приложения. Например, приложение Video Analyzer для iOS позволяет тестировать видео на разных устройствах и разных настройках.
4. Использовать специализированное оборудование. Существует множество специализированного оборудования, которое помогает проверять качество видео на камере. Например, специальные микроскопы для камер позволяют проверять изображение на пиксельном уровне и выявлять все недостатки.
Выбирайте подходящий для вас способ и проверяйте качество видео на камере онлайн. Это поможет получить наилучшие результаты и сделать правильный выбор в пользу камеры, которая подходит именно вам.
Как проверить качество аудио на камере онлайн?
Качество аудио на камере является важным фактором для записи видео с хорошим звуком. В случае, если вам нужно проверить качество аудио на камере онлайн, то существуют несколько простых способов:
- Проигрывание видео на компьютере — после того, как вы записали видео на камеру, загрузите его на компьютер и проиграйте. На этом этапе вы сможете сделать выводы относительно качества звука.
- Использование онлайн-сервисов — существует множество онлайн-сервисов, которые позволяют проверить качество видео и аудио. Один из таких сервисов — онлайн анализатор качества звука на сайте soundqualitycheckonline.com.
- Проверка на другом устройстве — для того, чтобы убедиться, что качество аудио на камере действительно хорошее, попробуйте проиграть запись на другом устройстве, например, на смартфоне или планшете.
Важно помнить, что качество записи звука на камере может зависеть от множества факторов, таких как окружающая среда, наличие треска и шума, наличие микрофона на камере, его чувствительность и т.д. Поэтому, чтобы получить качественную запись звука, нужно учитывать все эти факторы и проводить тестирование на разных устройствах.
Советы по проверке камеры онлайн
Если вы хотите проверить работу камеры онлайн, то важно убедиться, что на вашем устройстве есть достаточно свободного пространства для загрузки приложения. Кроме того, убедитесь, что ваш интернет-соединение стабильно и быстрое. Это поможет избежать задержек или потери качества изображения при трансляции.
Когда вы начинаете проверку камеры онлайн, рекомендуется использовать определенные инструменты, такие как браузер с встроенной возможностью работы с веб-камерами, онлайн-сервисы или приложения для смартфонов. Обратите внимание, что предоставлять доступ к вашей камере онлайн может означать, что ваши данные находятся в риске, поэтому старайтесь использовать только проверенные ресурсы.
Если вы хотите убедиться, что ваша веб-камера работает должным образом, проверьте, что не она не покрыта пылью или загрязнением, а также убедитесь, что вы используете последнюю версию драйверов для вашего устройства. Это может помочь устранить проблемы, связанные с качеством изображения или соединения.
Если проблема сохраняется, то возможно, вам понадобится провести детальную диагностику вашей веб-камеры или обратиться за помощью к профессионалам. Необходимо помнить, что какую бы проверку камеры онлайн вы ни проводили, это не заменит полноценной диагностики устройства.
- Проверьте свободное пространство на вашем устройстве
- Используйте проверенные инструменты для работы с веб-камерами
- Убедитесь, что ваша камера чиста и использует последнюю версию драйверов
- При наличии проблем обратитесь за профессиональной помощью
Какие ошибки можно допустить при проверке камеры онлайн?
1. Неправильный URL-адрес: Одной из распространенных ошибок является ввод неправильного URL-адреса камеры. Убедитесь в том, что вы вводите правильный URL-адрес, особенно если камера имеет уникальное имя, адрес или порт.
2. Неправильный пароль: Если вы пытаетесь получить доступ к защищенной камере, то пароль может быть неверным. Убедитесь в том, что вы вводите правильный пароль, предварительно проверив его на правильность заполнения или изменения.
3. Ошибка доступа: Многие камеры не позволяют открыть доступ к себе, если кто-то уже связан с ней. Например, другой пользователь может использовать камеру в тот же момент, когда вы пытаетесь проверить ее онлайн.
4. Неподключенная камера: В других случаях, камера может быть отключена и не будет отображаться онлайн, тогда как в реальном времени все работает без проблем.
5. Требуемые плагины: Некоторые камеры требуют наличия специальных плагинов для работы. Проверьте, установлены ли эти плагины, чтобы не получать сообщения об ошибке.
6. Проблемы с браузером: Возможно, вы попытались проверить камеру с несовместимым браузером. Убедитесь, что вы используете крепкий и совместимый браузер с обновленными драйверами.
Что делать, если проверка камеры онлайн не удалась?
Если проверка камеры онлайн не удалась, не стоит паниковать. Это может быть вызвано различными причинами, такими как отсутствие интернет-соединения или неисправность самой камеры.
В первую очередь, необходимо убедиться, что камера подключена и включена. Также проверьте, что все соединения правильно подключены. Если камера подключена через Wi-Fi, убедитесь, что сигнал достаточно сильный для обеспечения стабильной работы.
Если проверка камеры онлайн не удалась, попробуйте перезагрузить устройство, на котором отображается видео. Иногда простое перезапуск устройства может помочь решить проблему.
Если все вышеперечисленное не помогло, попробуйте проверить камеру с помощью другого устройства. Если камера проверяется на компьютере, попробуйте проверить ее на смартфоне или планшете. Это поможет исключить возможные проблемы с устройством и установить, что проблема скорее всего связана с камерой.
Если ничего из вышеперечисленного не помогло, обратитесь за помощью к профессионалам. Возможно, ваша камера нуждается в ремонте или замене.
Важно помнить, что проверка камеры онлайн не всегда может быть успешной и что есть множество факторов, которые могут повлиять на ее работу. Но следуя вышеперечисленным советам, вы сможете устранить многие из возможных проблем и наслаждаться просмотром видео, записываемого вашей камерой.
Вопрос-ответ:
Зачем нужно проверять камеру онлайн?
Проверка камеры онлайн может быть полезной в нескольких случаях. Например, если вы хотите убедиться, что камера работает перед важным видеозвонком или вебинаром, или если вы подозреваете, что ваша камера была взломана и кто-то наблюдает за вами без вашего согласия. Также проверка камеры может помочь выявить возможные проблемы с оборудованием или программным обеспечением.
Какие инструменты можно использовать для проверки камеры онлайн?
Существует несколько способов проверки камеры онлайн. Вы можете использовать встроенные инструменты операционной системы (например, «Камера» в Windows 10), онлайн-сервисы, такие как Webcam Test или TestMyCam, а также специализированные программы, например, Skype для бесплатного видеозвонка на тестовый номер.
Как проверить камеру в Windows 10?
Чтобы проверить камеру в Windows 10, откройте меню «Пуск» и найдите приложение «Камера». Затем щелкните по нему, чтобы открыть камеру. Если камера работает должным образом, вы увидите свой изображение на экране. Если возникают проблемы, вы можете попробовать перезагрузить компьютер, обновить драйверы камеры или обратиться к производителю оборудования.
Как проверить камеру на онлайн-сервисе Webcam Test?
Чтобы проверить камеру на сайте Webcam Test, перейдите на его страницу и разрешите использование камеры в вашем браузере. Затем нажмите кнопку «Check my webcam», и вы увидите свое изображение на экране, отображаемое с помощью вашей камеры. Сервис также может показать текущее разрешение камеры и кадровую частоту.
При проверке камеры онлайн я вижу только черный экран. Что делать?
Если вы видите только черный экран во время проверки камеры онлайн, попробуйте перезапустить браузер и проверьте настройки камеры в нем. Убедитесь, что камера включена и разрешено ее использование в браузере. Если проблема не решается, попробуйте проверить камеру на другом устройстве или свяжитесь с производителем оборудования для получения помощи.
Как проверить камеру на работу в Skype?
Чтобы проверить камеру на работу в Skype, откройте приложение и зайдите в меню «Настройки». Затем выберите раздел «Аудио и видео» и нажмите на кнопку «Тест звука и видео». Skype позволит вам протестировать работу камеры и микрофона, после чего вы увидите свое изображение на экране.
Видео:
Шаг 8. Просмотр видеозаписи
Шаг 8. Просмотр видеозаписи by AZIMUTH CCTV 6 years ago 3 minutes, 38 seconds 56,378 views

Отправить ответ