Как снять графический ключ: простые способы и инструкции | Настройка телефона | На сайте компании Название

Графический ключ на телефоне — это удобная функция, которая обеспечивает дополнительную безопасность устройства. Однако, что делать, когда вы забыли свой пароль или у вас возникли проблемы с графическим ключом? В этой статье мы расскажем вам о простых способах и инструкциях по снятию графического ключа.
Существует несколько методов, которые позволяют снять графический ключ на телефоне. В некоторых случаях, вам может потребоваться сбросить настройки телефона или воспользоваться специальной программой для снятия графического ключа. В процессе снятия графического ключа может потребоваться сброс настроек устройства, поэтому перед началом процедуры рекомендуется создать резервную копию важных данных.
Способы снятия графического ключа могут занимать разное время и требовать разных уровней технической подготовки. В зависимости от модели телефона и версии операционной системы, установленной на устройстве, вы можете выбрать наиболее подходящий метод. Некоторые методы могут потребовать дополнительных устройств или действий, включая ПК и подключение к Интернету.
Как снять графический ключ: простые способы и инструкции
Графический ключ обеспечивает безопасность вашего телефона, но может стать проблемой, если вы забудете его или заблокируете телефон по ошибке. Существует несколько простых способов удаления графического ключа на разных устройствах.
Способ 1: В случае, если вы забыли графический ключ, нажмите на кнопку «Забыли графический ключ?» на экране блокировки. Вы можете ввести учетные данные своего аккаунта Google и получить доступ к вашему телефону.
Способ 2: Если вы по какой-то другой причине хотите удалить графический ключ, откройте меню настроек и найдите опцию «Безопасность». Выберите «Блокировка экрана» и нажмите «Нет блокировки».
Способ 3: Если у вас Samsung, существует специальный способ удаления графического ключа. Нажмите и удерживайте кнопку громкости и кнопку включения телефона одновременно. Когда появится логотип Samsung, отпустите кнопку включения, но продолжайте держать кнопку громкости до тех пор, пока не появится меню восстановления. Выберите опцию «Wipe data/factory reset» и подтвердите свой выбор. Телефон вернется к заводским настройкам и удалит графический ключ.
Не забывайте, что при снятии графического ключа вы можете потерять все данные на вашем телефоне, поэтому перед удалением сделайте резервную копию важных файлов.
Способы снятия графического ключа на Android телефоне
Графический ключ на Android телефоне может быть очень удобным и быстрым способом защиты устройства. Однако, иногда пользователь может забыть свой графический ключ и не иметь возможности разблокировать телефон. Здесь мы рассмотрим несколько способов, которые позволят Вам снять графический ключ с телефона.
Способ 1: Использование учетной записи Google
Если Вы забыли свой графический ключ и не знаете, как его снять, попробуйте использовать учетную запись Google. При неверном вводе графического ключа несколько раз, Вы увидите оповещение с предложением ввести учетные данные Google. Если Вам удается войти в свою учетную запись Google, Вы сможете снять графический ключ и задать новый.
Способ 2: Использование резервной PIN-код
В большинстве случаев при установке графического ключа на Android телефоне, пользователь также должен задать резервный PIN-код. Если у Вас сохранена резервная информация, попробуйте использовать PIN-код для разблокировки телефона.
Способ 3: Переустановка Android
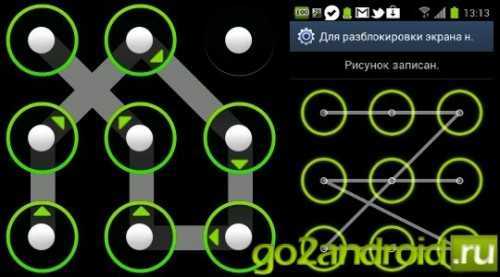
Если предыдущие методы не дают результатов и Вы не можете снять графический ключ с телефона, попробуйте переустановить Android на устройстве. Этот способ не только позволит Вам снять графический ключ, но также поможет избавиться от всех проблем с устройством.
Вывод
Существует несколько способов, которые помогут Вам снять графический ключ на Android телефоне. Если другие методы не сработали, самым экстремальным вариантом является переустановка Android на устройстве. В любом случае, помните, что правильный подход к защите телефона позволит избежать многих проблем, связанных с разблокировкой устройства.
Способ 1: Использование учетной записи Google
Если вы забыли графический ключ на своем устройстве с ОС Android, то одним из самых простых способов его снятия является использование учетной записи Google. Для этого необходимо выполнить следующие действия:
- Вводите неправильный графический ключ пять раз.
- Появится сообщение о блокировке экрана.
- Нажмите на кнопку «Забыли шаблон».
- Введите имя пользователя и пароль от вашей учетной записи Google, которая была привязана к устройству.
- Следуйте инструкциям на экране и установите новый графический ключ.
В случае, если у вас не была привязана учетная запись Google, то этот способ не подходит для восстановления доступа к устройству. Также следует помнить, что при использовании этого метода с вашей учетной записи Google может быть снята блокировка не только с этого устройства, но и со всех устройств, к которым эта учетная запись была привязана.
Способ 2: Использование командной строки
Если вы хотите снять графический ключ с вашего телефона, можно использовать командную строку. Этот метод может быть полезен для пользователей, которые имеют доступ к командной строке и хорошо знакомы с ее функциональностью.
1. Подключите телефон к компьютеру с помощью USB-кабеля.
2. Откройте командную строку. Для этого нажмите на клавишу «Win+R», введите «cmd» и нажмите «Enter».
3. В командной строке введите следующую команду: adb shell rm /data/system/gesture.key
4. Нажмите «Enter», чтобы выполнить команду.
5. Перезапустите телефон. Графический ключ должен быть удален.
Этот метод может быть полезен, если вы забыли графический ключ и не можете войти в телефон, чтобы удалить его через настройки. Однако, перед использованием командной строки, рекомендуется создать резервную копию вашего телефона, чтобы защитить ваши данные от потенциальной потери.
Способ 3: Перезагрузка в безопасном режиме
Если вам не удается удалить графический ключ при помощи первых двух способов, попробуйте перезагрузить ваш телефон в безопасном режиме. Этот режим позволяет загрузить устройство только с необходимыми приложениями и параметрами, и может помочь вам устранить конфликтную ситуацию, связанную с графическим ключом.
Для того, чтобы перезагрузить ваш телефон в безопасном режиме, следуйте инструкциям:
- Удерживайте кнопку включения телефона, как обычно, и дождитесь, пока экран отобразится.
- Нажмите и удерживайте кнопку выключения на экране до тех пор, пока не появится сообщение о перезагрузке в безопасном режиме.
- Нажмите «OK» и дождитесь, пока телефон перезагрузится в безопасном режиме.
Затем, когда ваш телефон загрузится в безопасном режиме, попробуйте удалить графический ключ повторно. Если это помогло, вы сможете вернуться в обычный режим, перезагрузив телефон еще раз.
Способы снятия графического ключа на iPhone
Графический ключ — это один из способов защиты данных на iPhone, который позволяет открыть доступ к устройству только после ввода определенной последовательности жестов на экране. Однако, если вы забыли свой графический ключ, есть несколько способов его снять:
- Сброс пароля через Apple ID. Если вы знаете свой Apple ID и пароль, то можете сбросить графический ключ с помощью Find My iPhone. Для этого нужно зайти на сайт iCloud, выбрать свой iPhone, нажать на «Стереть iPhone» и подтвердить сброс. Единственный недостаток этого способа – все данные на устройстве будут удалены.
- Восстановление из резервной копии. Если вы делали резервную копию iPhone в iTunes, то можете воспользоваться этой опцией для восстановления устройства и снятия графического ключа. Для этого нужно подключить iPhone к компьютеру, запустить iTunes, выбрать свой iPhone и нажать «Восстановить из резервной копии».
- Сброс настроек устройства. Этот способ удаляет все данные и настройки с iPhone, включая графический ключ. Для этого нужно зайти в меню «Настройки», выбрать «Общие», «Сброс» и нажать «Сбросить все настройки».
Если ни один из этих способов не помог, то вам следует обратиться в сервисный центр Apple для решения проблемы.
Способ 1: Использование функции «Найти iPhone»
Если вы забыли графический ключ на своем iPhone, вы можете использовать функцию «Найти iPhone» для удаления его. Однако, для этого функция должна быть предварительно настроена на вашем устройстве.
Вот как воспользоваться функцией «Найти iPhone» для удаления графического ключа:
- Перейдите на сайт iCloud.com и войдите в систему Apple ID, которую вы используете на своем iPhone.
- Выберите «Найти iPhone» из списка приложений.
- Выберите свое iPhone из списка устройств, связанных с вашей учетной записью Apple ID.
- Нажмите на кнопку «Удалить» рядом с вашим устройством.
- Введите пароль для подтверждения действия.
- После удаления графического ключа вы можете установить новый.
Обратите внимание, что использование функции «Найти iPhone» удалит все данные на вашем устройстве, поэтому убедитесь, что у вас есть резервная копия своих данных перед использованием этой функции.
Способ 2: Восстановление через iTunes
Если вы не можете снять графический ключ на своем iPhone или iPad, вы можете попробовать восстановление устройства через iTunes.
Для этого нужно:
- Подключить ваше устройство к компьютеру, на котором установлен iTunes.
- Открыть iTunes и нажать на кнопку «Восстановить устройство».
- Следовать инструкциям на экране. Процедура восстановления может занять некоторое время, так что не выключайте устройство и не отключайте его от компьютера во время процесса.
После восстановления графический ключ будет снят, а все данные на устройстве будут удалены. Если вы ранее создавали резервную копию, вы можете восстановить свои данные из нее.
Обратите внимание, что восстановление устройства через iTunes — крайнее средство, и лучше всего использовать его, когда другие методы не работают.
Примечание: Если вы не можете выполнить восстановление через iTunes, вы можете попробовать восстановление через режим восстановления или DFU.
Инструкции по настройке телефона после снятия графического ключа
Шаг 1. После того, как вы сняли графический ключ, первым делом необходимо проверить настройки безопасности на вашем телефоне. Убедитесь, что пароль, PIN-код или другой вид блокировки установлен и активирован для защиты вашего телефона.
Шаг 2. Если у вас не установлены какие-либо другие виды блокировки, установите новый графический ключ или другой вид блокировки, который будет сложным и надежным для защиты вашего устройства.
Шаг 3. Если вы используете функцию Smart Lock, вы можете настроить автоматическое разблокирование по определенным условиям. Например, вы можете настроить телефон на автоматическое разблокирование, когда он находится в вашем доме или подключен к Bluetooth-устройству. Это сильно облегчит вам жизнь, но не забывайте, что это может быть уязвимым моментом безопасности.
Шаг 4. Убедитесь, что вы пользуетесь последней версией операционной системы и обновляйте ее регулярно. Это поможет устранить возможные уязвимости системы и улучшить ее безопасность.
Шаг 5. Если вы храните на своем телефоне данные о банковских картах или другой конфиденциальной информации, установите приложения для защиты, такие как блокировщик приложений или приложения для удаленного управления устройством для защиты вашей конфиденциальной информации в случае утери устройства.
Шаг 6. Не храните пароли или другую конфиденциальную информацию на вашем телефоне в открытом виде, используйте приложения для управления паролями.
| Избегайте подключения к недоверенным Wi-Fi сетям, особенно при совершении финансовых операций |
| Не скачивайте файлы из ненадежных источников или от незнакомых отправителей |
| Не давайте доступ к вашему телефону незнакомым людям |
Шаг 1: Обновление программного обеспечения
Первым шагом для снятия графического ключа со своего телефона необходимо обновить программное обеспечение до последней версии. Это поможет исправить ошибки и уязвимости, которые могут мешать процессу.
Для обновления программного обеспечения необходимо зайти в меню «Настройки» и выбрать «О телефоне». Далее выберите «Обновление ПО» и следуйте инструкциям на экране для загрузки и установки последней версии.
Если обновление ПО не доступно из интерфейса телефона, попробуйте подключить устройство к ПК и скачать последнюю версию ПО с сайта производителя. Убедитесь, что вы скачиваете версию, которая предназначена для вашего конкретного телефона.
После обновления ПО рекомендуется перезагрузить телефон, чтобы изменения вступили в силу. Теперь процесс снятия графического ключа будет более стабильным и безопасным.
Обратите внимание, что обновление ПО может занять некоторое время и потребовать подключения к сети Wi-Fi, так как файлы могут быть достаточно большими.
Шаг 2: Установка пароля
Шаг 1: Откройте основное меню на вашем телефоне.
Шаг 2: Выберите раздел «Настройки».
Шаг 3: Найдите опцию «Безопасность» и выберите ее.
Шаг 4: Выберите «Блокировка экрана».
Шаг 5: Выберите «Пароль».
Шаг 6: Установите пароль и повторите его для подтверждения.
Пожалуйста, выберите легко запоминающийся пароль, чтобы избежать забытия в будущем.
Шаг 7: Нажмите «Готово» или «Сохранить», чтобы завершить установку пароля.
Теперь ваш телефон защищен от нежелательных посторонних.
Шаг 3: Проверка наличия вредоносного ПО
Прежде чем начинать процесс снятия графического ключа, важно убедиться в отсутствии вредоносных программ на вашем устройстве. Эти программы могут не только привести к потере данных, но и перехватить ваш пароль.
Если вы используете Android, вы можете проверить наличие вредоносного ПО на вашем телефоне с помощью встроенного в систему приложения Google Play Защита. Оно может определить и устранить вредоносные приложения, а также защитить ваше устройство от новых атак.
Для пользователей iPhone доступны специальные программы, которые также могут сканировать устройство на наличие вирусов и других типов вредоносного ПО. Одним из них является McAfee Mobile Security, доступный для загрузки в App Store.
Не стоит забывать, что обновления системы и приложений также могут играть свою роль в предотвращении вторжения вредоносного ПО. Обновляйте свои устройства и приложения так часто, как можно.
Если при проверке были обнаружены вредоносные программы, следуйте инструкциям, чтобы их устранить и повторите проверку. После того, как вы убедитесь в отсутствии вредоносного ПО, вы можете перейти к следующему шагу по снятию графического ключа.
Шаг 1: Регистрация на сайте
Для того чтобы удаленно снять графический ключ с вашего устройства, вам необходимо зарегистрироваться на нашем сайте. Регистрация не займет у вас много времени и будет проходить в несколько простых шагов.
Первым шагом вам нужно зайти на наш сайт и нажать кнопку «Регистрация». Обязательно заполните все поля на странице регистрации: введите свой адрес электронной почты, пароль, имя и фамилию. Проверьте правильность введенных вами данных и нажмите на кнопку «Зарегистрироваться».
После регистрации на указанный вами электронный адрес будет отправлено письмо с подтверждением регистрации. Для того чтобы завершить регистрацию, перейдите по ссылке в письме и введите ваш логин и пароль для входа в систему.
После успешного входа на сайт вы сможете найти необходимые инструкции по удалению графического ключа для своего аппарата. Все инструкции разделены по производителям и моделям телефонов, что позволит вам быстро и легко найти соответствующую информацию.
Регистрация на нашем сайте является бесплатной и обеспечивает совершенную конфиденциальность ваших данных. Мы гарантируем безопасность ваших личных данных и используем их исключительно для целей обработки ваших запросов.
Шаг 2: Подключение телефона к аккаунту
Шаг 1: Войдите в свой личный кабинет на сайте компании Название. На странице «Настройки телефона» выберите пункт «Добавить новый телефон».
Шаг 2: Введите номер телефона и нажмите «Отправить код». На указанный номер придет смс-сообщение с кодом подтверждения.
Шаг 3: Введите полученный код в соответствующее поле на сайте и нажмите кнопку «Подтвердить».
Шаг 4: Теперь ваш телефон подключен к аккаунту на сайте компании Название. Вы можете настроить различные уведомления и оповещения на свой номер.
Подсказка: Если вы используете двухфакторную аутентификацию, настройте свой телефон в разделе «Безопасность». Это позволит увеличить защиту вашего аккаунта.
Вопрос-ответ:
Как снять графический ключ на телефоне с операционной системой iOS?
Для снятия графического ключа на устройстве с iOS необходимо зайти в меню «Настройки», затем выбрать пункт «Touch ID и пароль». После этого нужно ввести текущий пароль, если он задан, и нажать на кнопку «Отключить пароль».
Как снять графический ключ на телефоне с операционной системой Android?
Чтобы снять графический ключ на устройстве с Android, нужно зайти в меню «Настройки», далее выбрать пункт «Безопасность», затем «Экран блокировки» и нажать на кнопку «Нет».
Можно ли снять графический ключ, если я забыл пароль?
Если вы забыли графический ключ, вам нужно ввести неправильный ключ пять раз, после чего появится вопрос о вводе учетных данных Google. Если вы знаете свой Google-аккаунт и пароль, вы сможете разблокировать устройство. В случае, если вы не знаете свой Google-аккаунт, вам придется сбросить устройство до заводских настроек.
Как снять графический ключ на телефоне с операционной системой Windows Phone?
Для снятия графического ключа на устройстве с Windows Phone нужно перейти в меню «Настройки», затем выбрать пункт «Экран блокировки», далее «Пароль», и нажать на кнопку «Отключить блокировку экрана».
Какие еще методы снятия графического ключа существуют?
Кроме описанных выше способов, существуют также специальные программы (например, «Dr.Fone»), которые могут помочь вам снять графический ключ с мобильного устройства без потери данных.
Что делать, если после снятия графического ключа данные на моем телефоне не доступны?
Если после снятия графического ключа данные на вашем телефоне не доступны, возможно, вы активировали функцию «Шифрование данных» при установке пароля. Чтобы восстановить данные, вам нужно будет сбросить телефон до заводских настроек.
Видео:
Сброс пароля на андроид / Удаление Google аккаунт на Android / Сброс графического ключа на телефоне
Сброс пароля на андроид / Удаление Google аккаунт на Android / Сброс графического ключа на телефоне by популярная техника 2 years ago 13 minutes, 11 seconds 75,987 views

Отправить ответ