Как удалить графический ключ на Андроид: простой и понятный шаг за шагом гайд
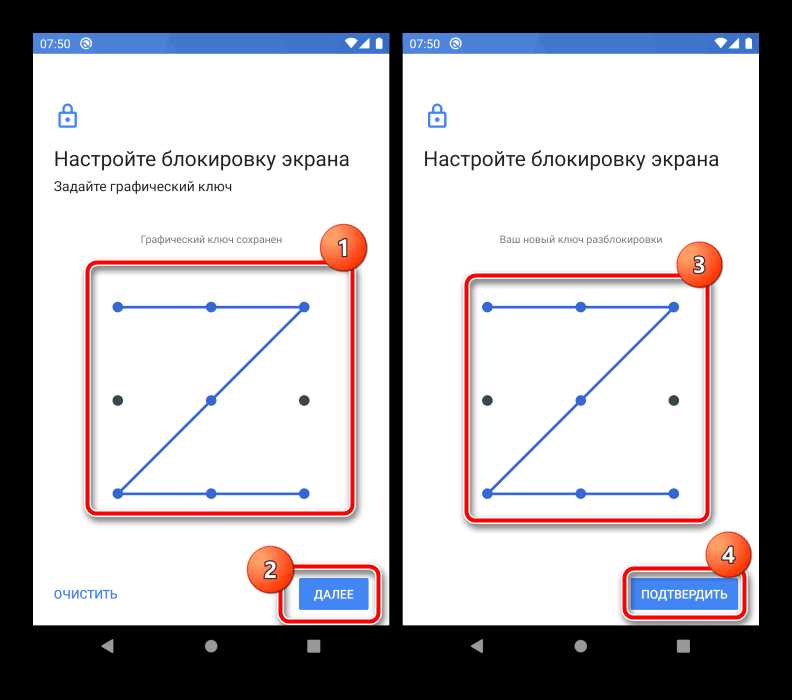
Многие пользователи Андроид-устройств защищают свои данные паролем или графическим ключом. Они не только позволяют сохранить конфиденциальность, но и защищают от несанкционированного доступа.
Однако, бывают ситуации, когда пользователь забывает графический ключ или его хотят удалить из-за своего устаревшего вида. В этой статье мы расскажем, как удалить графический ключ на Андроид-устройстве простыми шагами.
Будьте внимательны! При удалении графического ключа будут удалены все данные, связанные с этим ключом, такие как хранимые пароли, учетные записи и другая конфиденциальная информация. Будьте готовы ввести свой основной пароль для подтверждения удаления.
Как удалить графический ключ на Андроид
Чтобы удалить графический ключ на Андроид, следует сделать это через настройки устройства. Следуйте инструкциям ниже, чтобы без труда удалить графический ключ.
- Откройте меню «Настройки».
- Найдите раздел «Безопасность» и выберите его.
- В разделе «Безопасность» выберите «Экранная блокировка».
- Введите текущий графический ключ, если такой установлен.
- Выберите «Нет» или «Нет блокировки» для удаления графического ключа.
- Ввести ваш пароль или PIN код устройства для подтверждение действия.
Примечание: В случае, если устройство подключено к учетной записи Google, удаление графического ключа также приведет к удалению пароля и других блокировок экрана для данного устройства в Google-аккаунте.
Если у вас возникли сложности при удалении графического ключа, советуем связаться с технической поддержкой Android.
Шаг 1: Подготовьте устройство
Перед тем, как начать процедуру удаления графического ключа на Андроид, необходимо выполнить несколько подготовительных действий:
- Включите устройство. Необходимо, чтобы смартфон или планшет был полностью включен.
- Зарядите устройство. Убедитесь, что зарядное устройство подключено и устройство полностью заряжено, чтобы избежать проблем в процессе удаления графического ключа.
- Убедитесь в наличии подключения к интернету. Для выполнения этой операции необходимо иметь доступ к сети интернет, поэтому убедитесь, что Wi-Fi или мобильный интернет включены.
- Сделайте бэкап данных. Перед удалением графического ключа необходимо сделать резервную копию личных данных, чтобы избежать их потери в процессе.
После выполнения всех указанных действий, можно приступать к удалению графического ключа на Андроид.
a) Зарядите устройство
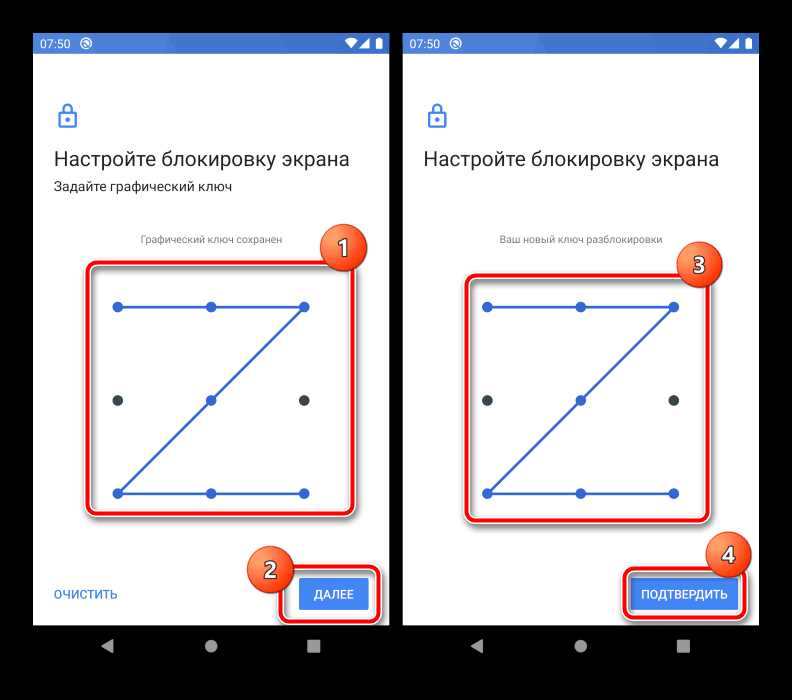
Перед удалением графического ключа важно убедиться, что устройство полностью заряжено. Это связано с тем, что процесс удаления ключа может занять некоторое время, а падение заряда батареи может прервать его. Кроме того, пустой аккумулятор может повлиять на стабильность работы смартфона в целом.
Можно зарядить устройство с помощью зарядного устройства, подключив его к розетке. Также можно зарядить Андроид-устройство с помощью USB-кабеля, подключенного к компьютеру или ноутбуку. В этом случае важно выбрать порт USB с достаточным током, чтобы зарядка проходила без проблем.
После того, как устройство будет полностью заряжено, можно приступить к удалению графического ключа. Не забудьте также отключить перед началом процедуры все активные блокировки экрана, такие как PIN-коды и пароли.
б) Войдите в режим восстановления

Чтобы удалить графический ключ на Андроид, необходимо зайти в режим восстановления программного обеспечения. Он позволяет управлять различными инструментами телефона и выполнить несколько технических действий. Как это сделать? Выполните следующие шаги:
- Выключите ваше устройство.
-
Нажмите и удерживайте кнопку громкости и кнопку питания одновременно.
Вы будете перенаправлены на экран с логотипом вашего устройства.
-
Используйте клавиши громкости, чтобы выбрать пункт «Восстановление программного обеспечения».
Для подтверждения выбора нажмите кнопку питания.
-
Нажмите «Ок», чтобы подтвердить вход в режим восстановления.
В этом режиме можно выполнить другие технические действия, например, удалить графический ключ.
Теперь вы знаете, как войти в режим восстановления программного обеспечения на вашем устройстве. Переход в этот режим может занять несколько минут, и в процессе вы испытаете некоторую неопределенность. Но следуя этим простым инструкциям, вы сможете успешно войти в режим восстановления и выполнить нужное вам действие.
Шаг 2: Удалите графический ключ
Для удаления графического ключа на Android необходимо:
- Зайти в настройки устройства;
- Выбрать раздел «Безопасность» или «Блокировка экрана»;
- Найти пункт «Графический ключ» и выбрать его;
- Ввести текущий графический ключ;
- Нажать кнопку «Удалить» или «Отключить» в зависимости от версии Android.
Если не получается удалить графический ключ, попробуйте сбросить настройки блокировки экрана до заводских настроек. Для этого следуйте инструкциям:
- Зайти в настройки устройства;
- Выбрать раздел «Сброс» или «Резервное копирование и сброс»;
- Найти пункт «Сброс настроек» и выбрать его;
- Подтвердить выбор и дождаться завершения процесса.
После этого графический ключ будет удален, но также будут сброшены все настройки экрана и учетные записи Google и других сервисов.
а) Откройте меню восстановления
Чтобы удалить графический ключ на Андроид, необходимо открыть меню восстановления. Для этого нужно зажать несколько кнопок на вашем устройстве. Обычно эти кнопки в зависимости от модели мобильного устройства:
- Кнопка увеличения громкости;
- Кнопка понижения громкости;
- Кнопка питания или включения устройства.
Необходимо зажать эти кнопки на протяжении 5-10 секунд, пока не появится меню восстановления. Если у вас нет возможности найти нужные кнопки, обратитесь к инструкции к вашему устройству или на сайт производителя.
В меню восстановления вы можете выбрать опцию «Wipe Data / Factory Reset» или «Очистка данных / Сброс до заводских настроек», чтобы удалить все данные с вашего устройства. Будьте осторожны и сначала создайте резервную копию важных данных, прежде чем выполнить эту операцию.
б) Воспользуйтесь командой «wipe data/factory reset»
Если вы не можете удалить графический ключ на своем устройстве Android, вы можете воспользоваться командой «wipe data/factory reset». Это сбросит ваше устройство на заводские настройки, удалив все данные и приложения.
Перед тем, как использовать эту команду, не забудьте сделать резервную копию важных данных, таких как контакты, фотографии и документы. После выполнения команды все данные будут удалены навсегда.
Для использования команды «wipe data/factory reset» откройте режим восстановления на вашем устройстве Android. Обычно для этого нужно зажать определенные кнопки при включении устройства. Например, для большинства Samsung устройств это комбинация кнопок «Громкость +» и «Включение».
После того, как вы войдете в режим восстановления, выберите опцию «wipe data/factory reset» и подтвердите свой выбор. Затем дождитесь, пока устройство завершит процесс сброса, и перезагрузите его.
После перезагрузки устройство будет работать так, как если бы вы только что купили его. Вы сможете войти на свой аккаунт Google и начать использовать устройство снова. Однако, все ваши данные будут удалены, включая графический ключ.
в) Подтвердите удаление
После того, как вы выбрали опцию «удалить», на экране появится окно подтверждения. Вам будет предложено подтвердить свой выбор.
Пожалуйста, обратите внимание, что после удаления графического ключа вы не сможете использовать его для разблокировки устройства. Вам придется выбрать новый метод разблокировки, например, PIN-код или пароль.
Не забудьте сохранить свой новый пароль или PIN-код в надежном месте, чтобы избежать блокировки устройства в будущем.
Если вы точно уверены в своем выборе, подтвердите удаление, нажав на кнопку «удалить» в окне подтверждения.
После этого графический ключ будет удален из настроек вашего устройства.
Шаг 3: Перезапустите устройство
После удаления графического ключа на Андроид может потребоваться перезапустить устройство, чтобы изменения вступили в силу.
Перезапуск может быть выполнен следующим образом:
- Удерживая кнопку включения/выключения в течение нескольких секунд, пока не появится меню выбора.
- Выберите пункт «Перезапустить» и подтвердите действие.
- После перезапуска устройства войдите в систему без графического ключа и проверьте, что изменения успешно вступили в силу.
а) Верните устройство в режим работы
Чтобы начать процедуру удаления графического ключа на Андроид, необходимо вернуть устройство в режим работы. Если смартфон или планшет выключен, его нужно включить. Для этого необходимо долго нажимать на кнопку включения на корпусе устройства. При этом на экране появится логотип производителя, после чего начнется процесс загрузки устройства.
Если устройство находится в спящем режиме, нужно разблокировать его экран. Для этого необходимо нажать на любую кнопку или провести по экрану пальцем. В зависимости от настроек, вам может потребоваться ввести пароль или PIN-код. Если экран устройства не реагирует, попробуйте зарядить его.
б) Настройте устройство заново
Если вы не можете удалить графический ключ на Андроид, то можно настроить устройство заново. При этом вы вернете настройки на заводские и сможете заново настроить свое устройство.
Вам необходимо зайти в меню настроек и найти раздел «Сброс». Здесь вы увидите несколько вариантов сброса устройства: сброс настроек, сброс до заводских настроек и др.
Перед тем как начать процедуру сброса, не забудьте сохранить важные данные, так как они будут удалены вместе с установленными приложениями.
Выберите нужный вариант сброса и подтвердите свой выбор. После этого устройство начнет сбрасываться на заводские настройки, а все данные и приложения будут удалены.
После сброса устройства вы сможете заново настроить его под свои нужды и установить необходимые приложения. Если у вас была проблема с графическим ключом, то теперь он будет удален и вы можете воспользоваться устройством без какой-либо блокировки.
Вопрос-ответ:
Видео:
КАК СБРОСИТЬ СНЯТЬ ГРАФИЧЕСКИЙ КЛЮЧ БЕЗ ПОТЕРИ ДАННЫХ ANDROID/ЗАБЫЛ ПАРОЛЬ НА ТЕЛЕФОНЕ АНДРОИД
КАК СБРОСИТЬ СНЯТЬ ГРАФИЧЕСКИЙ КЛЮЧ БЕЗ ПОТЕРИ ДАННЫХ ANDROID/ЗАБЫЛ ПАРОЛЬ НА ТЕЛЕФОНЕ АНДРОИД by 24helpmobile 1 year ago 6 minutes, 39 seconds 131,749 views

Отправить ответ