Как удалить приложение на Андроиде: подробная инструкция
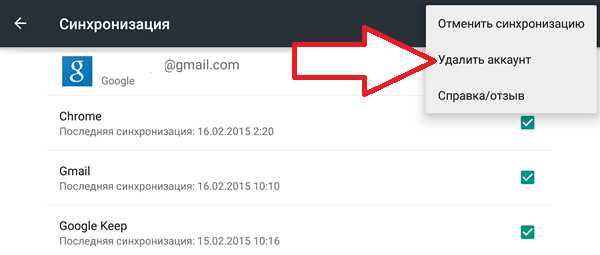
Приложения на Android-устройствах помогают нам упростить нашу жизнь, но иногда мы можем забыть о тех, которые больше не нужны. Удаление приложения может освободить место на устройстве и улучшить его производительность. Процесс удаления приложения на Android устройстве прост, и здесь мы расскажем вам о том, как это сделать.
Подробная инструкция о том, как удалить приложение на Android-устройстве может зависеть от версии ОС и модели устройства. Мы постараемся рассмотреть шаги, которые будут работать на большинстве устройств.
Важно! Удаление приложения удалит все данные, связанные с приложением. Если вы хотите сохранить какие-то данные, очистите их перед удалением приложения.
Основные способы удаления приложения
Владельцы устройств на операционной системе Андроид, для удаления приложений могут использовать несколько способов. Ниже приведены основные из них:
- Удаление через меню приложений – это простой и быстрый способ удаления ненужных приложений на Андроиде. Для этого нужно открыть меню приложений, затем нажать на значок приложения, которое нужно удалить и выбрать «Удалить».
- Удаление приложений через настройки – это более продвинутый способ удаления приложений, который подходит для удаления приложений, которые нельзя удалить через меню приложений. Для этого нужно зайти в настройки устройства, найти «Приложения» и выбрать приложение, которое нужно удалить, а затем нажать на кнопку «Удалить».
- Использование специального приложения для удаления приложений – это способ, который может быть полезен для удаления нескольких приложений или для массового удаления. В магазине Google Play можно найти множество подобных приложений, но нужно выбирать только проверенные и надежные приложения.
Способ удаления приложений на Андроиде зависит от типа устройства, версии операционной системы и наличия root-прав. Но в любом случае удаление приложений на Андроиде – это несложный процесс, который может быть выполнен в несколько кликов.
Удаление приложения через меню настройки
Удаление приложения через меню настройки — это один из самых простых способов удаления приложения на Андроиде. Для этого вам нужно выполнить несколько простых шагов:
- Откройте меню настройки на своем Андроид устройстве.
- Перейдите в раздел «Приложения» или «Управление приложениями».
- Выберите приложение, которое вы хотите удалить.
- Нажмите на кнопку «Удалить» или «Отключить».
- Подтвердите удаление и дождитесь завершения процесса.
После выполнения всех этих шагов приложение будет полностью удалено с вашего устройства. Обратите внимание, что удаление приложения таким способом может сопровождаться потерей данных, связанных с этим приложением, поэтому перед удалением рекомендуется сделать резервную копию необходимых данных.
Удаление приложения через меню настройки позволяет удалить даже те приложения, которые не удаляются стандартным способом, например, приложения, которые были установлены приложениями-третьими лицами. Кроме того, этот способ удаления приложения не требует установки дополнительных приложений, что делает его одним из наиболее удобных и доступных для всех пользователей Андроид устройств.
Удаление приложения с помощью Google Play Store
Самый простой способ удаления приложения на Андроиде – это использование Google Play Store.
Чтобы удалить приложение с помощью Google Play Store, выполните следующие шаги:
- Откройте Google Play Store на своем устройстве.
- Нажмите на иконку меню в верхнем левом углу экрана.
- Выберите «Мои приложения и игры».
- Выберите приложение, которое вы хотите удалить.
- Нажмите на кнопку «УДАЛИТЬ».
- Подтвердите действие, выбрав «Да».
После выполнения этих шагов приложение будет удалено с вашего устройства. Обратите внимание, что удаление приложения не означает, что вы больше не сможете его использовать. Вы можете снова загрузить и установить приложение в любом моменте через Google Play Store.
Удаление системных приложений
Некоторые приложения на Андроид установлены на устройство как часть операционной системы и не могут быть удалены так просто, как обычные приложения. Эти приложения называются системными. Например, приложение «Настройки», «Камера», «Контакты» и другие могут быть системными.
Чтобы удалить системное приложение, необходимо получить права Root. Root — это набор привилегий, которые дают доступ к системным файлам и позволяют администрировать устройство на более высоком уровне.
При удалении системного приложения будьте осторожны, так как некоторые из них могут быть критически важными для работы устройства. Поэтому удаляйте только те системные приложения, которые вы действительно не планируете использовать и которые, на ваш взгляд, не влияют на работу устройства.
Существует несколько способов удаления системных приложений, включая использование специализированных приложений, таких как Titanium Backup или System App Remover. Однако эти методы требуют прав Root и не всегда являются надежными.
Если вы все же решили удалить системное приложение, можно воспользоваться встроенными инструментами устройства:
- Откройте «Настройки» и перейдите в раздел «Приложения».
- Выберите системное приложение, которое вы хотите удалить.
- Нажмите на кнопку «Отключить» или «Остановить». Это может привести к некоторым ограничениям в работе устройства. Например, при отключении приложения «Камера» вы не сможете использовать камеру на устройстве.
- Если после отключения приложения проблем не возникло, нажмите на кнопку «Удалить данные» и затем «Удалить».
Следуйте инструкциям на экране, чтобы завершить процесс удаления системного приложения. Обратите внимание, что эти шаги могут незначительно отличаться в зависимости от версии операционной системы вашего устройства.
Подготовка к удалению системных приложений
Удаление системных приложений на Андроиде является довольно сложной задачей и требует предварительной подготовки. Прежде всего, следует знать, что системные приложения установлены на устройстве производителем и, как правило, они не могут быть удалены обычным способом.
Перед тем, как удалить системное приложение, необходимо получить права root на устройстве. Root-права дают полный доступ к операционной системе устройства, что, в свою очередь, позволяет удалить системные приложения. Однако, следует помнить, что получение root-прав может повлиять на гарантию на устройство, поэтому перед этим следует ознакомиться со всеми рисками внимательно.
В процессе получения root-прав может быть необходимо скачать и установить на устройство специальные программы. Также, при наличии root-прав, можно установить специальные приложения для удаления системных приложений. Важно понимать, что при удалении системного приложения, которое является неотъемлемой частью операционной системы, может привести к проблемам работы устройства.
Поэтому, перед удалением системного приложения, следует убедиться, что оно действительно больше не нужно и не используется на устройстве. Также, перед удалением системного приложения, желательно сделать резервную копию всей необходимой информации. Если после удаления системного приложения возникнут проблемы с работой устройства, то можно будет вернуть прежний функционал путем восстановления резервной копии.
Вывод: удаление системных приложений на Андроиде — довольно сложный процесс, который требует предварительной подготовки и особого внимания. Следует быть осторожным и внимательным при удалении системных приложений, чтобы не повредить работу устройства.
Удаление системных приложений с помощью утилиты ‘adb’
В некоторых случаях пользователю может потребоваться удалить системное приложение на своем Андроид устройстве. Это может произойти, если приложение занимает много места на устройстве, может вызывать сбои или если пользователь не использует данное приложение.
Для удаления системных приложений необходимо воспользоваться утилитой ‘adb’ (android debug bridge). Эта утилита позволяет взаимодействовать с устройством через командную строку на ПК.
Перед удалением системного приложения необходимо сделать бэкап устройства, чтобы в случае ошибки можно было восстановить устройство. Затем нужно включить режим разработчика на устройстве и подключить его к ПК через USB-кабель.
После подключения устройства к ПК нужно открыть командную строку и ввести следующую команду: adb shell. Это позволит подключиться к командной строке устройства через ПК. Затем можно ввести команду pm list packages для просмотра списка всех приложений на устройстве.
Чтобы удалить системное приложение, нужно знать его название. Название можно найти в списке приложений, который вывелась на экран после ввода команды pm list packages. Затем нужно ввести команду pm uninstall -k —user 0 <название приложения>.
После выполнения команды приложение будет удалено. Но следует учитывать, что удаление системных приложений может повлиять на работу устройства и наличие некоторых функций, которые могут быть связаны с удаленным приложением.
Удаление приложений с помощью сторонних приложений
Если стандартные методы удаления приложения на Андроиде не работают, можно воспользоваться сторонними приложениями. На Google Play существует множество таких приложений, некоторые из них позволяют удалять не только ненужные программы, но и системные приложения.
Одним из популярных приложений для удаления нежелательных приложений является Clean Master. Оно также содержит функции оптимизации работы устройства и очистки кэша. Для удаления приложения нужно нажать на его значок в меню приложения и выбрать пункт «удалить».
Еще одним хорошим вариантом для удаления приложений является App Manager. Он позволяет просматривать информацию обо всех приложениях, установленных на устройстве, включая размер и дату установки. Для удаления приложения нужно выбрать его из списка и нажать на кнопку «удалить».
Также можно воспользоваться приложением Easy Uninstaller. Оно позволяет удалить несколько приложений одновременно, что существенно ускоряет процесс очистки устройства. Для этого нужно выделить приложения, которые нужно удалить, и нажать на кнопку «удалить».
- Стоит отметить, что некоторые сторонние приложения могут содержать опасный код или служить источником рекламы, поэтому перед установкой рекомендуется проверить отзывы пользователей и ознакомиться с составом доступов.
- Удаление системных приложений может привести к сбою работы устройства или ухудшению его стабильности, поэтому рекомендуется быть осторожным и не удалять системные приложения без необходимости.
Выбор стороннего приложения для удаления
Для удаления приложения на Андроиде можно воспользоваться стандартными настройками гаджета, однако в некоторых случаях может понадобиться установить стороннее приложение для данной задачи.
Существует множество приложений, которые могут помочь удалить ненужное приложение с Андроида. В этом случае важно выбрать надежное и проверенное приложение, чтобы избежать возможных проблем с безопасностью и стабильностью работы Андроида.
При выборе приложения для удаления задачи могут помочь следующие факторы:
- Рейтинг и отзывы пользователей
- Количество загрузок приложения
- Надежность разработчика
- Доступность функций и возможностей
- Цена и бесплатность приложения
Если приложение популярно и получило много положительных отзывов, вероятность того, что оно справится с задачей удаления выбранного приложения, высока. Надежный разработчик и обеспечение безопасности приложения также являются важными факторами при выборе стороннего приложения для удаления.
Цена приложения также может влиять на выбор, однако многие приложения для удаления доступны бесплатно. Выбор стоит делать в зависимости от предпочтений и потребностей конкретного пользователя.
Пошаговая инструкция по работе со сторонним приложением для удаления
Если вы столкнулись с проблемой удаления приложения на Андроиде, то можете воспользоваться сторонним приложением. Это будет особенно полезно в тех случаях, когда системное приложение или приложение от производителя не удаляется стандартными методами.
Для начала, вам необходимо скачать и установить приложение для удаления на свой Андроид-устройство. Например, можно воспользоваться приложением Easy Uninstaller или App Uninstaller, которые бесплатно доступны в Google Play.
После установки приложения, запустите его. В списке приложений найдите то, которое хотите удалить, и выберите его.
Затем, нажмите кнопку «Удалить» или «Деинсталлировать». Приложение запросит у вас подтверждение действия. Согласитесь с удалением, нажав на кнопку «Да» или «Ок».
После завершения процесса удаления, перезагрузите устройство, чтобы убедиться, что приложение действительно было удалено.
Таким образом, стороннее приложение для удаления может стать отличным инструментом в борьбе с проблемами удаления на Андроид-устройствах. Главное, не забывайте осторожность и о том, что вы удаляете с устройства.
Варианты удаления недоступных для удаления приложений
Если вы столкнулись с ситуацией, когда некоторые приложения в вашем Андроид устройстве не дают возможности удалить их, не стоит отчаиваться. Существует несколько вариантов, которые помогут вам избавиться от ненужных приложений.
- Деактивация приложения: Этот метод может не удалить приложение полностью, но он отключит его и уберет его из списка активных приложений. Для этого нужно зайти в «Настройки», выбрать «Приложения» и найти нужное приложение. Нажмите на него, затем на «Деактивировать» и «ОК».
- Установка приложения для удаления: Существуют приложения для удаления других приложений. Одно из наиболее популярных — это CCleaner. Оно поможет удалить и те приложения, которые не удаляются обычным способом. Просто скачайте и установите приложение, запустите его и выберите «Удалить программу».
- Полный сброс настроек: Если ничего не помогает, можно попробовать сделать полный сброс до заводских настроек. Однако, перед этим необходимо сохранить все данные, так как сброс приведет к удалению всех данных, находящихся на вашем устройстве.
Переход на предыдущую версию Android
Необходимость перехода на предыдущую версию Android может возникнуть, если обновление текущей версии ОС привело к проблемам и неустойчивой работе устройства. В этом случае можно попробовать откатиться на предыдущую версию системы.
Для начала стоит проверить, доступна ли предыдущая версия Android для вашего устройства. Для этого можно пройти на официальный сайт производителя и посмотреть список доступных прошивок.
Если необходимая версия доступна, необходимо скачать файл прошивки. Для этого вам понадобится компьютер и кабель для подключения вашего устройства.
После того, как файл был скачан, на вашем устройстве нужно включить режим разработчика. Для этого нужно зайти в настройки, выбрать «О телефоне», найти раздел «Номер сборки» и нажать на эту строку несколько раз подряд, пока не появится сообщение о том, что вы стали разработчиком.
Затем нужно в настройках выбрать «Режим разработчика», включить «Отладку по USB» и подключить устройство к компьютеру с помощью кабеля.
Далее запустите программу для перепрошивки устройства и следуйте инструкциям. Помните, что при переходе на более старую версию ОС вы можете потерять данные, сохраненные на вашем устройстве, поэтому необходимо заранее создать резервную копию информации.
Из-за потери гарантии и возможного повреждения устройства, рекомендуется проводить эту процедуру только при наличии опыта или с помощью специалиста.
Рутинг устройства
Рутинг устройства — это процесс получения администраторских прав на Андроид-устройстве. Рутинг позволяет пользователю получить доступ к системным файлам, менять настройки и устанавливать приложения, которые требуют высоких прав.
Преимущества рутинга:
- Возможность удаления системных приложений, которые нельзя удалить обычным способом.
- Улучшение производительности устройства за счет убирания ненужных приложений и настроек.
- Установка пользовательских ROM и кастомных ядер.
Недостатки рутинга:
- Потеря гарантии на устройство.
- Высокий риск неправильной работы системы и ее поломки.
- Безопасность устройства может быть под угрозой.
Процедура рутинга может быть сложной и опасной, поэтому перед началом следует ознакомиться с инструкцией и пережить риски.
| Название приложения | Ссылка на скачивание |
|---|---|
| KingoRoot | https://kingoapp.com/ru/root.htm |
| Magisk | https://www.magiskmanager.com/ |
Каждое устройство имеет свою процедуру рутинга, которая зависит от модели и версии операционной системы. Поэтому необходимо искать инструкции для конкретного устройства.
Как сохранить данные приложения перед удалением
Перед тем как удалять приложение на Андроиде, стоит подумать о сохранении важной информации, которая может находиться внутри приложения. Если вы просто удалите приложение, то все данные, которые были сохранены в нем, также будут удалены без возможности восстановления.
Для того чтобы сохранить данные приложения, можно воспользоваться встроенной функцией резервного копирования в Андроиде. Это позволит сохранить информацию, такую как настройки, кэш, и других видов данных.
1. Чтобы создать резервную копию приложения, необходимо зайти в его настройки. Это можно сделать, найдя иконку приложения на домашнем экране или в меню «Все приложения».
2. Зайдите в раздел «Настройки приложения» и найдите пункт «Сохранение и восстановление данных». Нажмите на кнопку «Создать резервную копию данных».
3. Далее, вам предложат выбрать место сохранения резервной копии. Это может быть SD-карта или облачный сервис, если он подключен к вашему устройству. Выберите нужный вам вариант и нажмите «ОК».
4. Начнется процесс создания резервной копии. Он может занять какое-то время в зависимости от размера приложения.
Теперь, вы можете безопасно удалить приложение, зная, что все ваши важные данные сохранены и готовы к восстановлению, если это будет необходимо.
Ручное сохранение данных
Перед удалением приложения, важно сохранить ваши данные для их дальнейшего использования. Хорошим решением является ручное сохранение данных, которое достаточно просто выполнить.
Во-первых, необходимо сохранить контакты. Обычно контакты автоматически сохраняются в облачном хранилище Google. Однако, перед удалением приложения, рекомендуется проверить наличие сохраненных контактов. Получить доступ к ним можно через настройки Google и выбрав опцию «Google аккаунт».
Во-вторых, необходимо сохранить документы. Это можно сделать, загрузив их в Dropbox, Google Drive или другое облачное хранилище. Также можно использовать USB кабель, чтобы передать файлы на компьютер.
Наконец, необходимо сохранить фотографии. Лучшим решением является их регулярное сохранение на облачных сервисах или копирование на компьютер через USB кабель.
Ручное сохранение данных перед удалением приложения поможет избежать потери ценной информации.
Использование сторонних приложений для сохранения данных перед удалением
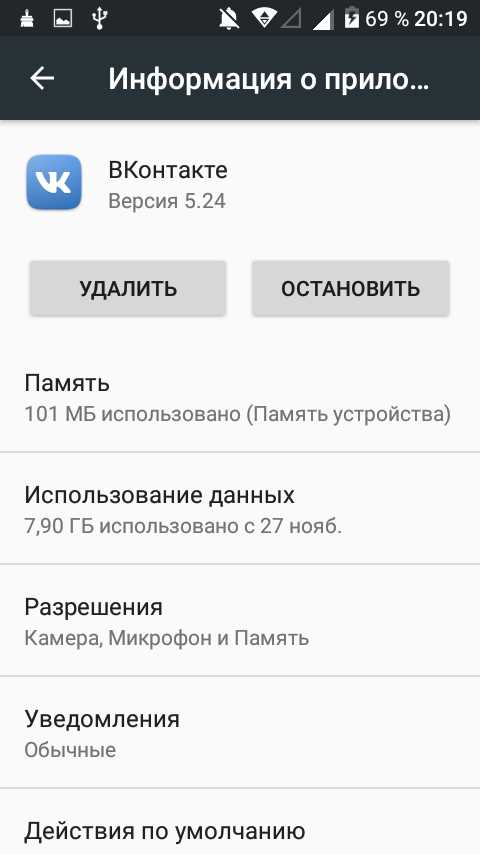
При удалении приложения на Андроиде может возникнуть необходимость сохранения важных данных, которые были связаны с этим приложением. Для этого можно использовать сторонние приложения, которые помогут выполнить данный процесс быстро и безопасно.
Одним из популярных приложений для сохранения данных на Андроиде является Google Drive. Для этого необходимо создать отдельную папку в облачном хранилище и загрузить в нее необходимые файлы. Таким образом, данные будут сохранены и доступны после удаления приложения.
Еще одним вариантом является использование специальных приложений для резервного копирования, например, Titanium Backup или Helium. Они позволяют создать полную копию приложения и его данных, которые можно будет восстановить в любой момент.
Также можно использовать встроенную функцию Андроид для резервного копирования, которая сохраняет данные на Google серверах. Для этого нужно перейти в раздел «Настройки» -> «Резервное копирование и сброс» и включить функцию автоматического резервного копирования.
В любом случае, использование сторонних приложений для сохранения данных перед удалением приложения на Андроиде позволит избежать потери важной информации и сохранить ее для будущего использования.
Вопрос-ответ:
Как удалить приложение на Андроиде?
Откройте экран с приложениями, затем нажмите на иконку приложения, которые хотите удалить. Нажмите на кнопку «Удалить», затем подтвердите удаление.
Можно ли удалить несколько приложений одновременно?
Да, можно. Найдите экран с приложениями, нажмите на иконку настроек, затем выберите «Управление приложениями». Выберите приложения, которые хотите удалить, затем нажмите на кнопку «Удалить».
Как удалить системное приложение?
Удаление системных приложений может привести к нестабильной работе устройства. Если вы хотите все же удалить системное приложение, необходимо получить root-доступ и использовать специальное приложение для удаления системных приложений.
Что делать, если кнопка «Удалить» не активна?
Если кнопка «Удалить» не активна, значит, приложение не может быть удалено. Это может быть связано с тем, что приложение нельзя удалить, потому что оно было предустановлено на устройство производителем, или вы не имеете необходимых прав для удаления приложения.
Как удалить приложение, если оно не отображается на экране с приложениями?
Если приложение не отображается на экране с приложениями, то вероятнее всего, оно было удалено ранее. Однако, возможно, приложение было установлено с помощью другого приложения, которое по-прежнему установлено на устройстве. В этом случае, необходимо найти и удалить приложение-инсталлятор.
Можно ли восстановить удаленное приложение?
Да, можно. Откройте Google Play, затем найдите удаленное приложение в списке «Мои приложения и игры». Нажмите на кнопку «Установить», чтобы восстановить приложение. Однако, если приложение было удалено без сохранения данных, то данные будут потеряны.
Видео:
Удали системные приложения на ЛЮБЫХ телефонах андроид без рут прав и разблокировки загрузчика
Удали системные приложения на ЛЮБЫХ телефонах андроид без рут прав и разблокировки загрузчика by Ромашка 2 years ago 10 minutes, 15 seconds 380,005 views
8 ПРИЛОЖЕНИЙ на Андроид, которые необходимо УДАЛИТЬ прямо сейчас!
8 ПРИЛОЖЕНИЙ на Андроид, которые необходимо УДАЛИТЬ прямо сейчас! by Thebox — о технике и гаджетах 2 years ago 12 minutes, 19 seconds 1,872,640 views

Отправить ответ