Как удалить вирус с компьютера: простые инструкции без потери данных

В наше время использование компьютеров уже давно стало нормой, ведь они существенно облегчают жизнь и делают её более комфортной. Однако, как и любые другие устройства, компьютеры могут столкнуться с неприятными ситуациями вроде вирусов.
Вирус — это программа, которая имеет вредоносные свойства и способна нарушить работу компьютера, а также привести к потере или утечке данных. Сегодня мы рассмотрим как удалить вирус с компьютера, не потеряв при этом ценных данных, с помощью простых инструкций.
Перед тем как начать процесс удаления вируса необходимо определить, попал ли ваш компьютер под его влияние. Для этого можно выявить наличие конкретных признаков, указывающих на то, что ваш компьютер заражен вирусом. Это могут быть чрезмерное замедление работы системы, неожиданные перезагрузки и сбои, а также проблемы с доступом к интернету.
Проверка системы на наличие вирусов
Периодическая проверка компьютера на наличие вирусов является неотъемлемой частью его безопасности. Существует несколько способов проверки системы на вирусы.
1. Программное обеспечение от антивирусных компаний. Это наиболее распространенный метод проверки системы на вирусы. Вам нужно лишь загрузить и запустить программу и дать ей сканировать систему. В некоторых случаях может понадобиться оплаченная версия программы.
2. Онлайн-сканеры. Этот метод использует специализированные сайты, которые могут просканировать вашу систему и определить наличие вирусов. Часто, такие сканеры бесплатны и не требуют установки на компьютер.
3. Встроенный антивирус. Некоторые операционные системы поставляются с встроенными средствами защиты, которые могут просканировать систему на наличие угроз. Однако, не все такие программы являются продвинутыми и могут не обнаружить новейшие виды вирусов.
Все перечисленные методы проверки системы на вирусы могут обеспечить хорошую защиту вашего компьютера, однако, регулярность их применения – залог успешной борьбы с вирусами.
Запуск Windows Defender
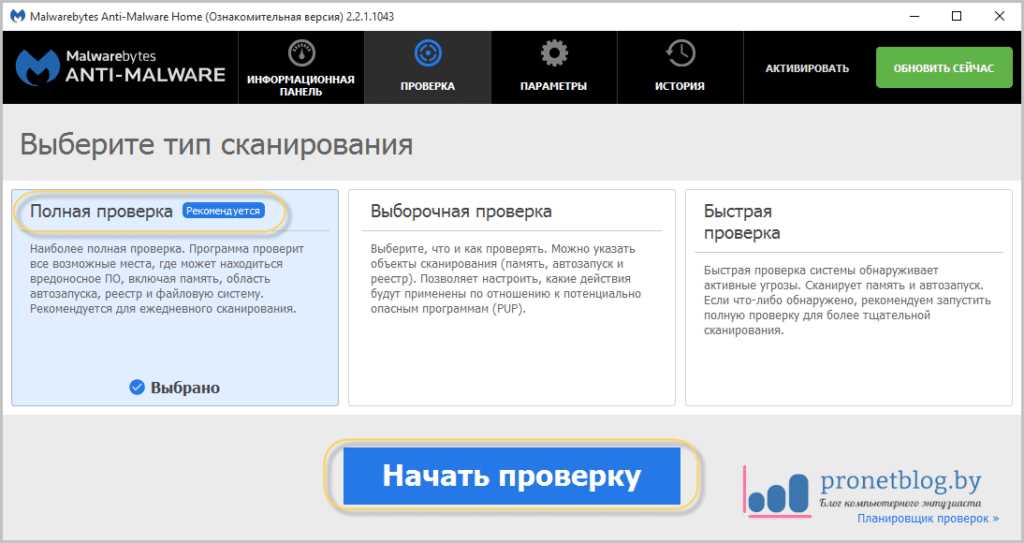
Windows Defender – встроенный в ОС Windows антивирус, который помогает защитить компьютер от вирусов и других вредоносных программ.
Чтобы запустить Windows Defender, нужно выполнить несколько простых действий:
- Открыть меню «Пуск» и набрать в поиске «Защитник Windows».
- Выбрать в результате поиска «Защитник Windows» и нажать на него.
- Откроется окно «Защитник Windows», в котором можно проверить систему на наличие вирусов и других угроз, настроить расписания сканирования, обновлять базы данных антивируса и т.д.
Помните, что наличие антивирусного ПО на компьютере – это один из важных факторов защиты от вирусов и других угроз. Старайтесь регулярно обновлять базы данных антивируса и производить полную проверку системы.
Запуск антивирусной программы
Для удаления вирусов необходимо запустить вашу антивирусную программу.
Антивирусы бывают платными и бесплатными. Если у вас установлен платный антивирус, его запуск может производиться автоматически при включении компьютера. Если же вы используете бесплатную версию, вам нужно запустить ее вручную.
В большинстве случаев, запуск антивирусной программы происходит через ярлык на рабочем столе. Необходимо дважды щелкнуть на иконке антивируса левой кнопкой мыши.
После запуска антивируса, необходимо нажать кнопку «Сканировать» и выбрать тип сканирования: полное, быстрое, выборочное и т.д.
Оставьте компьютер на время сканирования и дайте антивирусу возможность обнаружить все вирусы и потенциально опасные программы.
По завершении сканирования, необходимо удалить все остатки вирусов, которые были обнаружены программой.
Выполнение этих простых шагов поможет вам избавиться от вредоносных программ и защитить ваш компьютер от новых угроз.
Полное сканирование компьютера на вирусы
В случае подозрений на наличие вируса на компьютере, необходимо провести полное сканирование системы. Это позволит обнаружить любой вредоносный код, включая те, которые были скрыты ранее.
Для этого вы можете воспользоваться антивирусным ПО, которое установлено на вашем компьютере или загрузить специализированный образ, например, Rescue Disk от компании Kaspersky Lab. Этот инструмент позволяет сканировать компьютер до загрузки операционной системы, что обеспечивает высокую эффективность.
Во время сканирования желательно отключить интернет-соединение и запустить сканирование в режиме безопасного бутования. Это поможет исключить возможность заражения системы в процессе сканирования.
После окончания сканирования приложение выдаст отчет о найденных угрозах. Необходимо следовать инструкциям антивирусного ПО, чтобы обезопасить компьютер и удалить вирус.
Выбор правильной опции сканирования
Как только вы запустили антивирусное программное обеспечение, перед вами стоит вопрос выбора типа сканирования компьютера: полное, селективное или быстрое.
Полное сканирование будет проверять каждый файл и папку на вашем компьютере. Это может занять достаточно много времени, но уверенность в том, что вирусы не останутся на вашем компьютере, будет гораздо выше. Особенно если у вас не было возможности проверять свой компьютер в течение продолжительного времени.
Селективное сканирование позволяет выбирать конкретные области компьютера для проверки. Эта опция может быть хорошим выбором, если вы знаете где находится угроза и не хотите тратить время на проверку всего компьютера. Однако, уверенность в том, что ваш компьютер на 100% чист, не будет такой высокой.
Быстрое сканирование будет сканировать только те области, которые наиболее подвержены угрозам, такие как системные файлы и папки. Эта опция быстрее, чем проверка всего компьютера, но снова, шансы на обнаружение вирусов будут меньше.
Выбор наиболее подходящей опции для сканирования вашего компьютера зависит от вашей ситуации и потребностей. Если вы подозреваете наличие вредоносного программного обеспечения, то лучше выбрать полное сканирование, чтобы быть уверенным в том, что все угрозы будут обнаружены и удалены.
Если у вас ограниченное время на проверку компьютера, или вы знаете где находится угроза, то быстрое или селективное сканирование может быть более подходящим выбором.
Запуск сканирования
Для начала удаления вирусов с компьютера нужно запустить программу антивирусного сканирования. Одним из наиболее распространенных антивирусов является Avast. Перед запуском программы обязательно нужно проверить, что у вас есть последняя версия антивируса и что его базы данных обновлены.
После установки обновлений запустите сканирование жестких дисков вашего компьютера. Если вы не знаете, как это сделать, потребуется лишь нажать на кнопку «Сканировать» или выбрать соответствующий пункт меню. По умолчанию, антивирусная программа должна проверить все файлы на вашем компьютере, однако вы можете задать свои параметры сканирования.
Процесс сканирования может занять некоторое время, в зависимости от объема файлов и скорости вашего компьютера. Когда сканирование завершено, программы антивируса выдает список обнаруженных угроз. Нажмите «Удалить» или «Карантин», чтобы отключить вирусы с вашего компьютера
В некоторых случаях антивирусная программа может считать, что важные файлы вашей системы являются угрозой и будет советовать их удалить. В этом случае стоит проанализировать список файлов вручную и решить, что следует удалить или не удалять.
Запуск сканирования является первым и обязательным шагом при удалении вирусов с компьютера. Он позволит выявить все вредоносные программы, имеющиеся на вашем компьютере и дать возможность удалить их.
Удаление вирусов
Вирусы — это программы, которые имеют негативный эффект на работу компьютера или укрываются в системе, нанося ущерб без вашего ведома.
Способы заражения — это открытие подозрительных вложений в электронной почте, загрузка файлов из ненадежных источников, подключение внешнего носителя, посещение веб-сайтов со вредоносным контентом.
Признаки наличия вирусов — это необычный шум из системного блока, замедление работы, автоматически открывающиеся программы и окна, автоматическое перенаправление на другие веб-ресурсы, отсутствие доступа к важным файлам и множество других.
Если вы обнаружили присутствие вирусов, то важно немедленно действовать и удалить их. Для этого можно использовать:
- Антивирусное ПО — это программное обеспечение, которое обнаруживает и удаляет вирусы. Нужно установить и запустить антивирусную программу, просканировать весь компьютер и удалить обнаруженные угрозы.
- Специализированные утилиты — ручной способ удаления вирусов. Нужно скачать и использовать специализированные утилиты для удаления конкретной угрозы.
- Ручное удаление — решение для опытных пользователей. Нужно вручную удалить все файлы, связанные с вирусом, и очистить системный реестр.
В любом случае, перед началом удаления необходимо создать резервную копию всех важных данных и файлов.
После удаления вирусов, следует установить обновления для всех программ и операционной системы. В будущем для защиты от вирусов, необходимо соблюдать меры предосторожности и устанавливать антивирусное ПО.
Выбор правильной опции удаления
При обнаружении вируса на компьютере необходимо провести его удаление. Однако, правильный выбор опции удаления является очень важным шагом, который может привести к потере данных или полной уничтожении вредоносной программы.
Существует несколько опций удаления, которые могут помочь в решении этой проблемы. Одной из самых распространенных является удаление вируса при помощи антивирусных программ.
Другой вариант — удаление вируса вручную. Однако, это требует определенных знаний и опыта, и может быть опасным для компьютера и его данных, если вы не уверены в своих действиях.
Также возможен выбор переустановки операционной системы. Эта опция гарантирует полное удаление вируса, но также приведет к потере всех данных на компьютере, если вы не сохраните их заранее.
Важно помнить, что перед удалением вируса необходимо создать резервную копию всех необходимых данных на компьютере, чтобы защитить их от потери.
В итоге, выбор опции удаления вируса зависит от вашего уровня опыта и знаний в этой области, а также от важности данных, хранящихся на компьютере.
Поэтому, если вы не уверены в своих действиях, лучше обратиться к специалисту, который поможет выбрать правильную опцию удаления и защитить ваши данные.
Удаление вирусов без потери данных
Вирусы на компьютере становятся все более распространенными, и найти их на вашем компьютере может быть непросто. Кроме того, удалять вирусы может быть не менее сложно, особенно если вы боитесь потерять свои данные.
Однако, удаление вирусов без потери данных возможно. Если у вас есть антивирусное ПО, обычно вы можете воспользоваться им, чтобы удалить любые обнаруженные вирусы. Если же антивирус не установлен, то вы можете установить его и запустить полный скан вашего компьютера.
Еще один способ удаления вирусов — использование инструмента, поставляемого с операционной системой, например, Microsoft Defender для Windows. Он может выявлять и удалять множество типов вирусов.
Если вы не доверяете антивирусным ПО и хотите убедиться, что вирус действительно удален, вы можете использовать специальные программы для удаления вирусов по сигнатурам. Однако, не забудьте перед этим сделать резервную копию своих важных данных.
Важно помнить, что удаление вирусов — не конечная цель. Важно также обезопасить ваш компьютер в будущем, устанавливая антивирусное ПО и программа для удаления вредоносных программ и потенциально опасных файлов, а также не открывать подозрительные электронные письма и вложения в них.
Обновление антивирусной программы
Антивирусная программа — одно из основных средств защиты компьютера от вирусов и других вредоносных программ. Однако, чтобы эта программа эффективно защищала ваш компьютер, ее необходимо регулярно обновлять.
Почему нужно обновлять антивирусную программу?
Вирусы и другие вредоносные программы постоянно развиваются, поэтому обновление антивирусной программы позволяет получать последние базы данных вирусов и обезопасить ваш компьютер от новых угроз.
Как обновить антивирусную программу?
- Проверьте наличие обновлений в настройках программы. Обычно это делается автоматически, но для уверенности лучше проверять обновления ручно.
- Загрузите обновления с сайта производителя или через специальную утилиту. Сайт производителя обычно содержит актуальные версии антивирусных программ и файлы для их обновления.
- Обновляйте антивирусную программу регулярно. Рекомендуется проводить обновление не менее одного раза в неделю.
Обновление антивирусной программы — это важный шаг на пути защиты вашего компьютера. При соблюдении рекомендаций и проведении обновлений регулярно, вы сможете защитить свой компьютер от новых угроз.
Как проверить, что антивирусная программа устарела
Чтобы правильно защитить свой компьютер от вирусов и других вредоносных программ, необходимо иметь установленную и актуальную антивирусную программу. Однако, возможно, что антивирусная программа устарела, и ее базы данных не могут обнаружить новые угрозы. Как же можно убедиться в том, что ваша антивирусная программа актуальна?
Прежде всего, необходимо проверить дату последнего обновления. Обновления выпускаются регулярно, поэтому убедитесь, что последнее обновление было произведено не более недели назад.
Также можно проверить версию антивирусной программы. Если у вас старая версия, возможно, что она не обладает всеми необходимыми функциями для борьбы с новыми угрозами.
Если вы столкнулись с трудностями в определении актуальности антивирусной программы, обратитесь за помощью к специалисту или к производителю программы. Они смогут быстро и правильно проверить вашу антивирусную программу, и посоветуют либо обновить ее до последней версии, либо заменить на более современный и эффективный антивирус.
И помните, что правильная и своевременная обновленная антивирусная программа — один из наиболее важных элементов компьютерной безопасности.
Как обновить антивирусную программу
Обновление антивирусной программы является очень важным шагом в борьбе с вирусами на вашем компьютере. Это позволяет вашей антивирусной программе быть в курсе последних угроз и защищать ваш компьютер максимально эффективно.
Существуют несколько способов обновления антивирусной программы:
- Автоматическое обновление: большинство антивирусных программ автоматически обновляются при подключении к Интернету. Убедитесь, что у вас включено автоматическое обновление и проверьте дату последнего обновления в настройках программы.
- Ручное обновление: для ручного обновления нужно открыть программу и найти раздел, который относится к обновлениям (обычно это «Обновление» или «Настройки»). Затем следуйте инструкциям на экране, чтобы обновить программу.
- Обновление через сайт производителя: вы также можете обновить антивирусную программу, загрузив последнюю версию с сайта производителя. После загрузки необходимо установить обновление, следуя инструкциям на экране.
Какой бы способ обновления вы ни выбрали, не забывайте регулярно проверять дату последнего обновления вашей антивирусной программы и следить за тем, чтобы она всегда была обновлена до последней версии. Это гарантирует максимальную защиту вашего компьютера от вирусов и других угроз.
Превентивные меры для предотвращения вредоносных программ
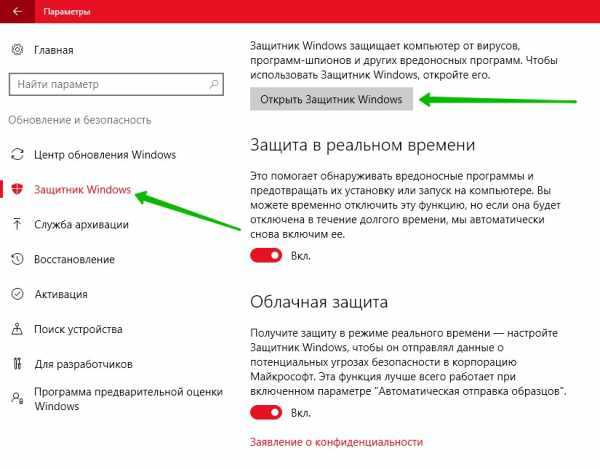
Один из наиболее эффективных способов предотвратить попадание вредоносных программ на компьютер — это постоянное обновление антивирусного ПО. Некоторые программы обновляются автоматически, в то время как другие требуют ручной установки обновлений.
Лучше всего выбирать антивирус с высоким рейтингом и обзорами, проверять цифровую подпись на любые загрузки и не ставить программы из подозрительных и неизвестных источников.
Также важно резервировать регулярные резервные копии данных, особенно если вы работаете или используете журналы, которые могут быть важными для вашего бизнеса. Это позволит вам восстановить данные, если они будут зашифрованы вирусом или удалены случайно.
Не следует открывать приложения, которые пришли вам на почту от неизвестных отправителей, так как могут скрыться вирусы или другое вредоносное ПО. Установите рекомендуемые фильтры профессионального почтового клиента на входящую почту, чтобы избежать таких атак в будущем.
Наконец, необходимо воспринимать любые средства массовой информации, такие как листовки или ссылки, как потенциально опасные. Помните, что каждый файл и каждая ссылка на сайт могут содержать вирус, потому лучше избегать любых сомнительных источников, которые можно столкнуться в Интернете.
- Часто обновлять антивирусное программное обеспечение;
- Выбирать антивирус с высоким рейтингом и обзорами;
- Резервировать регулярные резервные копии данных;
- Не открывать файлы/приложения от неизвестных отправителей;
- Устанавливать фильтры профессионального почтового клиента;
- Сомнительные источники в Интернете следует избегать.
Советы по безопасности в Интернете
Интернет — это огромный мир, который может стать крайне опасным, если не соблюдать необходимые меры безопасности. Чтобы избежать проблем, рекомендуется следовать нескольким простым правилам:
- Не открывайте подозрительные письма и ссылки. Если вы получили почту от незнакомого отправителя с подозрительной темой, лучше не открывать ее и не переходить по ссылкам, которые содержатся в письме.
- Не используйте личную информацию в паролях. Никогда не используйте свои дату рождения, имя или другую личную информацию в паролях для доступа к аккаунтам в Интернете.
- Не делитесь личной информацией. Никогда не сообщайте свой адрес, номер телефона, адрес электронной почты или другую личную информацию незнакомым людям через Интернет.
- Устанавливайте антивирусное программное обеспечение. Установка антивирусного программного обеспечения может помочь защитить ваш компьютер от вирусов и других вредоносных программ, которые могут украсть ваши данные.
- Не используйте общественные Wi-Fi-сети без VPN. Использование общественной Wi-Fi-сети без VPN может представлять угрозу для вашей личной информации, так как злоумышленник может перехватить ее в открытой сети.
- Обновляйте программное обеспечение и операционную систему. Обновления программного обеспечения и операционной системы помогают исправлять уязвимости, которые могут быть использованы злоумышленниками.
Соблюдение этих простых мер безопасности может помочь вам сохранить вашу личную информацию и уберечь от вредоносных программ в Интернете.
Установка обновлений операционной системы
Установка обновлений операционной системы – один из наиболее важных процессов, который должен выполняться регулярно. Это позволит поддерживать высокий уровень безопасности и работоспособности компьютера.
Для установки обновлений на компьютере с Windows необходимо запустить Windows Update. Сделать это можно, выбрав соответствующий пункт в меню «Пуск». Затем необходимо нажать на кнопку «Проверить наличие обновлений». Система автоматически проверит доступность обновлений и покажет их список.
Чтобы установить обновления, нужно отметить их галочками и нажать на кнопку «Установить». После этого система начнет загрузку и установку обновлений. В ходе процесса установки компьютер может перезагрузиться несколько раз. По окончанию установки система самостоятельно сообщит об этом.
Для установки обновлений на компьютере с операционной системой macOS необходимо выбрать «Системные настройки» в меню «Аппаратное обеспечение». Затем нужно выбрать «Обновление программного обеспечения». Система проверит наличие доступных обновлений и покажет их список.
Чтобы установить обновления, нужно нажать на кнопку «Обновить сейчас». Система начнет загрузку обновлений, а затем предложит установить их. Как правило, для установки системных обновлений требуется ввести пароль администратора.
После установки обновлений необходимо перезагрузить компьютер. Если после этого возникли проблемы, можно попробовать откатить обновления. В Windows для этого нужно выбрать пункт «Обновление и безопасность» в меню «Параметры», затем выбрать «История обновлений» и нажать на кнопку «Откатить обновление». В macOS можно найти пункт «Откатить обновления» в меню «Обновление программного обеспечения».
Вопрос-ответ:
Как понять, что на моем компьютере появился вирус?
Появились странные ошибки при работе на компьютере, неизвестные программы, которые запускаются автоматически при запуске системы, медленная работа компьютера, резкие просадки производительности, исчезновение файлов – все эти признаки могут свидетельствовать о присутствии вируса на компьютере.
Как мне удалить вирус, если антивирус не помогает?
Если ваш антивирус не может удалить вирус, то можно попробовать воспользоваться специализированными утилитами, например, Malwarebytes Anti-Malware или Dr.Web CureIt. Также можно попробовать удалить вирус вручную, но это может быть опасно для компьютера и требует определенных знаний.
Я хочу удалить вирус, но боюсь потерять свои данные. Что мне делать?
Перед удалением вируса рекомендуется сделать резервную копию важных данных и сохранить ее на внешний жесткий диск или облачное хранилище. Также можно воспользоваться специализированными программами, которые помогут сохранить важные данные при удалении вируса.
Как я могу защитить свой компьютер от вирусов в будущем?
Для защиты компьютера от вирусов необходимо установить антивирусное программное обеспечение, проверять все загружаемые файлы на наличие вирусов, обновлять операционную систему и антивирус с помощью установленных обновлений, использовать сильные пароли и не открывать подозрительные письма и ссылки.
Как найти и удалить скрытые вирусы на компьютере?
Для поиска скрытых вирусов можно воспользоваться специализированными программами, такими как Rootkit Buster или TDSSKiller. Программы эти выявляют скрытые элементы системы, что позволяет обнаружить и удалить вирусы, поражающие скрытые части файловой структуры.
Что делать, если вирус заблокировал доступ к антивирусу и интернету?
Если вирус заблокировал доступ к антивирусу и интернету, то следует попытаться восстановить доступ с помощью утилит, которые специализируются на лечении сетевых подключений. Для этого можно воспользоваться программами, такими как WinSockFix или LSP-Fix.
Видео:
ЖУТКИЙ ВИРУС В JPG КАРТИНКЕ. ЭТО КАК? | Как его удалить? Как от этого защититься? | UnderMind
ЖУТКИЙ ВИРУС В JPG КАРТИНКЕ. ЭТО КАК? | Как его удалить? Как от этого защититься? | UnderMind by UnderMind 3 years ago 12 minutes, 52 seconds 1,454,989 views
КАК УДАЛИТЬ ВИРУСЫ С КОМПЬЮТЕРА? 100% РАБОЧИЙ МЕТОД
КАК УДАЛИТЬ ВИРУСЫ С КОМПЬЮТЕРА? 100% РАБОЧИЙ МЕТОД by Хауди Хо™ — Просто о мире IT! 4 years ago 10 minutes, 58 seconds 3,265,220 views

Отправить ответ