Как установить принтер без установочного диска: простые шаги и полезные советы

Пожалуй, каждый из нас сталкивался с проблемой установки принтера без соответствующего установочного диска. Эта задача может показаться сложной для людей, не имеющих достаточного опыта работы с компьютерным оборудованием. Однако, есть ряд простых шагов и полезных советов, которые помогут решить эту проблему быстро и без лишних сложностей.
В данной статье мы рассмотрим, как установить принтер без установочного диска на примере разных операционных систем – Windows и Mac OS. Мы также осветим важные моменты, такие как поиск драйверов и подключение устройства к компьютеру.
Независимо от того, с какой операционной системой вы работаете, процедура установки принтера без установочного диска не должна вызвать у вас никаких трудностей. Не стоит паниковать и искать специалиста, если вы столкнулись с этой проблемой. Просто следуйте нашим советам и шагам.
Перед началом установки
Проверьте совместимость устройства и компьютера
Перед тем, как начать установку принтера, убедитесь, что ваше устройство совместимо с компьютером и операционной системой. Обычно в описании принтера указаны требования к ПК и поддерживаемые ОС. Также стоит обратить внимание на соединение принтера и компьютера — может понадобиться дополнительный кабель или адаптер.
Скачайте драйверы и утилиты
В отсутствие установочного диска, для работы принтера вам нужно загрузить драйверы и утилиты на официальном сайте производителя. Убедитесь, что вы загружаете версию, совместимую с вашей операционной системой и моделью устройства. Обычно на сайте указана инструкция по установке и настройке принтера, ее необходимо внимательно изучить.
Проверьте доступность необходимой информации
Перед установкой принтера необходимо собрать информацию, которая понадобится в процессе. К ней относятся: IP-адрес устройства, логин и пароль администратора, драйвер для операционной системы, тип интерфейса (USB, Wi-Fi и т.д.). Иногда информацию, например, IP-адрес, можно найти прямо на самом устройстве — для этого нужно обратиться к инструкции.
Подготовьте рабочее место
Перед началом установки принтера следует подготовить рабочее место. Очистите стол от посторонних предметов, убедитесь, что устройство имеет достаточно места для расположения, и оно находится на ровной горизонтальной поверхности. Если вы устанавливаете принтер с самостоятельной настройкой Wi-Fi, тогда рекомендуется разместить его поблизости к маршрутизатору сети.
Первый шаг: проверьте совместимость устройства с операционной системой
Прежде чем начать установку принтера без установочного диска, необходимо убедиться в совместимости устройства с операционной системой. Ведь не все принтеры поддерживают все операционные системы.
Если вы уже приобрели принтер, то можно найти информацию о его совместимости на официальном сайте производителя. Возможно, понадобится скачать драйвера для вашей операционной системы.
Если же вы только планируете купить принтер, обязательно уточните у продавца подходит ли устройство под вашу операционную систему.
Некоторые принтеры используют универсальные драйвера, которые подходят для нескольких операционных систем. Однако, следует убедиться в этом, прежде чем начать установку.
Шаги по установке
Шаг 1: Подключите принтер к компьютеру при помощи USB-кабеля или настройте беспроводное соединение.
Шаг 2: Найдите и откройте раздел «Устройства и принтеры» в меню «Пуск».
Шаг 3: Нажмите на кнопку «Добавить принтер» и дождитесь, пока компьютер найдет доступные принтеры в вашей сети.
Шаг 4: Выберите нужный принтер из списка и нажмите «Далее». В некоторых случаях может потребоваться дополнительный поиск драйверов.
Шаг 5: Установите принтер как основной или оставьте его в качестве дополнительного устройства.
Шаг 6: Добавьте принтер в список «Сетевых принтеров», если вы желаете иметь доступ к нему из других устройств в сети.
Шаг 7: Готово! Теперь вы можете использовать свой принтер для печати документов и фотографий.
Второй шаг: загрузите драйверы принтера из интернета
Если у вас нет установочного диска, не расстраивайтесь! Существует масса сайтов, на которых можно найти и загрузить необходимые драйверы.
Первым делом определите модель вашего принтера. Обычно номер модели и производитель указаны на корпусе устройства или в документации.
Далее можно приступать к поиску драйверов. Для этого воспользуйтесь поисковиком и введите запрос в формате «драйвер название_модели принтера». Например, «драйвер HP DeskJet 2130».
Как только найдете соответствующий сайт, обращайте внимание на то, чтобы он был официальным и надежным. Лучше всего загружать драйверы с сайта производителя устройства. Таким образом, вы сократите риск установки вредоносного ПО на свой компьютер.
Загруженный драйвер необходимо установить на компьютер. Следуйте инструкциям, которые будут представлены на сайте или в архиве с драйвером.
В итоге, загрузка драйверов из интернета не сильно отличается от установки драйверов с установочного диска. Главное — внимательность, чтобы не попасть на сайты с ненадежным контентом.
Третий шаг: подключите принтер к компьютеру или ноутбуку
Чтобы принтер мог работать с компьютером или ноутбуком, его нужно подключить к устройству. Для этого используются специальные кабели, которые идут в комплекте с принтером.
Если ваш принтер поддерживает подключение по Wi-Fi, то для подключения не нужен кабель. Для этого нужно включить Wi-Fi на принтере и на компьютере или ноутбуке и настроить соединение.
Кабель для подключения принтера может иметь разные разъемы, например, USB, Ethernet или параллельный порт. В зависимости от разъема кабеля нужно выбрать соответствующее подключение на принтере и компьютере или ноутбуке.
После того как вы подключите принтер к компьютеру или ноутбуку, компьютер должен распознать устройство и установить драйверы, т.е. программное обеспечение для правильной работы принтера. Если этого не произошло, то можно установить драйверы вручную с сайта производителя.
Четвертый шаг: настройте принтер и проведите тест печати
После того, как вы подключили принтер и установили драйверы на компьютер, необходимо настроить принтер. Для этого откройте меню «Пуск», выберите «Панель управления» и найдите раздел «Принтеры и другие устройства». Нажмите на него и выберите свой принтер из списка.
Вам предоставят несколько параметров настройки, таких как разрешение печати, качество печати, настройки бумаги и т. д. По умолчанию, настройки обычно уже установлены в соответствии с характеристиками вашего принтера, но вы можете вызвать диалоговое окно настройки принтера, чтобы изменить параметры в соответствии со своими потребностями.
Настройка принтера – это последний шаг для его успешной установки. После этого можете провести тест печати, чтобы проверить, правильно ли настроен принтер. Нажмите на кнопку «Печать», выберите нужный вам документ и нажмите на кнопку «Печать» еще раз.
Если принтер работает корректно и печатает без ошибок, вы успешно установили принтер без установочного диска!
Полезные советы
Если вы устанавливаете принтер без установочного диска, то рекомендуется скачать драйверы принтера с официального сайта производителя. Это позволит избежать проблем совместимости и обеспечить надежную работу устройства.
Если вы не знаете модель принтера, то узнайте ее по маркировке на самом устройстве или на его коробке. Если модель не указана, то можно попробовать подключить принтер к компьютеру и попробовать найти его в списке устройств.
Если у вас есть доступ к другому компьютеру с установленным принтером, то можно попробовать скопировать драйверы с него и установить на своей машине.
Не стоит устанавливать драйвера из ненадежных источников, так как это может привести к установке вредоносного ПО на компьютер.
Если установка принтера без установочного диска вызывает трудности, то рекомендуется обратиться за помощью к специалистам или в службу поддержки производителя.
При установке принтера без диска используйте только официальные сайты производителей
Для многих людей установка принтера может быть задачей, главным обременением которой является отсутствие установочного диска. В таком случае, не нужно отчаиваться – выход есть всегда! Один из самых беспроблемных путей – посетить официальный сайт производителя устройства.
Официальный сайт производителя является надежным источником всей необходимой информации. Обратившись к нему, вы найдете последние версии драйверов и программного обеспечения, которые гарантированно подходят к вашему устройству. Скачивая драйвера и программы с неофициальных сайтов, вы рискуете подхватить вирусы, которые могут навредить вашему компьютеру.
Для поиска официального сайта производителя, просто наберите в поисковой системе название вашего устройства и дополнительно слово «официальный сайт». Обычно лидирующие результаты в сервисе поиска будут ссылками на самый подходящий сайт производителя.
Если же вы не можете найти необходимую информацию на сайте производителя, проверьте, не напечатана ли эта информация на коробке или в руководстве пользователя. В крайнем случае, обратитесь за помощью к специалистам в магазине или к мастерам в сервисном центре.
Официальный сайт производителя – надежный источник информации при установке любой техники, включая принтеры. Получив актуальные данные с такого ресурса, вы избежите проблем, которые могут возникнуть при установке драйверов и программного обеспечения с неофициальных сайтов.
Выберите правильный кабель USB для подключения принтера
При подключении принтера к компьютеру не менее важную роль, чем установка необходимых драйверов и программного обеспечения, играет выбор правильного кабеля USB. Именно от кабеля зависит качество и стабильность передачи данных между устройствами, а также скорость передачи информации.
Перед покупкой кабеля необходимо убедиться в его совместимости с моделью принтера. Если кабель не поддерживает требуемое разрешение для вашего принтера, то это может привести к ошибкам при печати или сбоям в работе устройства.
Выбирайте кабель с длиной, которая позволит установить принтер в нужном месте без излишнего напряжения кабеля. Существует несколько типов кабелей USB, отличающихся разъемами и характеристиками, например USB-A, USB-B, mini-USB, micro-USB и другие.
Некоторые производители предоставляют кабели в комплекте с принтером, однако, если такового нет, выбирайте кабель от известных брендов и проверенных поставщиков, чтобы гарантировать его качество и долговечность.
Следует также учитывать, что качество и стоимость кабелей могут сильно отличаться. Не всегда дорогой кабель является лучшим выбором, поэтому старайтесь выбирать оптимальное соотношение цены и качества.
Стирайте предварительно установленные драйверы принтера перед установкой новых
Перед установкой новых драйверов принтера очень важно удалить предыдущие. Для этого необходимо перейти в меню «Устройства и принтеры» в панели управления и найти нужный принтер. После выбора принтера кликните правой кнопкой мыши и выберите «Удалить устройство».
После удаления предыдущих драйверов необходимо перезагрузить компьютер или ноутбук, а затем загрузить и установить новые драйверы. Это поможет избежать конфликтов между новыми и старыми драйверами, а также повысит стабильность работы принтера.
Установка новых драйверов может занять некоторое время, но вы можете ускорить этот процесс, если скачаете драйверы с сайта производителя принтера заранее. Важно скачать драйверы совместимые с вашей операционной системой и версией принтера.
Не забывайте следить за обновлениями драйверов принтера и регулярно их обновлять. Это поможет снизить вероятность ошибок и конфликтов, а также улучшить производительность работы принтера.
Общие рекомендации
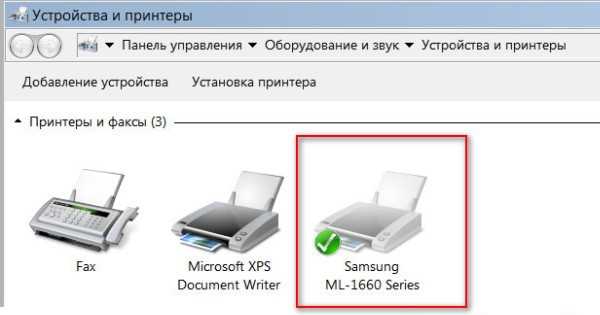
Если у вас нет установочного диска для принтера, не отчаивайтесь. Сегодня существует множество способов установки принтера без диска, которые позволят вам быстро начать печатать. Однако, перед тем, как приступить к установке, следует убедиться, что у вас есть все необходимые материалы и данные.
В первую очередь, убедитесь, что у вас есть драйверы принтера. Вы можете загрузить их с сайта производителя принтера или воспользоваться утилитой поиска драйверов в операционной системе. Кроме того, вам понадобится кабель USB для подключения принтера к компьютеру или Wi-Fi модуль, если принтер поддерживает беспроводное соединение.
Прежде чем приступить к установке, важно проверить совместимость вашего принтера с операционной системой компьютера. Некоторые старые модели принтеров могут не работать с более современными версиями операционных систем, в таком случае может потребоваться установка драйверов, которые будут поддерживать вашу операционную систему.
Если вы не уверены, какой именно драйвер нужно установить, обратитесь за помощью в службу технической поддержки производителя. Они могут помочь определить модель принтера и онлайн отправить ссылку на нужный драйвер.
- Не забывайте прошивать ваш принтер:
- если у вас новая модель;
- если у вас модель, которая требует обновления ПО.
Кроме того, перед использованием принтера необходимо проверить его работоспособность. Чтобы это сделать, распечатайте тестовую страницу. Если на листе нет ошибок и печать быстро выполняется, значит, ваш принтер готов к работе.
Если возникают трудности в установке принтера, не стесняйтесь обращаться за помощью к технической поддержке производителя или администратору компьютерной сети. В результате правильной установки и настройки принтера, вы сможете наслаждаться быстрой и качественной печатью без лишних проблем.
Установка принтера без диска – это простая задача, если вы будете следовать инструкции и использовать все необходимые ресурсы
Установка принтера без установочного диска не является сложной задачей, если вы используете все необходимые инструменты и ресурсы. При отсутствии диска в комплекте с принтером есть несколько вариантов решения проблемы.
Первым шагом будет поиск нужных драйверов на сайте производителя принтера. Вам необходимо установить соответствующий драйвер на ваш компьютер, чтобы принтер мог работать корректно. Выбранный драйвер должен быть совместим с операционной системой на вашем компьютере.
Если вы не можете найти нужный драйвер на сайте производителя, попробуйте обратиться к специалистам в сервисный центр или на форумы по тематике. Также существуют различные программы, которые помогают обнаруживать и загружать драйверы на компьютер.
Некоторые принтеры поддерживают установку по Wi-Fi для удобства использования. Если ваш принтер имеет эту опцию, можно установить его по беспроводной сети Wi-Fi без предварительного загрузки драйверов.
Чтобы установить принтер без диска, необходимо следовать инструкциям, и перед этим убедиться, что драйвера на вашем компьютере установлены и настроены правильно. Не забудьте также проверить, что принтер правильно подключен к компьютеру, и что он включен.
Вывод: установка принтера без установочного диска – это легко. Вам просто необходимо определиться с драйверами, проверить подключение и следовать инструкциям по установке принтера. Если у вас возникнут проблемы, не стесняйтесь обращаться за помощью к специалистам.
Вопрос-ответ:
Нужно ли устанавливать специальный драйвер для принтера без установочного диска?
Да, для того чтобы принтер работал корректно, необходимо скачать и установить драйвер на компьютер. Его можно скачать с официального сайта производителя или использовать стандартные драйверы операционной системы.
Где можно скачать драйвер на принтер?
Драйверы на принтеры можно скачать с официальных сайтов производителей. Обычно они представлены в разделе «Поддержка» или «Скачать драйверы». Также можно искать драйверы через поиск на сайте.
Как установить драйверы на принтер?
Чтобы установить драйверы на принтер, нужно скачать файлы с официального сайта производителя. Затем запустить исполняемый файл и следовать инструкциям мастера. В некоторых случаях потребуется подключить принтер к компьютеру, чтобы завершить установку драйверов.
Можно ли установить принтер без Wi-Fi?
Да, можно установить принтер без Wi-Fi. Для этого необходимо использовать USB-кабель или подключить принтер к компьютеру через Ethernet-кабель.
Можно ли установить принтер на ноутбук без CD-привода?
Да, можно установить принтер на ноутбук без CD-привода. Для этого необходимо найти драйверы на принтер на официальном сайте производителя и скачать их на компьютер. Затем можно установить драйверы с помощью заводского мастера.
Что делать, если не удается установить принтер?
Если не удается установить принтер, нужно проверить, правильно ли подключены все кабели, работает ли сам принтер и насколько он совместим с операционной системой. Также можно попробовать найти ответ на проблему на официальном сайте производителя или связаться со службой поддержки.
Видео:
Как установить драйвер для принтера с диска
Как установить драйвер для принтера с диска by Антон Дьяченко 8 years ago 2 minutes, 46 seconds 41,956 views

Отправить ответ