Как быстро и легко установить принтер: пошаговая инструкция для начинающих
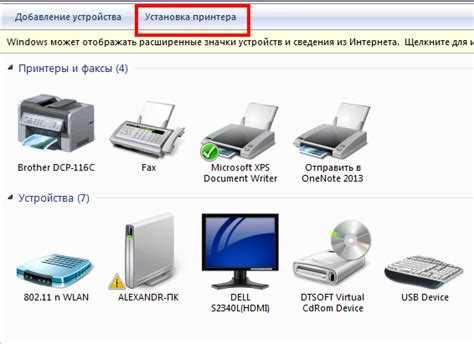
Установка принтера может показаться сложной задачей для начинающих пользователей. Однако, с помощью подробной инструкции, этот процесс может быть быстрым и простым.
Перед установкой принтера необходимо убедиться, что все комплектующие находятся на месте: кабели, блок питания, картриджи. Если комплектация полная, можно переходить к следующему шагу.
Первым делом нужно соединить провода устройства с компьютером или ноутбуком. Рекомендуется использовать кабель USB, который будет легко определен компьютером и не потребует дополнительных настроек.
Далее, нужно загрузить драйверы на компьютер. Обычно их можно скачать с сайта производителя устройства. Инструкции по установке драйверов могут незначительно отличаться в зависимости от модели принтера, но обычно следует просто следовать инструкциям на экране.
После установки драйверов можно перейти к проверке печати. Необходимо выбрать любой документ, отправить его на печать и убедиться, что принтер начинает печатать. Если все работает корректно, то установка принтера считается завершенной успешно.
Подготовка к установке принтера
Шаг 1: Проверьте совместимость принтера с операционной системой вашего компьютера. Обязательно изучите документацию, которая идет в комплекте с устройством.
Шаг 2: Подключите принтер к источнику питания. Убедитесь, что все кабели прочно закреплены.
Шаг 3: Загрузите драйверы принтера. Вы можете скачать нужную версию драйверов на сайте производителя. Если вы уже получили диск с драйверами, запустите его и следуйте инструкциям по установке.
Шаг 4: Проверьте, что драйверы были успешно установлены. Для этого перейдите в «Устройства и принтеры» в меню «Пуск» вашего компьютера. Если новый принтер не отображается, попробуйте перезагрузить компьютер.
Шаг 5: Подготовьте принтер к первому использованию. Заправьте картриджи и установите их в соответствующие отсеки. Проверьте, что бумага находится в податчике и готова к печати.
Проверка наличия комплектующих
До того, как начать установку принтера на компьютер, необходимо убедиться, что у вас есть все комплектующие, необходимые для данной модели принтера. В зависимости от производителя и модели принтера может немного отличаться список комплектующих, но в целом он состоит из следующих пунктов:
- Принтер – это основное устройство, которое печатает информацию на бумаге;
- Кабель питания – предназначен для подключения принтера к электросети;
- USB-кабель – необходим для подключения компьютера к принтеру;
- Картриджи – используются для печати на бумаге. В зависимости от модели принтера они могут быть как черно-белыми, так и цветными;
- Инструкция по эксплуатации – важный документ, который поможет вам быстро и легко установить принтер и начать им пользоваться;
- Диск с драйверами – необходим для установки драйверов на компьютер, чтобы он «увидел» принтер и мог с ним работать.
Если вы приобрели принтер в комплекте, то все вышеописанные комплектующие должны быть в комплекте. Однако если вы приобрели их отдельно – убедитесь, что у вас есть все необходимое.
| Принтер | Кабель питания | USB-кабель | Картриджи | Инструкция | Диск с драйверами |
|---|---|---|---|---|---|
| + | + | + | + | + | + |
Выбор места для установки принтера
Для установки принтера необходимо выбрать подходящее место, которое обеспечит его стабильную работу и позволит легко доставать расходные материалы. Ниже представлены основные рекомендации по выбору места для установки принтера.
- Стабильная поверхность. Следует выбирать гладкую и ровную поверхность, которая будет находиться под принтером. Избегайте неровных поверхностей, которые могут привести к неправильной установке или даже падению принтера.
- Подключение к розетке. Принтер должен быть установлен поблизости от розетки, чтобы вы могли подключить его к сети питания. Избегайте использования удлинителей или неэксклюзивных розеток, чтобы избежать перегрузок и повреждений.
- Хорошая вентиляция. Следует установить принтер в месте с хорошей вентиляцией, чтобы избежать перегрева. Избегайте установки принтера в близости к радиаторам или другим источникам тепла.
- Доступность. Убедитесь, что принтер будет легко доступен. Рекомендуется установить принтер на высокий стол или на специальную полку, чтобы избежать наклона или перекоса.
Выбор подходящего места для установки принтера может внести значительный вклад в его стабильную работу, а также удобство эксплуатации.
Установка необходимых драйверов
Для работы принтера на компьютере необходимо установить драйвер – программное обеспечение, которое обеспечивает коммуникацию между компьютером и принтером.
Чтобы установить драйвер, нужно сначала определить модель вашего принтера, которая указана на корпусе устройства или на коробке, в которой он был приобретен. Можно также найти информацию о модели принтера в инструкции к устройству или на сайте производителя.
Совет: перед установкой драйвера рекомендуется посетить сайт производителя принтера и скачать последнюю версию драйвера для вашей модели. Это обычно помогает избежать проблем с совместимостью и гарантирует более стабильную работу принтера.
После того, как вы нашли нужный драйвер для своего принтера, его можно скачать с сайта производителя и запустить его на установку. В процессе установки драйвер может предложить настройки, которые позволят вам оптимизировать работу принтера. Внимательно читайте инструкции и выбирайте настройки, которые подходят для ваших потребностей.
После завершения установки драйвера необходимо перезагрузить компьютер. После перезагрузки ваш принтер должен быть готов к работе. Если возникли проблемы, обратитесь за помощью к специалисту или посетите сайт производителя принтера для получения дополнительной информации.
Физическая установка принтера
Перед началом установки следует убедиться, что в комплекте с принтером присутствуют все необходимые элементы: сам принтер, кабель питания, кабель USB для подключения к компьютеру, инструкция по установке и драйвера для принтера.
Прежде чем приступать к установке, необходимо выбрать место для принтера, учитывая доступ к розетке и компьютеру. Рекомендуется выбирать место, где принтер не будет мешать работе и будет легко доступен для замены картриджей и бумаги.
После выбора места для принтера нужно подключить кабель питания к принтеру и вставить в розетку. Затем необходимо подключить принтер к компьютеру с помощью USB-кабеля.
После подключения к компьютеру необходимо установить драйвера для принтера. Это можно сделать как с помощью CD-диска, который идет в комплекте с принтером, так и с помощью загрузки драйверов с сайта производителя.
В случае, если принтер не был обнаружен компьютером автоматически, можно найти его в списке устройств и принтеров в меню «Пуск» на компьютере и выполнить подключение вручную.
После установки драйверов принтер готов к работе и можно начинать печать.
Подключение к питанию и к компьютеру
Перед началом установки принтера необходимо подключить его к питанию. Для этого нужно вставить штекер кабеля питания в розетку. Убедитесь, что кабель подключен к принтеру и вставлен в розетку надежно и крепко.
После того, как принтер подключен к питанию, его нужно подключить к компьютеру. Для этого необходимо найти соответствующий кабель и подключить его к порту принтера и тому же порту в компьютере. Перед подключением убедитесь, что оба устройства выключены, чтобы избежать повреждения портов или сбоев в работе.
Если Ваш компьютер оборудован Wi-Fi модулем, то возможно подключение принтера без кабеля. Для этого необходимо включить Wi-Fi на принтере и на компьютере, найти доступную сеть и подключиться к ней. Однако не все принтеры могут работать по Wi-Fi, поэтому убедитесь в возможности данной опции у Вашего устройства.
Чтобы проверить успешность подключения, запустите тестовую печать на принтере. Если печать прошла успешно, значит соединение между устройствами установлено правильно. Если же печать не прошла, необходимо проверить правильность подключения кабелей или наличие и активность сети Wi-Fi.
- Перед установкой принтера подключите его к питанию;
- Подключите кабель принтера к компьютеру;
- Если возможно, используйте Wi-Fi для подключения;
- Проверьте соединение, запустив тестовую печать на принтере.
Установка кассеты с бумагой
Для установки кассеты с бумагой, необходимо открыть крышку принтера и найти внутренний лоток.
После этого, необходимо вынуть пустую кассету из лотка и поместить в нее новый пакет бумаги.
Перед тем, как загрузить кассету обратно в принтер, необходимо убедиться, что бумага распределена равномерно и зажата на месте крепежными зажимами.
Далее, произведите установку кассеты обратно в лоток внутри принтера.
После этого, необходимо закрыть крышку и запустить установленное программное обеспечение для дальнейшей настройки принтера.
Заправка картриджей
Заправка картриджей является одним из самых простых способов увеличения срока эксплуатации принтера и сэкономить на замене оригинальных картриджей. Но необходимо помнить, что заправка должна происходить правильно, иначе можно столкнуться с серьезными проблемами.
Перед заправкой нужно убедиться, что картридж не поврежден, нет трещин и поврежденных элементов. Также необходимо чисто и аккуратно разобрать картридж. Не следует использовать ножницы или резак для разбирания, это может привести к повреждению картриджа и его поломке. Лучше использовать инструменты, специально предназначенные для разборки картриджей.
При заправке необходимо использовать качественные материалы, чтобы обеспечить максимальную производительность принтера. Для заправки лучше всего использовать оригинальные чернила или высококачественные аналоги, такие как Fillamentum, InkTec, Epson, Brother.
Необходимо знать свой тип картриджа и тип чернил, чтобы заправка происходила без проблем. Например, если вы используете лазерный принтер, то должно быть ясно, какие чернила необходимо использовать: тонер, термоцвет или стандартный.
После заправки картридж нужно установить на принтер и проверить работу. Чтобы избежать серьезных проблем, заправляйте картридж только тогда, когда его уровень чернил очень низкий, а лучше, когда он полностью закончится.
В целом, заправка картриджей – это отличный способ сэкономить на замене дорогих оригинальных картриджей. Главное – помнить о мере и правильно выполнять процедуру заправки.
Проверка правильной работы принтера
Вы установили новый принтер, все настроили и готовы к печати. Но как убедиться, что все работает правильно?
Первым делом, проверьте, включен ли принтер и подключен ли он к компьютеру. Убедитесь в том, что все кабели подключены правильно, а принтер включен в розетку.
Далее, проверьте, есть ли установленный драйвер для принтера. Он должен быть установлен на компьютере, чтобы принтер мог работать. Вы можете найти эту информацию в разделе «Устройства и принтеры» на вашем компьютере.
Чтобы проверить, что принтер работает правильно, распечатайте тестовую страницу. Для этого найдите соответствующую опцию в меню принтера и нажмите на нее.
Если тестовая страница успешно распечатана, значит, ваш принтер работает правильно! Если нет, вам, возможно, придется найти причину проблемы и исправить ее.
Помните, что правильная работа принтера напрямую зависит от правильности его установки и настроек. Если у вас возникли какие-либо проблемы с печатью, перепроверьте все настройки и, если нужно, повторно настройте принтер.
Печать тестовой страницы
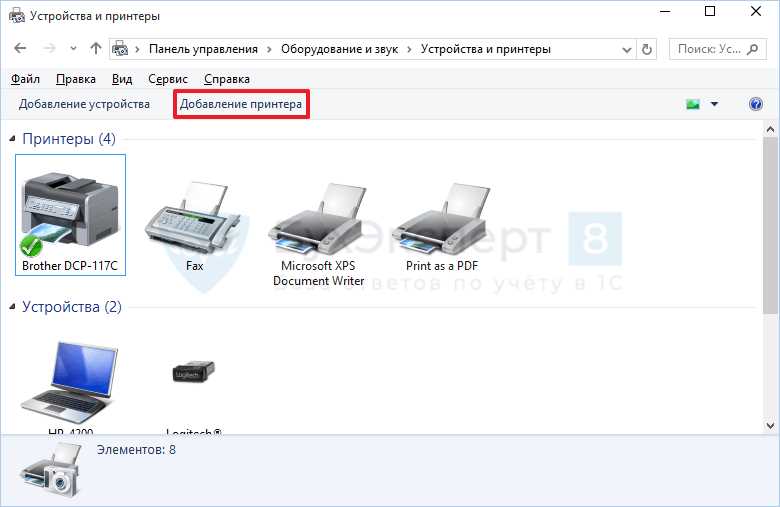
Печать тестовой страницы является оптимальным способом проверить корректную установку принтера и его настроек.
Для того, чтобы распечатать тестовую страницу, необходимо выполнить следующие шаги:
- Открыть меню «Пуск».
- Выбрать пункт «Настройка устройств и принтеров».
- Найти нужный принтер в списке доступных устройств.
- Нажать правой кнопкой мыши на выбранном принтере и выбрать «Свойства устройства».
- Перейти на вкладку «Общие» и нажать кнопку «Печать тестовой страницы».
После выполнения этих шагов принтер распечатает тестовую страницу, которая содержит информацию о модели принтера, дате установки и настройках тонера.
Если на странице отображается информация без искажений, то принтер был успешно установлен и настроен. В случае возникновения проблем, необходимо проверить настройки принтера и повторить печать тестовой страницы.
Проверка качества печати
После установки принтера и подключения к компьютеру необходимо проверить качество печати. Это позволит убедиться, что все настройки принтера выполнены правильно и печать не будет вызывать проблем.
Для проверки качества печати можно использовать следующие методы:
- Печать тестовой страницы — принтеры часто имеют функцию печати тестовой страницы, которая поможет определить насколько четко печатаются текст и изображения.
- Проверка цветопередачи — если принтер печатает в цвете, можно проверить качество цветопередачи, напечатав тестовую картинку с различными оттенками цветов и сочетаниями.
- Использование качественных настроек печати — в настройках принтера можно выбрать различные параметры для оптимизации качества печати. Например, высокое разрешение и использование качественных чернил позволят получить более четкий и насыщенный результат.
Неправильная настройка качества печати может привести к нечеткой или блеклой печати, а иногда и сбоям в работе принтера. Проверка качества печати обязательна для того, чтобы гарантировать стабильную работу принтера.
Решение возможных проблем
При установке принтера могут возникнуть некоторые проблемы, которые неожиданно препятствуют процессу печати. Но не стоит паниковать — большинство проблем решаются довольно быстро и легко.
Проблема 1. Принтер не печатает
Проверьте, включен ли принтер. Проверьте связь между компьютером и принтером (кабель USB, Wi-Fi соединение). Убедитесь в том, что принтер выбран как основное устройство вывода на печать.
Проблема 2. Качество печати неудовлетворительное
Проверьте уровень чернил или тонера — возможно, они закончились. Проверьте настройки печати, возможно, они не соответствуют типу бумаги или требуют корректировки. Попробуйте прочистить головки печати.
Проблема 3. Ошибки при установке драйверов печати
Убедитесь, что вы скачали правильный драйвер для вашей модели принтера и для вашей операционной системы. Попробуйте переустановить драйвер. Если проблема не решается, обратитесь в техподдержку производителя.
Проблема 4. Бумага застряла в принтере
Не тяните бумагу наружу, прижимая ее внутрь принтера. Выключите принтер и заберите бумагу руками. В случае, если бумага застряла недоступно, обратитесь в сервисный центр.
Проблема 5. Низкая скорость печати
Проверьте настройки печати, возможно, они установлены на максимальное качество печати или не соответствуют возможностям вашего принтера. Если проблема не решается, возможно, нужно улучшить производительность компьютера или увеличить объем оперативной памяти.
Обнаружение неисправностей
Не печатает принтер
- Проверьте, включен ли принтер и есть ли на нём бумага
- Убедитесь, что кабель подключения к компьютеру надёжно закреплён и не повреждён
- Проверьте, что в настройках принтера выбран правильный порт и принтер
- Проверьте, нет ли ошибок или сообщений об исключениях на дисплее принтера или в приложении печати
- Если ничего из перечисленного не помогло, перезагрузите компьютер и принтер
Печать идёт сбитым шрифтом или с искажениями
- Проверьте, что используется правильный драйвер принтера, совместимый с вашей операционной системой
- Убедитесь, что драйвер принтера настроен на правильное разрешение печати, ширину и размер бумаги
- Проверьте наличие обновлений драйвера у производителя принтера на его официальном сайте
- Если используется подключение через сеть, проверьте, не перегружена ли сеть, и что драйвер принтера правильно работает с сетевым протоколом
Выходит сообщение об ошибке
- Прочитайте, что написано в сообщении об ошибке. Возможно, проблема связана с отсутствием картриджа, поврежденной бумагой, засорением головки печати или ошибках в драйвере принтера
- Проверьте наличие ошибок и предупреждений в диспетчере устройств, на вашем компьютере
- Если ошибка связана с программой печати, обновите её до последней версии или проверьте её настройки
- Если ничего из перечисленного не помогло, перезагрузите компьютер и принтер
Решение проблемы с помощью диагностических инструментов
Если установка принтера не прошла гладко, не стоит отчаиваться и возвращаться к ручному копированию. В большинстве случаев, проблемы можно решить с помощью диагностических инструментов.
Если принтер не распознается компьютером, стоит воспользоваться программой «Установка и удаление программ». После выбора принтера из списка установленных программ и удаления всех зависимостей, необходимо перезагрузить компьютер и переподключить принтер.
Если принтер просто не печатает, причиной может стать неправильный выбор порта. Рекомендуется проверить порт, через который происходит обмен данными между компьютером и принтером, в разделе «Устройства и принтеры». Если порт выбран неправильно, нужно выбрать правильный и перезапустить устройство.
Другим диагностическим инструментом является проверка работы драйвера. Если драйвер установлен правильно, но проблемы с печатью сохраняются, рекомендуется проверить совместимость драйвера с версией операционной системы и обновить его при необходимости.
Заводские настройки принтера могут оказаться причиной отказа в печати. Рекомендуется сбросить заводские настройки, перезапустить устройство и повторить установку принтера.
В случае отсутствия результатов после диагностики, стоит обратиться за помощью к специалисту или производителю устройства.
Вопрос-ответ:
Какие драйверы нужно загрузить для установки принтера?
Для установки принтера необходимо загрузить драйверы с официального сайта производителя или с помощью диска, который был в комплекте с устройством. Для выбора верного драйвера необходимо знать модель принтера.
Что делать, если не удается найти драйверы для принтера?
Если не удается найти драйверы для принтера на сайте производителя, можно воспользоваться ресурсами сторонних разработчиков, однако, следует помнить об рисках, связанных с такой загрузкой. Необходимо также проверить, что порты USB на компьютере работоспособны.
Как соединить принтер с компьютером?
Принтер можно подключить к компьютеру с помощью кабеля USB, который нужно вставить в соответствующий порт на компьютере и принтере. Некоторые принтеры можно подключить через Wi-Fi.
Как проверить, что принтер правильно подключен к компьютеру?
Чтобы проверить правильность подключения принтера, можно зайти в раздел «Устройства и принтеры» в меню «Пуск» и убедиться, что принтер отображается в списке устройств без ошибок. Также следует проверить, что он правильно установлен как устройство по умолчанию.
Как настроить принтер на печать документов?
После установки принтера и загрузки драйверов, принтер автоматически добавляется в список устройств печати. Чтобы настроить принтер на печать документов, необходимо выбрать его в списке устройств и установить все необходимые параметры, такие как формат бумаги, качество печати и т. д.
Что делать, если принтер по-прежнему не печатает?
Если принтер не печатает, следует проверить, что он включен, подключен к компьютеру и имеет достаточно бумаги и чернил. Можно также попробовать перезагрузить компьютер и принтер. Если все это не помогло, следует обратиться к инструкции по эксплуатации принтера или в сервисный центр.
Видео:
Как подключить принтер к ноутбуку
Как подключить принтер к ноутбуку by Компьютерные Ошибки 2 years ago 3 minutes, 36 seconds 509,627 views
Как подключить и настроить принтер
Как подключить и настроить принтер by Esset Smart 4 years ago 7 minutes, 57 seconds 580,711 views

Отправить ответ