Как исправить проблему, когда компьютер не видит жесткий диск: подробная инструкция

Жесткий диск является одним из самых важных компонентов в компьютере. Он хранит все данные, которые мы создаем и используем в повседневной жизни. К сожалению, иногда возникают проблемы, когда компьютер не распознает жесткий диск, и мы не можем получить доступ к важным данным.
В этой статье мы рассмотрим несколько основных причин, почему компьютер не видит жесткий диск, а также дадим подробную инструкцию по их устранению. Мы также предоставим полезные советы по предотвращению будущих проблем.
Если вы столкнулись с проблемой, когда не можете найти свой жесткий диск, не отчаивайтесь. Приведенная в этой статье информация поможет вам вернуть доступ к важным данным и продолжить пользоваться своим компьютером с уверенностью в его работе.
Исправление проблемы компьютера с жестким диском: подробная инструкция
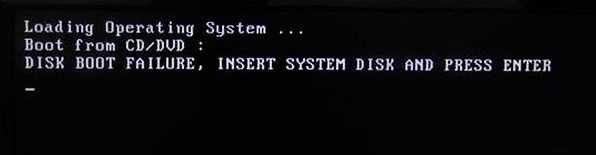
В случае, когда компьютер не видит жесткий диск, это может существенно ограничивать его работу. Однако, не стоит отчаиваться, так как данную проблему можно решить самостоятельно, следуя нижеследующей инструкции.
Шаг 1: Проверьте подключение жесткого диска
Убедитесь, что кабель питания и кабель данных, подключенные к жесткому диску, находятся в надлежащем состоянии и надежно фиксируют его. Возможно, вам придется переподключить кабели, чтобы убедиться в надежности соединения.
Шаг 2: Проверьте БИОС на наличие жесткого диска
Запустите компьютер и нажмите клавишу Del, F2 или другую, чтобы зайти в настройки БИОС. В меню BIOS проверьте, отображается ли жесткий диск в списке устройств. Если он отсутствует, то возможно, он был поврежден и требуется заменить его.
Шаг 3: Запустите восстановление системы
Если жесткий диск в списке устройств в БИОС отображается, то возможно, проблема связана с поврежденной системой. Попробуйте запустить восстановление системы, используя диск восстановления операционной системы или следуя инструкциям на экране.
Шаг 4: Обратитесь за помощью к специалисту
Если вы не можете самостоятельно решить данную проблему, то обратитесь за помощью к своему системному администратору или ремонтной службе. Они смогут обнаружить и исправить поломку жесткого диска или другие причины проблемы.
Следуя данной инструкции, вы сможете самостоятельно решить проблему с компьютером, которая связана с жестким диском.
Раздел 1: Проверка и обнаружение проблемы
Если компьютер не видит жесткий диск, то перед началом поиска решения проблемы, необходимо убедиться в следующем:
- Жесткий диск подключен к компьютеру;
- Жесткий диск питается, то есть на нем горит индикация;
- Жесткий диск не поврежден физически, то есть его корпус не имеет видимых повреждений.
Если все вышеперечисленные условия соблюдены, но компьютер по-прежнему не видит жесткий диск, то возможны следующие проблемы:
- Некорректная установка жесткого диска, то есть он не подключен правильно. В этом случае, необходимо проверить правильность подключения;
- Повреждение файловой системы жесткого диска. В этом случае, необходимо провести диагностику системы;
- Проблема с контроллером жесткого диска. В этом случае, необходимо заменить контроллер;
- Неполадки на материнской плате. В этом случае, необходимо обратиться к специалистам.
Важно также проверить, работает ли жесткий диск на другом компьютере. Если на другом компьютере жесткий диск определяется, то проблема скорее всего связана с конфигурацией вашего компьютера.
Проверка в BIOS
Если ваш компьютер не видит жесткий диск, первым делом необходимо проверить его наличие в BIOS – базовой системе ввода-вывода. Для этого при старте компьютера нужно нажать соответствующую клавишу (обычно это F2, F10, F12, DEL) и попасть в меню настроек BIOS.
В меню System в разделе Boot нужно убедиться, что жесткий диск находится в списке устройств для загрузки и находится на первом месте. Если он отсутствует в списке, это означает, что BIOS его не обнаруживает, следовательно, проблема скорее всего в аппаратной части компьютера.
Если же жесткий диск есть в списке устройств для загрузки, но не на первом месте, нужно переместить его на первое место и сохранить изменения. Это можно сделать с помощью клавиш «+» и «-», либо с помощью мыши.
Также, в разделе Advanced следует убедиться в наличии разделов на жестком диске. Если они отсутствуют, возможно, диск не прошел проверку и нужно провести диагностику и обслуживание устройства.
Некоторые BIOS имеют функцию автоматического обнаружения жестких дисков, которая упрощает процесс проверки и не требует ручной настройки. Однако, если автоматическое обнаружение не сработало, следует обратиться к документации к материнской плате или компьютеру, чтобы узнать как правильно настраивать BIOS в вашем случае.
Проверка наличия жесткого диска
Если компьютер не видит жесткий диск, первая вещь, которую нужно сделать, — это проверить, есть ли жесткий диск на компьютере. Для начала, необходимо проверить его наличие в BIOS.
Для этого нужно перезагрузить компьютер, затем нажать определенную кнопку, которая откроет меню BIOS. Эта кнопка может быть различной в зависимости от производителя компьютера, но чаще всего это Del, F2 или F10. Если вы не знаете, какая кнопка нужна именно вам, прочитайте инструкцию к компьютеру или запросите информацию в интернете.
Откройте меню BIOS и найдите раздел, который отвечает за дисковые устройства. Здесь вы можете увидеть, есть ли у вас жесткий диск. Если диск отсутствует в BIOS, то это свидетельствует о том, что жесткий диск не установлен или отключен. В этом случае, нужно проверить физическое подключение жесткого диска.
Если жесткий диск есть в BIOS, но компьютер все еще не видит его, то направьте внимание на кабеля, которые соединяют жесткий диск с материнской платой. Проверьте, правильно ли расположены и затянуты кабели. Возможно, кабель был поврежден или оторвался.
Иногда проблему может вызывать некорректная работа диска. Если жесткий диск неисправен, то он может препятствовать работе других компонентов компьютера. В этом случае, жесткий диск нужно заменить.
Если вы уверены, что жесткий диск в порядке, проверьте его работу на другом компьютере, используя внешний USB-адаптер или с помощью переходника SATA-USB. Если жесткий диск работает нормально на другой системе, то значит причина проблемы скорее всего в конфигурации вашего компьютера.
Раздел 2: Исправление проблемы через программное обеспечение
Если причина проблемы заключается в ПО, её можно исправить через ряд действий при помощи встроенных системных утилит. В первую очередь, нужно проверить работу драйвера на жестком диске. Если его нет, необходимо скачать соответствующий драйвер с сайта производителя.
Часто причиной проблемы является неверное указание значения локальных дисков в BIOS. В таком случае, необходимо зайти в меню BIOS и проверить правильность указания значений. Следует обратить внимание, что все изменения нужно вносить с осторожностью, чтобы не повредить другие настройки компьютера.
Еще одним из способов исправления проблемы может быть использование системной утилиты «Диспетчер устройств». При помощи данного инструмента можно проверить наличие устройства и установить его драйвер. Для этого нужно зайти в меню «Пуск», выбрать пункт «Диспетчер устройств» и проверить, не установлен ли драйвер для жесткого диска.
Если все вышеперечисленные методы не умеренны, стоит обратиться к специалисту для поиска и устранения причины неисправности.
Восстановление файловой системы
Если компьютер не видит жесткий диск, то проблема может быть связана с файловой системой, которая не распознается операционной системой. В этом случае необходимо восстановить файловую систему.
Шаг 1: Запустите программу для восстановления файловой системы. В Windows можно воспользоваться утилитой CHKDSK, которая входит в состав операционной системы.
Шаг 2: Выберите жесткий диск, который нужно восстановить. Если жесткий диск не отображается, то перезагрузите компьютер и повторите попытку.
Шаг 3: Запустите восстановление файловой системы. В утилите CHKDSK для этого нужно выполнить команду chkdsk /f /r в командной строке.
Шаг 4: Дождитесь завершения процесса восстановления файловой системы. Это может занять несколько минут или даже часов, в зависимости от размера жесткого диска.
Шаг 5: После завершения процесса восстановления файловой системы перезагрузите компьютер и проверьте, работает ли жесткий диск и отображается ли он в операционной системе.
Если после восстановления файловой системы проблема не решилась, то возможно, что проблема связана с жестким диском. В этом случае необходимо обратиться к специалистам для диагностики и ремонта жесткого диска.
Проверка жесткого диска на ошибки

Если компьютер не видит жесткий диск, прежде всего, необходимо убедиться в том, что диск не содержит ошибок. Для этого можно воспользоваться стандартной утилитой Windows — «Проверка диска».
Для запуска этой утилиты необходимо открыть проводник, нажать правой кнопкой мыши на нужном диске, выбрать в контекстном меню пункт «Свойства», перейти на вкладку «Сервис» и нажать кнопку «Проверка». Далее следуйте инструкциям на экране.
Если же утилита Windows не справилась с задачей, можно воспользоваться специализированными программами, такими как HD Tune, Hard Disk Sentinel или Victoria. Эти программы не только могут проверить диск на наличие ошибок, но и выявить проблемы с поверхностью диска, секторами и т.д.
При проверке жесткого диска на ошибки особенно важно убедиться в отсутствии повреждений, так как это может привести к потере данных и другим непредвиденным последствиям.
Раздел 3: Исправление проблемы с помощью аппаратных средств
Если компьютер не видит жесткий диск, то причиной проблемы может быть неисправность аппаратных средств. В данном случае, для решения проблемы, вам потребуется проверить и, если необходимо, заменить поврежденные компоненты.
Следующие аппаратные средства могут быть причиной проблемы с жестким диском:
- Шлейф IDE или SATA кабеля, соединяющего жесткий диск с материнской платой;
- Разъем IDE или SATA кабеля на материнской плате или на жестком диске;
- Блок питания.
Для принятия решения о замене компонентов, вы можете воспользоваться следующими рекомендациями:
- Первым делом, проверьте, правильно ли подключен кабель между жестким диском и материнской платой. Если кабель исправен, то проверьте разъем на жестком диске и на материнской плате;
- Если причиной проблемы является блок питания, то для решения проблемы вам может потребоваться заменить блок питания. Перед заменой блока питания, убедитесь, что новый блок питания имеет достаточную мощность и поддерживает входящее напряжение;
- Если вы заменили неисправный компонент, но проблема не была решена, то причиной проблемы может быть сам жесткий диск. В таком случае, вы можете попытаться заменить жесткий диск или обратиться за помощью к профессиональному техническому специалисту.
При исправлении проблемы с помощью аппаратных средств важно следовать инструкциям производителя и обращаться за помощью к профессиональному техническому специалисту, если вы не уверены в своих знаниях.
| Тип жесткого диска | Тип кабеля | Максимальная длина кабеля |
|---|---|---|
| IDE жесткий диск | 40-жильный кабель | 45-46 см |
| SATA жесткий диск | SATA кабель | 1 м |
Подключение жесткого диска к другому компьютеру
При возникновении проблем с жестким диском, необходимо проверить его подключение к другому компьютеру. Этот метод позволяет убедиться в том, что проблема не заключается в самом диске, а в контроллере или порте на компьютере.
Процесс подключения жесткого диска к другому компьютеру может быть выполнен с помощью SATA/IDE кабеля. Для подключения жесткого диска к компьютеру, использующему один из этих двух видов кабелей, просто подключите кабель к жесткому диску, затем подключите его к другому компьютеру.
Если вы используете жесткий диск, который работает через USB-интерфейс, достаточно подключить диск к другому компьютеру с помощью USB-кабеля. Если ваш жесткий диск не поддерживает USB-интерфейс, в этом случае требуется использовать специальный адаптер или док-станцию, которые могут подключаться к другому компьютеру через USB-интерфейс, а затем подключить жесткий диск к ним.
В случае успешного подключения жесткого диска к другому компьютеру, вы можете убедиться в том, что жесткий диск не содержит каких-либо ошибок высокого уровня, таких как повреждение файла или разделов. Если жесткий диск не был обнаружен, это может означать, что устройство неисправно и требуется заменить или отправить на ремонт.
Использование внешнего контроллера жесткого диска
Если ваш компьютер не видит жесткий диск, можно попробовать использовать внешний контроллер жесткого диска. Это устройство, которое позволяет подключить жесткий диск к компьютеру через USB или другой интерфейс.
Для начала нужно приобрести внешний контроллер жесткого диска, который подходит для вашего жесткого диска. Это могут быть устройства, поддерживающие различные типы жестких дисков, например, IDE, SATA и другие.
После приобретения внешнего контроллера жесткого диска необходимо подключить его к компьютеру через USB-порт или другой интерфейс. Внешний жесткий диск должен быть установлен в устройство и подключен к нему.
После подключения внешнего жесткого диска к компьютеру система должна его определить и автоматически установить необходимые драйвера. Если этого не произошло, можно установить драйверы вручную с помощью диска, который может поставляться вместе с контроллером жесткого диска.
После установки драйверов внешний жесткий диск будет готов к использованию. Для того чтобы начать работать с ним, нужно зайти в файловый менеджер и убедиться, что он отображается в списке устройств хранения данных. Если все настроено правильно, вы можете начать копировать файлы на внешний жесткий диск и использовать его для хранения данных.
Замена жесткого диска
Когда компьютер перестает видеть жесткий диск, часто бывает необходимо его заменить. Для этого нужно снять старый диск и установить новый.
Перед началом замены жесткого диска необходимо отключить компьютер от сети электропитания и отсоединить все подключенные к нему устройства. Затем нужно открыть корпус компьютера и найти разъем, к которому подключен старый диск.
Чтобы снять жесткий диск, нужно аккуратно отсоединить кабели, подключенные к разъему, а затем снять сам диск из крепления. Определите размер и тип старого жесткого диска, чтобы выбрать новый на замену.
После этого можно установить новый жесткий диск в крепление, подключить к нему кабели и зафиксировать его в корпусе компьютера. Затем нужно закрыть корпус и включить компьютер.
Если после замены жесткого диска компьютер не видит новый диск, необходимо проверить правильность подключения кабелей и возможно внести изменения в настройки BIOS.
В случае, если всё прошло успешно и компьютер успешно определяет новый жесткий диск, необходимо установить операционную систему и все необходимые программы и данные.
Раздел 4: Предотвращение проявления проблемы в будущем
Регулярно производите резервное копирование данных
Убедитесь, что регулярно создаете резервные копии всех важных данных на жестком диске. Вы можете использовать внешний жесткий диск или облачное хранилище для этого. Это поможет вам избежать потери данных в случае выхода из строя жесткого диска.
Не допускайте повреждения жесткого диска
Жесткий диск является одной из наиболее уязвимых частей в компьютере, поэтому следует обращаться с ним осторожно. Избегайте ударов, падений, перегрева и других ситуаций, которые могут повредить жесткий диск.
Обновляйте антивирусное программное обеспечение
Хорошее антивирусное программное обеспечение защитит ваш жесткий диск от вредоносных программ, которые могут повредить системные файлы и другие данные. Убедитесь, что ваше антивирусное программное обеспечение всегда обновлено и работает в фоновом режиме.
Проводите регулярное обслуживание компьютера
Регулярное обслуживание компьютера поможет предотвратить не только проблемы с жестким диском, но и другие ошибки и неполадки. Включает в себя удаление временных файлов, сканирование на наличие вредоносных программ, проверку состояния жесткого диска и др.
Регулярное обслуживание компьютера
Регулярное обслуживание компьютера – залог бесперебойной работы и длительного срока службы вашего устройства. Это не только позволяет продлить жизнь компьютера, но и экономит время и деньги на потенциальные ремонты.
Одним из первых шагов является чистка компьютера от пыли. Пыльный компьютер становится медленным и неэффективным из-за перегрева, который может повредить важные компоненты. Рекомендуется проводить чистку компьютера как минимум раз в год.
Также необходимо регулярно обновлять антивирусную программу и операционную систему на компьютере. Это позволяет защитить ваш компьютер от вредоносных программ и обеспечить его стабильность.
Проверка и обновление драйверов – это еще один важный этап регулярного обслуживания компьютера. Драйверы обеспечивают корректную работу устройств компьютера и их необходимо проверять и обновлять регулярно для предотвращения возможных проблем.
Наконец, следует проверять физические компоненты компьютера. При появлении любых симптомов проблем (например, шум из компьютера, пропажа данных) рекомендуется немедленно обратиться к профессионалам.
Регулярное обслуживание компьютера не только улучшает работу устройства, но и способствует укреплению вашей личной безопасности на сети как внутри дома, так и на работе.
Регулярное создание резервных копий данных
Каждый пользователь компьютера должен понимать важность регулярного создания резервных копий всех своих важных данных. К сожалению, мы не можем гарантировать, что данные на нашем компьютере будут всегда доступны. К примеру, могут произойти непредвиденные сбои в работе системы, вирусы и другие программные сбои, которые могут стать причиной потери важных данных.
Резервные копии данных — это копии важных файлов и документов, которые сохраняются на внешних носителях, таких как внешний жесткий диск, USB накопители, облачные сервисы и др. Преимущество таких копий заключается в том, что их можно восстановить при любой потере данных на компьютере.
Регулярное создание резервных копий данных может спасти не только ваши связанные с работой данные, но и важные семейные фотографии, видео и другие личные материалы. Правильное создание копий документов и файлов является обязательной процедурой для любого, кто планирует долгосрочное использование своего компьютера.
Некоторые рекомендации по регулярному созданию резервных копий данных:
- Выберите подходящий носитель для хранения копий данных;
- Выберите подходящее программное обеспечение для создания резервных копий данных;
- Продумайте расписание регулярного создания копий данных;
- Проверяйте созданные копии на наличие ошибок и целостность данных.
Таким образом, регулярное создание резервных копий важно для всех пользователей компьютеров, независимо от их профессиональной деятельности или семейного статуса. Это поможет избежать возможных проблем в случае потери данных на компьютере.
Раздел 5: Когда обращаться за помощью к специалистам
Не всегда самостоятельное решение проблемы с жестким диском возможно. Некоторые проблемы могут быть очень сложными и требовать профессиональной помощи. Ниже перечислены ситуации, когда необходимо обратиться за помощью к специалистам.
- Если проблема с жестким диском возникла после падения компьютера или сильного удара, обращайтесь к специалисту. Такие действия могут привести к сильным повреждениям жесткого диска, которые требуют профессионального вмешательства.
- Если ваш жесткий диск долго не отвечает и не может быть определен при включении компьютера, скорее всего это связано с физической поломкой жесткого диска. В таком случае следует обратиться к профессионалам.
- Если вы попытались решить проблему самостоятельно, но ничего не помогает, стоит не отчаиваться и обратиться к специалисту. Решение проблемы может потребовать более глубоких знаний и опыта в данной области.
В любом случае, если у вас есть сомнения или не будете уверены в своих действиях, лучше всего обратиться к специалисту. Это избавит вас от лишних хлопот и может предотвратить дополнительные повреждения жесткого диска.
Сложная аппаратная неисправность
Когда компьютер не распознает жесткий диск, причиной этого может быть сложная аппаратная неисправность.
Например, компьютер может не видеть жесткий диск из-за повреждения контроллера жесткого диска. Эта неисправность требует замены или ремонта контроллера.
Еще одной причиной может быть повреждение магнитных пластин жесткого диска или неисправность мотора. Как правило, это требует замены жесткого диска.
- Если жесткий диск перегревается, то это может привести к его сбоям. В этом случае необходимо провести ремонт или замену системы охлаждения.
- Кроме того, неисправности могут быть связаны с ошибками в BIOS, неисправной материнской платой или неисправностью кабелей и интерфейсных разъемов.
В любом случае, решение данной проблемы может потребовать профессиональных знаний и опыта в работе с аппаратным оборудованием.
Если вы не уверены в своих способностях, лучше обратиться в сервисный центр или к специалисту, чтобы избежать дополнительных повреждений оборудования.
Невозможность исправления проблемы программными средствами
Нередко компьютер может не видеть жесткий диск из-за разных программных проблем, которые могут быть решены. Однако, иногда проблема вызвана физическим повреждением жесткого диска, и в таких случаях её невозможно исправить программными средствами.
Если жесткий диск поврежден физически, то он может перестать функционировать в основном, а также его файловая система может быть повреждена. В таком случае даже самые продвинутые программы не смогут исправить проблему. Пользователь может произвести тестирование жесткого диска с помощью специализированных программ, чтобы выявить битые блоки, неисправные поверхности и другие физические повреждения, которые могут быть причиной неполадок.
Следует отметить, что невозможность исправления проблемы программными средствами не означает, что необходимо сразу же покупать новый жесткий диск. В зависимости от характера повреждений, компьютерные специалисты могут спрогнозировать, насколько долго ещё будет функционировать жесткий диск. Если диск всё ещё функционирует, то необходимо немедленно скопировать все важные данные для избежания потери информации.
Таким образом, необходимо понимать, что невозможность исправления проблемы программными средствами может указывать на физические повреждения жесткого диска. В таких случаях, пользователь не может ничего сделать, кроме как заменить диск и совершать резервное копирование данных.
Неуверенность в своих знаниях и навыках
Неуверенность в своих знаниях и навыках – это проблема, которая может возникнуть у любого человека. Это особенно актуально в сфере техники, где каждый день появляются новые технологии и устройства.
Если вы испытываете неуверенность в своих знаниях и навыках, то это может привести к ошибкам, которые могут привести к крупным проблемам. Например, если вы не уверены в своих навыках работы с компьютером, то можете неправильно настроить его или не установить необходимые драйвера. В результате ваш компьютер может работать медленно или вообще не работать.
Чтобы исправить эту проблему, необходимо улучшать свои знания и навыки, а также непрерывно изучать новые технологии и устройства. Существует множество ресурсов и курсов, которые помогут вам узнать больше о технике и ее использовании.
- Один из самых популярных ресурсов – это Youtube, где вы можете найти множество видеоуроков и обучающих программ.
- Также есть множество онлайн курсов, которые помогут вам изучить определенную технологию или программу.
- Не стоит забывать и о том, что вы можете просто практиковаться. Никакая теория не заменит реального опыта работы с техникой.
Наконец, не стоит бояться задавать вопросы и обращаться за помощью к более опытным людям. Это поможет вам улучшить свои знания и навыки быстрее и более эффективно.
| Преимущества уверенности в своих знаниях и навыках | Недостатки неуверенности в своих знаниях и навыках |
|---|---|
|
|
Вопрос-ответ:
Почему мой компьютер не видит жесткий диск?
Возможно, причины могут быть разные: от повреждения кабелей и портов до ошибок в BIOS или неисправности самого жесткого диска. Следует попробовать решить проблему с помощью подробной инструкции.
Какую проверку следует провести перед началом исправления компьютера?
Перед началом ремонта следует убедиться, что жесткий диск исправен. Для этого можно воспользоваться специальными программами, которые проверяют качество работы жесткого диска.
Как изменить порядок загрузки в BIOS?
Для изменения порядка загрузки нужно зайти в BIOS и выбрать меню Boot. Затем следует выбрать соответствующий диск и переместить его на первое место в списке.
Что следует проверить, если компьютер не видит жесткий диск после установки нового компонента?
Если при установке нового компонента компьютер перестал видеть жесткий диск, необходимо проверить корректность установки кабелей и портов.
Что может быть причиной ошибки «Нет загрузочного устройства»?
Ошибка «Нет загрузочного устройства» может быть вызвана разными причинами: от отсутствия жесткого диска до нарушения порядка загрузки в BIOS. Для решения проблемы можно воспользоваться подробной инструкцией.
Какими программами можно проверить состояние жесткого диска?
Для проверки состояния жесткого диска можно воспользоваться программами, такими, как HDDScan, CrystalDiskInfo, HD Tune и др. Они позволяют провести полную диагностику диска и определить возможные ошибки.
Видео:
Материнская плата Gigabyte GAZ77 D3H не видит SATA устройства
Материнская плата Gigabyte GAZ77 D3H не видит SATA устройства by Multidos Lab 5 years ago 18 minutes 10,316 views
Что делать, если жесткий диск не определяется. 6. Способов
Что делать, если жесткий диск не определяется. 6. Способов by ServLesson 4 years ago 7 minutes, 41 seconds 169,281 views

Отправить ответ