Как подключить Блютуз на компьютер: пошаговая инструкция
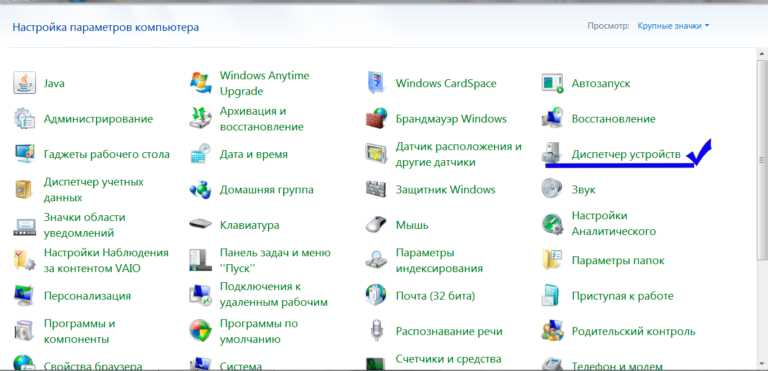
Блютуз (Bluetooth) — технология беспроводной передачи данных между устройствами в небольшом радиусе. Применяется для подключения наушников, колонок, клавиатур, мышей и других устройств к компьютеру.
Чтобы использовать Блютуз на компьютере, понадобится специальный адаптер, поддерживающий эту технологию. Некоторые устройства уже имеют встроенный Блютуз, например, ноутбуки или смартфоны, в этом случае подключение к компьютеру не требуется.
В данной статье рассмотрим, как подключить Блютуз-устройство к компьютеру с помощью специального адаптера.
Шаг 1. Проверить наличие адаптера
Первым делом нужно проверить, есть ли на компьютере адаптер, поддерживающий Блютуз. Для этого можно открыть «Устройства и принтеры» в Панели управления. Если в списке устройств есть Bluetooth-адаптер, значит, он есть, и можно переходить к следующему шагу.
Шаг 2. Включить режим Bluetooth
Включите режим Bluetooth на устройстве, которое хотите подключить к компьютеру. Для этого нужно обычно нажать кнопку включения на наушниках, колонке или другом устройстве. Режим Bluetooth также можно найти в настройках устройства.
Шаг 3. Найти устройство и подключиться
Когда режим Bluetooth на устройстве включен, компьютер должен его обнаружить. Открываем «Параметры» → «Устройства» → «Bluetooth и другие устройства». Поиск доступных устройств может занять несколько секунд или минут. Когда нужное устройство будет найдено, выбираем его и нажимаем «Подключить».
Теперь устройство готово к использованию и можно наслаждаться беспроводным подключением к компьютеру.
Шаг 1: Проверьте наличие Bluetooth на компьютере
Перед тем, как подключать устройство Bluetooth, нужно удостовериться, что ваш компьютер имеет эту возможность. Некоторые компьютеры приобретаются без установленного модуля Bluetooth. В этом случае, для подключения Bluetooth необходимо приобрести внешний адаптер.
Чтобы проверить наличие Bluetooth на компьютере, выполните следующие действия:
- Нажмите клавишу «Пуск»;
- Выберите «Параметры»;
- Откройте пункт «Устройства»;
- Проверьте, есть ли Bluetooth в списке доступных устройств. Если нет, значит, ваш компьютер не имеет встроенного адаптера Bluetooth.
Если встроенный Bluetooth-адаптер не обнаружен, есть два варианта:
- Подключить внешний Bluetooth-адаптер;
- Обратиться в сервисный центр, чтобы установить Bluetooth в компьютер.
Если ваш компьютер имеет встроенный Bluetooth-адаптер, можно переходить к следующему шагу.
Подраздел 1: Узнайте, поддерживает ли ваш компьютер Bluetooth
Перед тем, как начинать подключать Блютуз на компьютер, убедитесь, что ваш компьютер поддерживает эту технологию. Некоторые старые модели компьютеров не имеют встроенного модуля Bluetooth и для их использования нужен дополнительный адаптер.
Чтобы убедиться, что ваш компьютер имеет модуль Bluetooth, выполните следующие действия:
- Откройте меню «Пуск» и перейдите в «Настройки».
- Выберите «Устройства» и перейдите в раздел «Bluetooth и другие устройства».
- Если вы не видите опцию Bluetooth, скорее всего, ваш компьютер не поддерживает эту технологию и вам нужен будет отдельный адаптер.
Если же вы видите опцию Bluetooth, но она не активна, ваш компьютер может иметь проблемы с драйверами или настройками. Обратитесь к документации к вашему компьютеру или на сайт производителя для получения более подробной информации о подключении Bluetooth на вашем компьютере.
Подраздел 2: Если нет, то есть несколько способов добавить Bluetooth на компьютер
Если ваш компьютер не имеет встроенного Bluetooth-адаптера, то не стоит паниковать. Существует несколько способов добавить Bluetooth на ваш компьютер:
- Купить внешний Bluetooth-адаптер
- Встроить Bluetooth в компьютер
Первый способ — купить внешний Bluetooth-адаптер. На рынке существует множество моделей, которые можно подключить к компьютеру через USB-порт. Они отличаются формой, размером и функционалом. Многие из них имеют небольшой объем памяти, что позволяет использовать их в качестве носителей информации. Как правило, эти адаптеры очень просты в использовании и не требуют специальных знаний.
Второй способ — встроить Bluetooth в компьютер. При этом необходимо приобрести специальную плату расширения или Bluetooth-модуль. В большинстве случаев, установка Bluetooth-модуля довольно сложный процесс, поэтому лучше доверить эту работу профессионалам.
В любом случае, добавление Bluetooth-адаптера на ваш компьютер — это простой и несложный процесс, который сделает его более функциональным и универсальным.
Шаг 2: Включите Bluetooth на компьютере
Прежде чем начать подключать устройства через Bluetooth, убедитесь, что Bluetooth на компьютере включен. Если он не включен, устройства не смогут обмениваться данными.
Чтобы включить Bluetooth на компьютере, выполните следующие действия:
- Кликните по иконке «Пуск» в левом нижнем углу рабочего стола Windows.
- Выберите пункт «Настройки».
- Нажмите на раздел «Устройства».
- В списке слева выберите пункт «Bluetooth и другие устройства».
- Переключите кнопку «Bluetooth» в позицию «Вкл».
Если кнопка «Bluetooth» заблокирована, проверьте, что на компьютере установлены драйверы для Bluetooth-адаптера и он подключен к USB-порту. Как правило, драйверы устанавливаются вместе с операционной системой или на сайте производителя компьютера.
После включения Bluetooth на компьютере вы можете приступать к подключению устройств. Но прежде чем начать, убедитесь, что они находятся в режиме Bluetooth-поиска и включены.
Подраздел 1: Как включить Bluetooth на Windows
Шаг 1: Нажмите на кнопку «Пуск» в левом нижнем углу экрана и откройте меню «Настройки».
Шаг 2: Найдите и щелкните на «Устройства» в меню «Настройки».
Шаг 3: В меню «Устройства» найдите раздел «Bluetooth и другие устройства» и нажмите на кнопку «Добавить Bluetooth или другое устройство».
Шаг 4: В открывшемся окне выберите, что вы хотите подключить – Bluetooth-адаптер, наушники или колонки. Если вы хотите подключить наушники, убедитесь, что они находятся в режиме поиска.
Шаг 5: Подождите, пока Windows найдет и подключит ваше устройство Bluetooth. При успешном подключении устройство появится в списке подключенных устройств.
Шаг 6: Проверьте, что Bluetooth включен на вашем устройстве. Если есть какие-то проблемы с подключением, проверьте настройки Bluetooth на вашем устройстве и убедитесь, что они настроены правильно.
Надеемся, что эта инструкция поможет вам включить Bluetooth на вашем компьютере Windows и подключить к нему ваше устройство.
Подраздел 2: Как включить Bluetooth на Mac
На многих устройствах от Apple, включая компьютеры Mac, Bluetooth уже встроен и готов к использованию. Однако, если вы не уверены, включен ли Bluetooth на вашем Mac, следуйте инструкциям ниже:
- Шаг 1. Кликнете на значок Apple в верхнем левом углу экрана и выберите System Preferences.
- Шаг 2. Нажмите на иконку Bluetooth.
- Шаг 3. Установите переключатель Bluetooth в положение On.
После этого Bluetooth будет включен на вашем Mac и будет готов к подключению к Bluetooth-устройствам, таким как наушники, клавиатура, мышь и т.д.
Не забудьте, что вы должны пару устройств между собой, чтобы они могли обмениваться данными.Для этого находите ваше устройство в списке Bluetooth-устройств и щелкните на нем. Следуйте дальнейшим инструкциям, которые появятся, и дайте вашим устройствам время, чтобы соединиться и парироваться друг с другом.
Если вы пытаетесь подключить к Mac старое устройство Bluetooth, вам может понадобиться дополнительное оборудование — адаптер Bluetooth.
Шаг 3: Подключите устройство к компьютеру через Bluetooth
1. Включите Bluetooth на устройстве.
Перед подключением устройства к компьютеру необходимо включить Bluetooth на самом устройстве. Обычно это делается в настройках Bluetooth. Если вы не знаете, как включить Bluetooth на своем устройстве, обратитесь к инструкции к нему.
2. Найдите устройство на компьютере.
Перед тем, как начать поиск устройства на компьютере, убедитесь, что Bluetooth на компьютере также включен. После этого перейдите в меню настройки Bluetooth и начните поиск устройства. Обычно устройство автоматически появляется в списке обнаруженных Bluetooth-устройств.
3. Нажмите кнопку «Подключить».
После того, как вы найдете устройство на компьютере, нажмите на кнопку «Подключить». Необходимо подтвердить соединение между устройством и компьютером, на обоих устройствах будет отображаться запрос на подтверждение соединения.
4. Дождитесь завершения соединения.
После подтверждения соединения необходимо немного подождать, пока устройство подключится к компьютеру. Необходимо дождаться завершения соединения и проверить, что устройство успешно подключено к компьютеру.
Подраздел 1: Как подключить наушники через Bluetooth
Для того, чтобы подключить наушники через Bluetooth к компьютеру, необходимо выполнить следующие шаги:
- Включить наушники в режим Bluetooth. Для этого нажмите соответствующую кнопку на наушниках или посмотрите инструкцию к ним.
- Включить Bluetooth на компьютере. Для этого зайдите в настройки Bluetooth, которые находятся в панели управления или в центре уведомлений в Windows 10. В macOS настройки Bluetooth находятся в системных настройках.
- Нажмите на кнопку «Добавить Bluetooth-устройство» на компьютере.
- Выберите наушники в списке доступных Bluetooth-устройств и нажмите кнопку «Соединить».
- После установки соединения будет произведено подключение наушников к компьютеру. Если это не произошло автоматически, то проверьте настройки в наушниках и на компьютере.
После выполнения перечисленных шагов наушники успешно подключатся к компьютеру и станут доступными для использования. Обратите внимание, что процедура подключения наушников через Bluetooth может отличаться в зависимости от модели наушников и операционной системы компьютера. Если у вас возникли трудности, обратитесь к инструкции к наушникам или поищите решение проблем в Интернете.
Подраздел 2: Как подключить клавиатуру через Bluetooth
Клавиатуры, подключаемые через Bluetooth, становятся всё более популярными с каждым годом. Такой способ подключения предоставляет более гибкую возможность использования устройств без необходимости проводных соединений. Для того чтобы подключить клавиатуру, следуйте следующим шагам:
- Убедитесь, что Bluetooth-адаптер включен. Это вы можете сделать, открыв настройки Bluetooth на Вашем компьютере. На протяжении процесса подключения следите, чтобы тот же адаптер был включен.
- Переведите клавиатуру в режим поиска новых устройств. Обычно на клавиатуре есть кнопка «Bluetooth», которую нужно нажать для перехода в соответствующий режим.
- На Вашем компьютере откройте окно Bluetooth-настроек. Это можно сделать через панель управления или через системное трей меню Windows.
- Идентифицируйте клавиатуру в списке устройств. Чтобы это произошло, нажмите кнопку поиска устройств и дождитесь, пока компьютер найдёт Вашу клавиатуру в списке доступных Bluetooth-устройств.
- Когда устройство будет найдено, выберите его и нажмите клавишу «Соединить». Если Вам будет показан пароль доступа на клавише, введите его в соответствующее поле.
- После успешного соединения Вы получите сообщение о подключении клавиатуры к компьютеру через Bluetooth. Проверьте, работает ли клавиатура в новом режиме.
Перед использованием своей новой клавиатуры по Bluetooth, не забудьте проверить, что она работает корректно. Если Вы замечаете какие-то неточности, свяжитесь с производителем клавиатуры, чтобы получить рекомендации по решению возникших проблем.
Подраздел 3: Как подключить другое устройство через Bluetooth
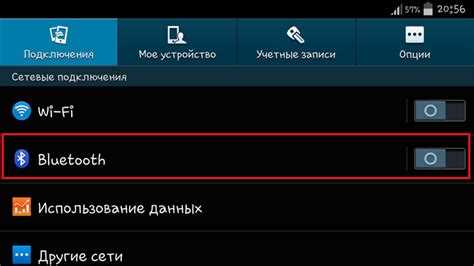
Подключение других устройств через Bluetooth может существенно облегчить вашу жизнь. В этом разделе вы найдете все необходимые шаги, чтобы быстро и легко подключить устройства к вашему компьютеру.
1. Включите Bluetooth на вашем устройстве, которое вы желаете подключить к компьютеру. Обычно, это делается через настройки Bluetooth или через специальный переключатель на самом устройстве.
2. Нажмите на значок «Bluetooth» в системном трее на вашем компьютере. Если значок не отображается, то убедитесь, что Bluetooth адаптер на вашем компьютере включен.
3. Выберите «Добавить Bluetooth устройство» в меню, которое откроется после нажатия на значок Bluetooth. Компьютер начнет поиск доступных устройств в радиусе действия.
4. Выберите устройство, которое вы желаете подключить и нажмите на «Соединить». Компьютер запросит ваше разрешение на соединение, следуйте инструкциям на экране.
5. После того, как соединение установлено, устройство будет отображаться в списке подключенных устройств в Bluetooth меню на вашем компьютере.
Готово! Теперь вы можете наслаждаться подключенным устройством, используя функции Bluetooth.
Шаг 4: Управляйте подключенными устройствами через Bluetooth на компьютере
Теперь, когда устройство успешно подключено к компьютеру, вы можете перейти к управлению им через Bluetooth. Для этого откройте меню «Настройки» на вашем компьютере и выберите вкладку «Bluetooth».
Здесь вы можете увидеть список всех подключенных устройств и прочитать информацию о каждом из них. Нажмите на нужное устройство, чтобы увидеть доступные для него опции.
Вы можете использовать Bluetooth на компьютере для передачи файлов между устройствами, подключения беспроводных наушников или колонок для воспроизведения звука, а также для управления другими устройствами, если они поддерживаются Bluetooth.
Чтобы передать файл на подключенное устройство, выберите его из списка и щелкните правой кнопкой мыши. В выпадающем меню выберите опцию «Отправить файл на устройство». Выберите нужный файл и нажмите «Отправить».
Если вы хотите изменить настройки устройства, выберите его из списка и нажмите «Настроить». Вы можете изменить название устройства, установить пароль или изменить другие параметры в соответствии с его функциональностью.
Используя Bluetooth на компьютере вы получаете беспроводную связь между устройствами и большую гибкость в управлении ими. Это удобно и практично, особенно при работе с множеством устройств одновременно.
Подраздел 1: Как настроить и настроить подключенные устройства
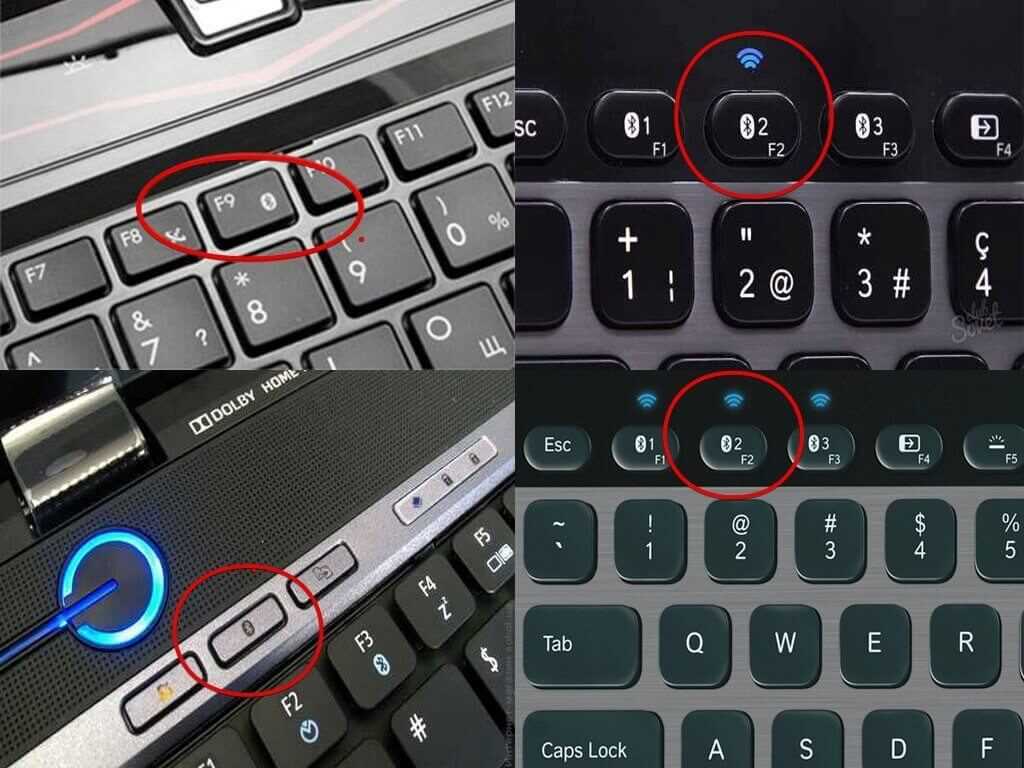
Чтобы правильно использовать устройства, подключенные к компьютеру по Bluetooth, необходимо настроить их соответствующим образом. Рассмотрим, как это сделать:
- Шаг 1: Откройте «Панель управления» на вашем компьютере.
- Шаг 2: Нажмите на «Устройства и принтеры», чтобы увидеть список всех устройств, подключенных к вашему компьютеру.
- Шаг 3: Выберите устройство Bluetooth, которое вы хотите настроить.
- Шаг 4: Нажмите правой кнопкой мыши на выбранном устройстве Bluetooth и выберите «Свойства».
- Шаг 5: В окне «Свойства» вы найдете список опций и настроек. Настройте их в соответствии с вашими потребностями и нажмите «ОК» для сохранения настроек.
Помимо этого, вы можете также настроить Bluetooth-устройства через меню системных настроек вашего компьютера. Для этого выполните следующие шаги:
- Шаг 1: Откройте «Параметры» на вашем компьютере и выберите «Устройства».
- Шаг 2: Нажмите на «Bluetooth и другие устройства».
- Шаг 3: Выберите устройство Bluetooth, которое вы хотите настроить, и нажмите на «Сопряжение» для настройки.
- Шаг 4: Настройте опции и сохраните изменения.
Следуя этим простым шагам, вы можете легко настроить и настроить устройства, подключенные к вашему компьютеру по Bluetooth.
Подраздел 2: Как управлять звуком и другими параметрами на подключенных устройствах
Подключив Блютуз на компьютер, можно производить не только аудио-передачу, но и управлять звуком и другими параметрами на подключенных устройствах. Например, можно настроить громкость или переключиться между песнями.
Для управления звуком на подключенных устройствах, необходимо открыть меню звука на компьютере и выбрать нужное устройство. Здесь можно настроить уровень громкости, включить или выключить звук, а также переключиться между песнями.
Однако, не все устройства поддерживают управление звуком через компьютер. В таком случае, нужно использовать настройки на самом устройстве. Например, на наушниках можно найти кнопки управления звуком и использовать их для регулировки громкости или перехода на следующую песню.
Кроме управления звуком, при подключении устройств по Блютуз, также возможно настройка других параметров. На некоторых устройствах можно настроить яркость экрана или изменить язык интерфейса. Для этого нужно открыть настройки самого устройства и выбрать нужный параметр.
Вопрос-ответ:
Как подключить Блютуз-наушники к компьютеру?
1. Включите наушники в режиме Bluetooth.
Могу ли я подключить несколько устройств Bluetooth одновременно к компьютеру?
Да, вы можете подключать несколько устройств к ПК через Bluetooth одновременно. Однако, передача данных может замедлиться при подключении нескольких устройств одновременно.
Как удалить устройство Bluetooth, которое я больше не хочу использовать?
1. Нажмите на значок «Пуск» на ПК и выберите «Настройки».
Можно ли подключить устройство Bluetooth к компьютеру без встроенного Bluetooth-адаптера?
Да, вы можете купить внешний Bluetooth-адаптер и подключить его к ПК через порт USB. После этого, вы сможете подключать устройства к компьютеру через Bluetooth.
Как проверить, подключено ли устройство Bluetooth к моему компьютеру?
1. Нажмите на значок «Пуск» и выберите «Настройки».
Как использовать Bluetooth на компьютере, если он не работает правильно?
Если Bluetooth на ПК не работает правильно, проверьте, правильно ли установлен Bluetooth-адаптер и убедитесь, что настройки Bluetooth на компьютере правильные. Если вы по-прежнему сталкиваетесь с проблемами, попробуйте перезагрузить свой компьютер и устройство Bluetooth и переподключитесь. Если это не помогает, обратитесь за помощью к специалисту.
Видео:
Если не работает Bluetooth на Windows 10. Решение проблемы!
Если не работает Bluetooth на Windows 10. Решение проблемы! by CyberFan 2 years ago 5 minutes, 54 seconds 446,012 views
15 горячих клавиш, о которых вы не догадываетесь
15 горячих клавиш, о которых вы не догадываетесь by AdMe 4 years ago 12 minutes, 34 seconds 8,767,279 views

Отправить ответ