Как поставить таймер на выключение компьютера в Windows: пошаговая инструкция
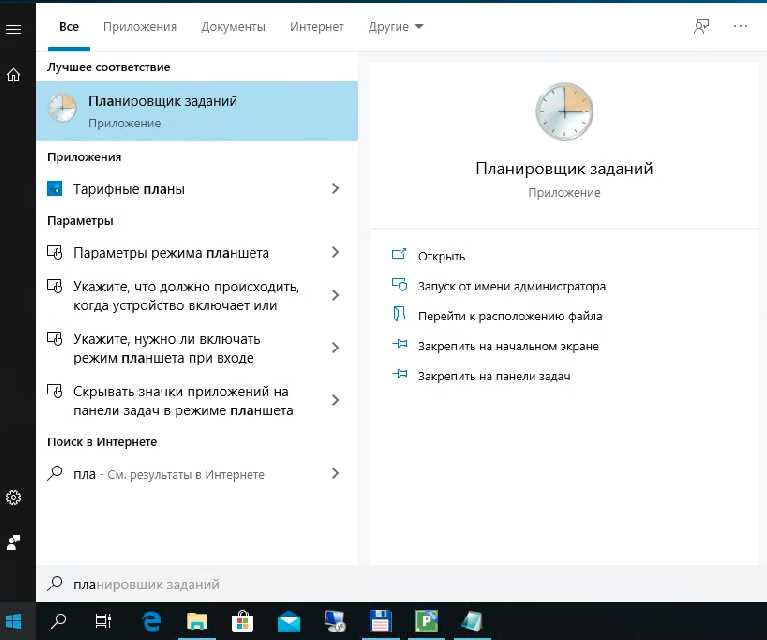
Иногда бывает необходимо настроить компьютер на автоматическое выключение через определенный период времени. Это может понадобиться при скачивании больших файлов, когда вы хотите оставить компьютер на ночь или при игре в онлайн-игры с ограничением времени. Как поставить таймер на выключение компьютера в Windows?
Сегодня мы рассмотрим подробную пошаговую инструкцию, которая позволит вам быстро и легко настроить таймер выключения компьютера в Windows 10, 8 и 7.
Прежде чем приступить к настройке таймера выключения, необходимо убедиться, что все необходимые файлы и программы закрыты. Вы также должны сохранить все открытые документы и файлы, чтобы избежать потери данных.
Раздел 1: Поиск меню «Выключение»
В Windows по умолчанию выполняется закрытие компьютера при нажатии кнопки «Выключение», но иногда требуется настроить таймер на автоматическое выключение. Для этого необходимо найти меню «Выключение», где находится нужная опция.
Меню «Выключение» можно найти разными способами, самый простой из которых — нажать кнопку «Пуск» в левом нижнем углу экрана и выбрать опцию «Выключение» в правом нижнем углу меню. Однако в разных версиях Windows это меню может находиться в разных местах.
В Windows 10 меню «Выключение» расположено на панели быстрого доступа, которую можно вызвать, нажав на значок питания слева от кнопки «Пуск». Там нужно выбрать опцию «Выключение», и откроется меню с различными вариантами выключения, такими как «Перезагрузка», «Сон», «Гибернация». Именно здесь можно настроить таймер на автоматическое выключение компьютера.
Если же вы пользуетесь более старой версией Windows, то меню «Выключение» может быть скрыто где-то в настройках. В этом случае нужно открыть «Панель управления» и найти раздел «Питание». В нем можно выбрать нужную опцию выключения, а также настроить таймер, если такая функция поддерживается.
Итак, чтобы настроить таймер на автоматическое выключение компьютера, необходимо найти меню «Выключение», которое может располагаться в разных местах в зависимости от версии Windows. В меню «Выключение» нужно выбрать нужную опцию выключения и настроить таймер, если такая функция поддерживается.
Подраздел 1: Открытие меню «Пуск»
Для того чтобы поставить таймер на выключение компьютера в Windows, необходимо открыть меню «Пуск». Для этого есть несколько способов:
- Нажать левой кнопкой мыши на иконку «Пуск» в левом нижнем углу экрана;
- Нажать на клавиатуре клавишу «Win» (кнопка с изображением флага Windows) и затем букву «S» (комбинация клавиш «Win+S»);
- Нажать на клавиатуре сочетание клавиш «Ctrl+Esc».
После открытия меню «Пуск» необходимо выбрать пункт «Выключение», который обычно располагается в нижней правой части меню. После выбора этого пункта появится список дополнительных параметров выключения, в том числе и параметр «Таймер выключения».
В следующем подразделе будет рассмотрено, как использовать параметр «Таймер выключения», чтобы настроить автоматическое выключение компьютера через определенное время.
Подраздел 2: Поиск вкладки «Питание»
Шаг 1: Откройте «Панель управления».
Шаг 2: Найдите раздел «Аппаратное обеспечение и звук» и выберите «Параметры питания».
Шаг 3: В открывшемся окне «Параметры питания» нажмите на ссылку «Выбрать действие кнопки Питание».
Шаг 4: В новом окне выберите вкладку «Дополнительные параметры».
Шаг 5: Найдите раздел «Завершение работы» и выберите пункт «Включить таймер выключения».
Шаг 6: Установите время через селектор или введите нужное значение вручную.
Шаг 7: Нажмите на кнопку «Применить», чтобы сохранить изменения.
Шаг 8: Нажмите на кнопку «ОК», чтобы закрыть окно параметров питания.
Теперь таймер выключения вашего компьютера установлен, и он выключится автоматически через заданное время.
Раздел 2: Установка времени выключения
После того как таймер был настроен, переходим к установке времени выключения. Для этого нужно зайти в раздел «Пуск» в нижнем левом углу экрана и выбрать «Панель управления».
В открывшемся окне выбираем «Система и безопасность» и затем «Планировщик задач».
Далее нажимаем на «Создать задачу» в правой панели.
Откроется окно, в котором нужно указать название задачи и описание. Название можно выбрать любое, например «Выключение компьютера». Затем выбираем вкладку «Триггеры» и нажимаем «Новый».
В поле «Начиная с» выбираем время, когда хотим выключить компьютер. При желании можно выбрать ежедневное повторение задачи. Далее в поле «Действие» выбираем «Запуск программы» и нажимаем на «Обзор».
Находим путь к файлу «shutdown.exe» в папке «System32», выбираем его и нажимаем «Открыть». В поле «Аргументы» вписываем «-s -f -t 00», где «-s» означает выключение компьютера, «-f» — закрытие всех приложений, и «-t 00» — время задержки выключения, которая задается в секундах. После этого нажимаем «ОК» и задача на установку времени выключения готова.
Подраздел 1: Настройка времени выключения
Для начала настройки таймера выключения компьютера в Windows необходимо зайти в меню «Пуск».
Затем нужно найти кнопку «Выключить» и нажать на нее. Откроется меню с несколькими вариантами действий.
Далее нужно выбрать пункт «Выключение через…» и задать время в минутах или часах, когда компьютер выключится автоматически.
Также можно выбрать пункт «Время» и установить конкретное время выключения компьютера.
После того, как выбрано нужное время выключения, необходимо нажать кнопку «ОК» и ждать, пока компьютер выключится самостоятельно.
Таким образом, настройка таймера выключения компьютера может быть выполнена всего за несколько простых шагов.
Подраздел 2: Указание варианта выключения
После выбора времени, настало время выбрать действие, которое произойдет при срабатывании таймера. Самые распространенные варианты — это выключение компьютера, перезагрузка или перевод в спящий режим.
Для выбора нужного действия необходимо нажать на поле «Действие» и выбрать нужный вариант из выпадающего списка. Если выбран пункт «Выключение», то при срабатывании таймера компьютер будет выключаться автоматически. Если выбран пункт «Перезагрузка», то компьютер будет перезагружаться. В случае выбора «Сон», компьютер перейдет в режим ожидания.
Если на данный момент на компьютере запущены другие процессы, которые необходимо завершить перед выключением, можно выбрать пункт «Закрыть все приложения». Таким образом, перед выключением будут автоматически закрыты все открытые программы, что предотвратит потерю данных или незаконное завершение работы программ.
Если необходимо отложить выключение или перезагрузку, можно выбрать пункт «Отменить», это отменит запланированное действие.
После выбора нужных параметров, остается только нажать на кнопку «ОК», и таймер будет успешно настроен на выключение компьютера в указанное время.
Раздел 3: Подтверждение времени выключения

После установки времени выключения, необходимо подтвердить выбранное время. Для этого можно воспользоваться специальным окном подтверждения.
Чтобы открыть окно подтверждения, необходимо нажать на кнопку «ОК» в диалоговом окне настроек таймера.
В открывшемся окне подтверждения отображается выбранное время выключения, а также есть возможность изменения времени, если была допущена ошибка при установке.
После подтверждения выбранного времени, таймер начинает отсчет времени до выключения.
- Важно: Перед запуском таймера необходимо закрыть все программы и сохранить все открытые файлы, чтобы избежать потери данных.
При желании, можно отменить таймер до истечения установленного времени. Для этого необходимо открыть окно таймера, и нажать на кнопку «Отмена».
В случае, если ранее было запущено несколько таймеров на выключение, окно подтверждения будет отображаться для каждого из них.
С помощью таймера на выключение компьютера в Windows можно автоматически выключить компьютер в ночное время или после завершения работы. Это удобно и экономит время и энергию.
Подраздел 1: Проверка времени выключения
Перед тем, как поставить таймер на выключение компьютера в Windows, необходимо проверить, сколько времени будет пройдено до выключения. Для этого можно воспользоваться стандартной утилитой Windows — командной строкой.
Для её запуска необходимо найти её в меню «Пуск» — «Windows Системные Инструменты» — «Командная строка». После этого откроется окно, в котором нужно ввести команду «shutdown /s /t XXXX», где «XXXX» — количество секунд до выключения компьютера.
Введите любое значение, например, «30», и нажмите «Enter». После этого вы увидите уведомление о том, что компьютер будет выключен через 30 секунд. Если всё работает правильно, то у вас есть время на то, чтобы проверить, что система действительно выключится так, как вы задумали.
Если всё прошло успешно, то можно продолжать настройку таймера на выключение компьютера. Если что-то пошло не так, то стоит перезапустить компьютер и повторить все действия ещё раз.
Подраздел 2: Сохранение настроек
Шаг 1: После того, как вы настроили таймер на выключение компьютера, нажмите на кнопку «Применить».
Шаг 2: Чтобы сохранить настройки, нажмите на кнопку «ОК».
Шаг 3: После сохранения настроек таймера на выключение компьютера, он будет автоматически запускаться каждый раз, когда вы выберете опцию «Выключить» вместо «Перезагрузить» в меню «Пуск».
Шаг 4: Если вам нужно изменить или отключить таймер на выключение компьютера, просто повторите первый шаг и отмените настройки, чтобы сохранить изменения.
Шаг 5: Если вы хотите удалить настройки таймера на выключение компьютера полностью, нажмите на кнопку «Отмена», чтобы закрыть окно настроек.
Примечание: Мы настоятельно рекомендуем сохранять настройки регулярно, чтобы избежать потери данных в случае неожиданной ошибки или сбоя системы.
Раздел 4: Отмена таймера выключения
Если вы передумали выключать компьютер в заданное время, то не стоит беспокоиться, отменить таймер достаточно просто. Для этого можно использовать командную строку или утилиту «Планировщик заданий».
Чтобы отменить таймер через командную строку, необходимо открыть ее от имени администратора и ввести команду «shutdown /a». Эта команда отменит все запущенные таймеры выключения.
Если вы хотите отменить задание через «Планировщик заданий», то откройте его и найдите задачу, которую вы хотите отменить. Правой кнопкой мыши нажмите на нее и выберите «Отменить». Тем самым задание будет отменено и компьютер не выключится в заданное время.
Главное, не забывайте отключать таймер, если вы передумали выключать компьютер и уже находитесь в процессе работы. Это может сэкономить много времени и избежать потери несохраненных данных.
Подраздел 1: Открытие командной строки
Командная строка в Windows – это текстовый интерфейс, с помощью которого можно выполнять различные задачи, включая настройку таймера выключения компьютера. Чтобы открыть командную строку, следуйте инструкциям:
- Щелкните на кнопке «Пуск» или «START» в левом нижнем углу экрана;
- Наберите в поисковой строке слово «cmd» и нажмите Enter;
- Откроется окно командной строки.
Также можно открыть командную строку, нажав сочетание клавиш Win + R, в появившемся окне напечатать «cmd» и нажать Enter.
Подраздел 2: Подтверждение отмены выключения

Если вам нужно отменить выключение компьютера в течение предустановленного времени, вам нужно подтвердить отмену действия.
Для этого:
- Нажмите кнопку «Пуск» (или нажмите клавишу Windows).
- Введите «cmd» в строке поиска и нажмите Enter или выберите «Командная строка».
- Введите команду «shutdown /a» и нажмите Enter. Эта команда отменит выключение компьютера.
После выполнения этой команды появится окно с сообщением о том, что выключение было отменено.
Теперь вы можете продолжить работу на компьютере.
Если вы хотите остановить отсчет времени и отменить выключение компьютера, вам нужно выполнить эту команду до истечения времени, отведенного на выключение.
Раздел 5: Рекомендации и советы
Поставить таймер на выключение компьютера — это удобно, но не забывайте, что это может прервать работу некоторых программ. Поэтому рекомендуется сохранить все несохраненные данные в других приложениях и закрыть их перед установкой таймера.
Если вы понимаете, как установить таймер, но не хотите нажимать несколько кнопок, то можете использовать команду «shutdown -s -t XXXX» в командной строке. Тут XXXX — количество секунд до выключения.
Если вы используете специфические программы, которые не закрываются, когда истекает время выполнения, обязательно проверьте, не будет ли им причинено ущерба.
Некоторые приложения, такие как антивирусы, могут помешать выключению компьютера, даже если вы установили таймер. В этом случае рекомендуется временно отключить защиту перед установкой таймера.
Если у вас возникнут проблемы при установке таймера на выключение компьютера или при его отмене, обратитесь за помощью к профессионалам.
Подраздел 1: Как использовать таймер выключения для экономии электроэнергии
Таймер выключения компьютера позволяет сократить потребление электроэнергии, что способствует эффективному использованию ресурсов и снижает расходы на электроэнергию.
Для использования таймера выключения необходимо выбрать время, через которое компьютер должен выключиться самостоятельно. Например, можно выбрать время, когда вы планируете уходить из дома или когда уже будите спать.
Также можно использовать таймер выключения для планирования работы компьютера в определенное время. Например, если вы знаете, что через час вам нужно будет работать на компьютере, вы можете задать таймер на выключение через 60 минут, чтобы компьютер выключился самостоятельно и не тратил электроэнергию в течение ночи.
Использование таймера выключения поможет сэкономить электроэнергию и снизить расходы на ее оплату, поэтому рекомендуется применять данную функцию компьютера при каждом использовании.
Подраздел 2: Как использовать таймер выключения для запланированных задач
Таймер выключения компьютера в Windows может быть использован для запланированных задач, таких как закачка большого файла в Интернете или обработка данных, когда на компьютере не требуется присутствие пользователя. В данном случае можно легко создать расписание выключения компьютера, чтобы избежать ненужных затрат энергии и повысить безопасность компьютера.
Для создания расписания выключения компьютера необходимо перейти в меню Пуск и найти команду «Выключение». После этого выберите таймер выключения и укажите время, через которое компьютер должен выключиться. Если вы хотите создать более сложное расписание, то можно использовать команду «Планировщик задач» в меню «Администрирование». Этот инструмент позволяет задавать определенное время для запуска и остановки различных задач, включая выключение компьютера.
Кроме того, для упрощения создания расписания, можно использовать специальные программы, которые предоставляются сторонними разработчиками. Они обычно имеют удобный интерфейс и множество дополнительных функций, которые позволяют настроить таймер выключения компьютера более гибко и точно.
Важно отметить, что таймер выключения необходимо использовать осторожно и соответствующим образом конфигурировать. Если вы установите слишком короткий интервал времени или задачу запустите не вовремя, то может возникнуть риск потери данных, неполного завершения работы программ и других неприятных последствий. Поэтому перед использованием таймера выключения рекомендуется произвести все необходимые настройки и проанализировать возможные риски.
Вопрос-ответ:
Как установить таймер на выключение компьютера через определенное время?
Для этого необходимо открыть «Пуск», в поисковую строку ввести «cmd» и нажать «Enter». В открывшемся окне набрать команду «shutdown –s –t Х», где Х – количество секунд до выключения компьютера.
Можно ли установить таймер выключения компьютера на более длительный период времени?
Да, вы можете использовать команду «shutdown –s –t Х», где Х – количество секунд до выключения компьютера. Например, чтобы установить таймер на 3 часа (10800 секунд), нужно ввести команду «shutdown –s –t 10800».
Как отменить установленный таймер на выключение компьютера?
Для отмены установленного таймера нужно открыть «Пуск», в поисковую строку ввести «cmd» и нажать «Enter». В открывшемся окне набрать команду «shutdown –a» и нажать «Enter». Это отменит установленный таймер и компьютер не будет выключен.
Можно ли установить таймер на выключение компьютера с помощью Графического интерфейса пользователя (GUI)?
Да, для этого нужно открыть «Пуск», выбрать «Настройки», далее – «Система», «Питание и сон», и нажать на ссылку «Дополнительные параметры питания». В окне, которое откроется, выбрать «Создать задачу событий», ввести название задачи, выбрать время и действие «Выключить компьютер».
Как установить таймер на выключение компьютера на определенное время каждый день?
Для этого нужно открыть «Пуск», в поисковую строку ввести «Планировщик задач» и нажать «Enter». В открывшемся окне выбрать «Создать задачу», ввести название задачи, выбрать время и действие «Выключить компьютер». Затем перейти на вкладку «Ежедневно» и выбрать нужные дни.
Можно ли установить таймер на выключение компьютера с помощью стороннего ПО?
Да, на рынке есть много различных программ для установки таймера на выключение компьютера с интуитивно понятным интерфейсом и дополнительными функциями. Например, это могут быть программы Sleep Timer, PC Sleep или Wise Auto Shutdown.
Видео:
Как поставить таймер на выключение Windows 11.Как завершить работу пк по времени
Как поставить таймер на выключение Windows 11.Как завершить работу пк по времени by Компьютерные Ошибки 7 months ago 2 minutes, 34 seconds 1,301 views
ТАЙМЕР НА ПК! Как На Компьютере Поставить Таймер Выключения — Таймер Выключения Компьютера Windows
ТАЙМЕР НА ПК! Как На Компьютере Поставить Таймер Выключения — Таймер Выключения Компьютера Windows by КомпаШопер 1 year ago 6 minutes, 12 seconds 2,233 views

Отправить ответ