Как проверить веб-камеру онлайн: лучшие способы для Windows и Mac

Веб-камера – это устройство, которое позволяет пользователю совершать видеозвонки, записывать видео и фотографии. В некоторых случаях, возможно, вы просто не знаете, работает ли ваша веб-камера. Это может быть вызвано различными причинами, включая отсутствие драйверов, неправильное подключение и т. д. Если вы столкнулись с этой проблемой, не отчаивайтесь. В этой статье мы расскажем о лучших способах проверки вашей веб-камеры онлайн на компьютерах с операционными системами Windows и Mac.
Существует несколько простых онлайн-инструментов, которые помогут вам проверить работу вашей веб-камеры. Один из таких инструментов — это встроенное ПО в вашей операционной системе. В Windows это «Камера Windows», а в Mac — «Фотобудка». Эти программы позволяют вам просмотреть изображение с вашей веб-камеры и убедиться, что она работает должным образом.
Если встроенные приложения не работают, можно воспользоваться онлайн-сервисами. Один из лучших сервисов веб-камеры — это «Webcam Test», который позволяет вам проверить качество изображения вашей веб-камеры, а также ее работоспособность. Вам нужно всего лишь зайти на сайт, нажать на кнопку «Check my webcam» и дать доступ к камере. Через несколько секунд вы увидите свое изображение на экране.
Как проверить веб-камеру онлайн?

Если вы хотите проверить работу веб-камеры на вашем компьютере, но не знаете, как это сделать, то существуют различные онлайн-инструменты, которые помогут вам в этом.
Один из самых простых и быстрых способов — воспользоваться сайтом, который позволяет протестировать работу веб-камеры. Например, сайт https://webcamtests.com/ предлагает простые инструкции для проверки веб-камеры с помощью браузера.
Другой способ — воспользоваться специальным программным обеспечением для тестирования камеры. Некоторые из них доступны бесплатно, например, ManyCam, WebcamXP, Yawcam, Debut Video Capture Software. Программы, как правило, предлагают дополнительные функции, такие как запись видео, создание эффектов и настройки камеры.
Если вы используете Windows 10, то встроенное приложение Камера также может использоваться для проверки работоспособности веб-камеры. Просто запустите приложение Камера и проверьте, отображается ли изображение с веб-камеры.
В целом, проверка работы веб-камеры не представляет собой сложной задачи, и любой из вышеперечисленных методов поможет вам быстро и легко протестировать вашу камеру.
Определение причины неработающей веб-камеры
Если ваша веб-камера не работает, первым делом нужно включить ее и проверить ее подключение к компьютеру. Проверьте, что кабель подключен к порту USB на вашем компьютере.
Вторым шагом будет проверка на наличие проблем с драйверами. Для этого перейдите в раздел «Диспетчер устройств» в параметрах компьютера и найдите вкладку «Видеоустройства». Если на вашей веб-камере есть желтый треугольник с восклицательным знаком, значит, у вас проблемы с драйвером.
Третьим шагом будет проверка на наличие конфликта программного обеспечения, которое может блокировать работу веб-камеры. Попробуйте закрыть все работающие программы, которые могут использовать веб-камеру и попробуйте ее включить снова.
Если проблема все еще не решена, попробуйте проверить веб-камеру на другом компьютере или используйте онлайн-проверку веб-камеры, чтобы определить, есть ли у вас проблемы с оборудованием.
В итоге, если вы не можете решить проблему со своей веб-камерой самостоятельно, обратитесь за помощью к специалисту или производителю оборудования для более подробной диагностики и ремонта.
Проверка устройства в Диспетчере устройств
Если веб-камера не работает, можно проверить ее в Диспетчере устройств. Это специальный инструмент, который позволяет увидеть все подключенные к компьютеру устройства и их состояние.
Для того чтобы открыть Диспетчер устройств, нужно нажать сочетание клавиш «Win + X» на клавиатуре и выбрать «Диспетчер устройств» из контекстного меню. В Диспетчере устройств нужно найти раздел «Видеоадаптеры» и раскрыть его. Если в этом разделе есть название веб-камеры, значит, она работает.
Если название веб-камеры отсутствует или в разделе «Другие устройства» есть название неизвестного устройства, возможно, нужно установить драйверы для веб-камеры. Для этого можно обратиться на официальный сайт производителя веб-камеры и скачать драйверы для своей модели устройства.
Также в Диспетчере устройств можно проверить, активирована ли веб-камера. Для этого нужно нажать правой кнопкой мыши на название веб-камеры и выбрать пункт «Включить устройство».
В Диспетчере устройств можно узнать и другую информацию о веб-камере, например, ее производителя, версию драйверов и состояние устройства.
Проверка настройки приватности
Важным шагом при проверке веб-камеры является проверка настройки приватности. Даже если мы нашли лучший метод для проверки веб-камеры, мы не хотим стать жертвой хакеров.
В Windows 10 и Mac OS настройки приватности могут быть настроены в разных местах. В Windows 10 можно найти их в Параметрах -> Конфиденциальность -> Камера. Необходимо убедиться, что доступ к камере разрешен для всех нужных приложений. Если доступ к камере отключен, файлы могут не загружаться и звонки не проходить.
В MacOS приватность можно найти в Предпочтениях системы -> Конфиденциальность -> Камера. Если камера не выбрана в списке приложений, она не сможет использоваться.
Кроме того, мы также должны проверить, есть ли на камере лампочка-индикатор, которая подсвечивается, когда камера используется. Если лампочки нет, то это может быть признаком того, что камера используется без нашего разрешения.
Наконец, мы должны убедиться, что наш пароль достаточно сильный, чтобы защититься от попыток хакеров получить доступ к нашей камере через вредоносные программы.
Проверка наличия драйверов
Для того, чтобы веб-камера работала корректно, необходимо проверить наличие драйверов. Проверить их наличие можно с помощью простого алгоритма:
- Откройте «Диспетчер устройств», нажав сочетание клавиш Win + X и выбрав соответствующий пункт.
- Найдите раздел «Видеоустройства» и щелкните на него левой кнопкой мыши.
- Проверьте наличие веб-камеры в списке устройств. Если она есть, значит, драйвера скорее всего установлены правильно.
- Если веб-камеры в списке нет, значит, необходимо установить драйверы. Для этого можно воспользоваться диском, который поставлялся вместе с камерой, или загрузить их с официального сайта производителя.
Если после установки драйверов проблема с веб-камерой не исчезает, стоит проверить другие причины, которые могут влиять на ее работу: наличие неисправностей в самой камере, проверить настройки безопасности в браузере и т.д.
| Преимущества проверки драйверов веб-камеры: | Недостатки проверки драйверов веб-камеры: |
|---|---|
|
|
Таким образом, проверка наличия драйверов является одним из наиболее простых и эффективных способов выявить проблемы с работой веб-камеры.
Способы проверки веб-камеры для Windows
Для проверки работы веб-камеры на компьютере с операционной системой Windows можно использовать специальные приложения или встроенные инструменты.
Один из самых популярных способов – использование программы Skype. При запуске Skype пользователь может проверить работу камеры и микрофона. Для этого нужно перейти в раздел «Настройки» и выбрать «Видео». Здесь можно увидеть изображение с камеры и проверить, как камера «реагирует» на движение.
Еще один вариант – встроенный инструмент DirectX. Его можно запустить, нажав на кнопку «Пуск», далее – «Выполнение», ввести команду «dxdiag» и нажать «ОК». В открывшемся окне нужно выбрать раздел «Видео» и выполнить тестирование работы камеры.
Также можно использовать бесплатный онлайн-сервис WebcamMicTest. Он позволяет проверить работу не только камеры, но и микрофона. Для этого нужно пройти небольшой тест, который позволит выявить возможные проблемы в работе.
В общем, существует множество способов проверки веб-камеры на работоспособность и качество изображения. Но несмотря на то, каким способом вы будете пользоваться, помните, что проверка камеры – это важный этап, который поможет исключить возможные проблемы при использовании в будущем.
Через Панель управления
Если вы используете операционную систему Windows, то вам доступен еще один способ проверки веб-камеры — через Панель управления.
1. Откройте Панель управления через меню «Пуск» или поиск.
2. В разделе «Оборудование и звук» выберите «Устройства и принтеры».
3. В списке устройств найдите свою веб-камеру и щелкните правой кнопкой мыши на ее значке.
4. Выберите пункт «Свойства» и перейдите на вкладку «Оборудование».
5. Нажмите кнопку «Свойства» и перейдите на вкладку «Общие».
6. Нажмите кнопку «Дополнительно» и выберите пункт «Тестирование» или «Управление».
7. Откроется окно тестирования веб-камеры. Нажмите кнопку «Захватить» и проверьте, что картинка отображается.
8. Если все работает корректно, то вы сможете заблокировать доступ к веб-камере на этой же вкладке.
Таким образом, вы можете проверить работу веб-камеры на компьютере с ОС Windows через Панель управления.
Через Skype
Если вы используете Skype, то можно проверить работу веб-камеры через этот сервис. Для этого нужно открыть программу и выбрать настройки.
Далее в разделе «Общие» выберите «Настройки звука и видео». В этом окне вы найдете раздел «Проверить камеру». Нажмите на кнопку «Проверить камеру», чтобы начать проверку веб-камеры.
Следуйте инструкциям на экране и просмотрите тестовое видео, чтобы произвести проверку. Если с камерой все в порядке, вы увидите свое изображение на экране. Если нет, то попробуйте перезапустить компьютер и проверить камеру еще раз.
Если вы не видите свое изображение на экране, то возможно ваша веб-камера не подключена или не работает. В этом случае стоит проверить подключение веб-камеры и убедиться, что драйверы устройства установлены правильно.
С помощью приложений специально для проверки веб-камеры
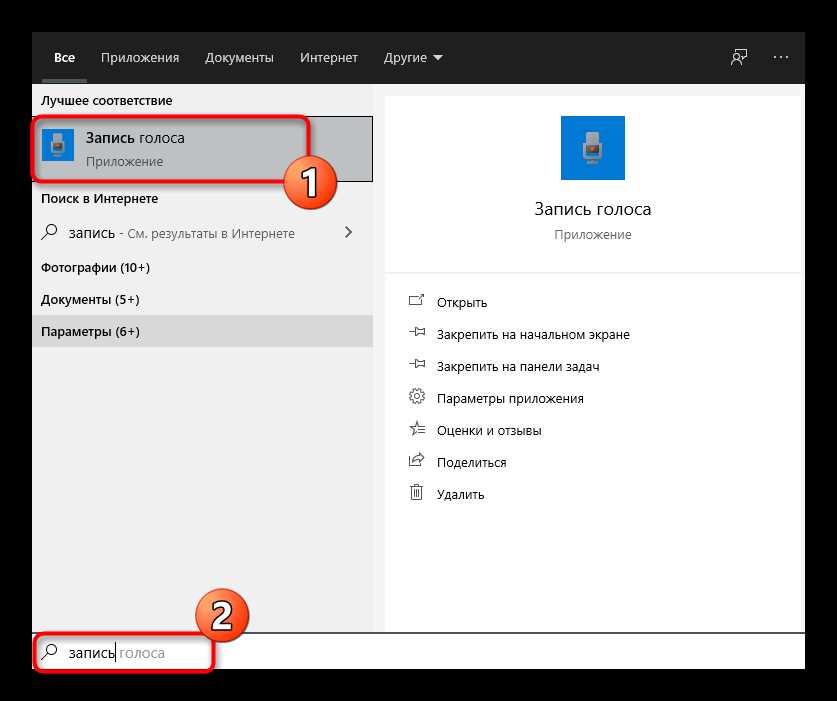
Для более детальной проверки веб-камеры вы можете использовать приложения, специально созданные для этой цели. Эти приложения обеспечивают дополнительные функции, которые позволяют проверить работу камеры более точно.
Одним из таких приложений является Webcam Toy. Это онлайн-приложение, которое позволяет тестировать камеру на предмет яркости, контрастности, насыщенности и т.д. Вы можете создавать и изменять настройки, чтобы получить наилучший результат.
Еще одно популярное приложение — это Camera Mouse. Эта программа позволяет использовать камеру в качестве мыши. Она распознает движения головы и позволяет управлять курсором мыши с помощью движений лица. Эта функция может быть полезна для людей с физическими ограничениями.
Кроме того, вы можете использовать приложения, предназначенные для видеоконференций, такие как Skype или Zoom. Эти приложения позволяют не только проверить камеру, но и проводить видеозвонки и общаться с другими людьми из любой точки мира.
В целом, специальные приложения позволяют более полно и точно проверить работу камеры, а также использовать ее в различных целях.
Способы проверки веб-камеры для Mac
Владельцам компьютеров Mac не нужно искать специальные программы для проверки веб-камеры. Встроенный инструмент, который называется iSight, доступен на всех устройствах от Apple. Также стоит проверить настройки безопасности веб-камеры, чтобы увидеть, какие приложения имеют к ней доступ.
Для того чтобы включить встроенную камеру на Mac, откройте приложение FaceTime. Кажется, что это приложение просто для видеозвонков, но на самом деле это отличный способ проверить работу веб-камеры на вашем устройстве. Если у вас нет этого приложения, вы можете загрузить его бесплатно из App Store.
Вы также можете использовать программу Photo Booth, чтобы проверить работу веб-камеры на Mac. Это приложение поставляется на всех компьютерах Apple по умолчанию. Вы найдете его в списке программ. Откройте приложение, чтобы увидеть реальное время изображения вашей веб-камеры на экране.
Не забывайте, что кроме указанных выше способов проверки веб-камеры на Mac, вы можете использовать любое приложение, которое требует веб-камеру. Например, Skype или Zoom. Эти программы предоставят вам возможность проверить качество изображения и звука, а также настроить наилучшую конфигурацию системы в зависимости от обстановки.
Через приложение «Фотобудка»
Если вы ищете более интерактивный способ проверки веб-камеры на вашем компьютере, то можете воспользоваться приложением «Фотобудка». Это приложение отлично подойдет для тех, кто хочет проверить возможности своей веб-камеры, а также создать уникальные фотографии и видео.
Фотобудка позволяет настроить различные режимы съемки, такие как «черно-белый», «сепия» или «цветной». Вы также можете настроить качество изображения и видео, проверить громкость микрофона и добавить различные эффекты, такие как зеркало или «исчезающая голова».
Чтобы начать использовать приложение «Фотобудка», просто загрузите его с официального сайта, установите на свой компьютер и запустите. После этого вы сможете настроить свою веб-камеру и начать создавать уникальные фотографии и видео прямо с вашего компьютера.
В процессе использования приложения «Фотобудка» вы сможете оценить качество работы вашей веб-камеры, проверить наличие каких-либо проблем с драйверами или настроить ее под конкретные нужды. Также, вы сможете создать уникальные фотографии и видео, которые вы сможете поделиться со своими друзьями и близкими.
В целом, приложение «Фотобудка» является отличным вариантом для тех, кто хочет проверить работу своей веб-камеры, а также создать уникальные фотографии и видео на своем компьютере.
Через приложение «Quicktime»
Quicktime — это программное обеспечение, входящее в стандартную конфигурацию Mac OS X и доступное для загрузки на Windows, которое позволяет записывать и воспроизводить видео- и аудиофайлы. Однако, это приложение можно использовать и для проверки веб-камеры.
Для этого необходимо запустить Quicktime и выбрать пункт «файл» в верхнем меню. Затем нужно выбрать «новая запись видео» или «новая запись аудио». В открывшемся окне будет отображаться видеопоток с веб-камеры. Если изображение появилось на экране, значит веб-камера работает исправно.
Кроме того, в Quicktime можно настроить разрешение и качество видео. Для этого нужно выбрать «контроль видео» и в открывшемся окне выбрать параметры записи: разрешение, качество изображения и т.д.
Использование Quicktime для проверки веб-камеры является одним из самых простых способов, доступных на разных операционных системах. Однако, если при запуске приложения возникнут проблемы, можно воспользоваться другими онлайн-сервисами или программами для проверки веб-камеры.
С помощью приложений специально для проверки веб-камеры
Если вам необходимо более глубокое тестирование вашей веб-камеры, то вы можете воспользоваться специальными приложениями для этой цели.
WebCam Test — это бесплатное приложение, которое позволяет проверить работу вашей веб-камеры и микрофона. Вы можете выбрать разные разрешения и кадровые частоты для проверки, а также записать видео и аудиофайлы для последующего просмотра и анализа.
ManyCam — это универсальное приложение, которое позволяет не только проверить вашу веб-камеру, но и использовать ее в различных приложениях. Вы можете подключать несколько камер одновременно и добавлять эффекты и фильтры в режиме реального времени.
Windows Camera — это стандартное приложение для проверки веб-камеры на Windows 10. Оно позволяет сделать фото, записать видео и настроить различные параметры для получения наилучшего качества изображения.
Photo Booth — это популярное приложение для проверки веб-камеры на Mac. Оно позволяет сделать фото и видео в различных форматах, а также добавлять к ним различные эффекты и фильтры.
Выбирайте приложение в зависимости от ваших нужд и пожеланий, и получайте максимум удовольствия от использования вашей веб-камеры!
Рекомендации по проверке веб-камеры в онлайн-режиме
Проверка работоспособности веб-камеры является необходимым условием для онлайн-общения и рабочих встреч. Ниже представлены рекомендации по проверке веб-камеры в онлайн-режиме:
- Проверьте настройки программы для видео-звонков: перед началом общения, убедитесь, что настройки программы для видео-звонков на максимум установлены. Это позволит полноценно использовать функции веб-камеры.
- Перезагрузите устройство: если веб-камера не работает, попробуйте перезагрузить устройство. Это может помочь в случае, если проблема связана с программными ошибками.
- Проверьте подключение веб-камеры: чтобы убедиться, что проблема не связана с отключенной веб-камерой или ее неправильным подключением, проверьте устройство на другом компьютере или используйте другую веб-камеру на вашем компьютере.
- Обновите драйверы: если веб-камера не работает из-за устаревших драйверов, попробуйте обновить их через устройство в диспетчере устройств или используйте онлайн-сервисы для автоматического обновления драйверов.
- Проверьте браузер: веб-камера может не работать в некоторых браузерах из-за неподдерживаемых функций или настроек. Проверьте, поддерживает ли ваш браузер функции веб-камеры или используйте другой браузер.
Следуя этим рекомендациям, вы сможете проверить работоспособность веб-камеры в онлайн-режиме и настроить устройство для комфортного общения.
Выбор подходящего сервиса
Для проверки веб-камеры онлайн существует множество сервисов, но выбрать подходящий может быть непросто. Стоит обратить внимание на несколько факторов при выборе:
- Качество изображения: необходимо выбирать сервис, который предоставляет наилучшее качество изображения, чтобы убедиться в работоспособности веб-камеры.
- Безопасность: следует убедиться, что сервис не нарушает безопасность вашего компьютера и не запрашивает доступ к личным данным.
- Удобство использования: выбирайте сервис, который предоставляет интуитивно понятный интерфейс и не требует дополнительных установок.
- Совместимость: убедитесь, что сервис поддерживает работу с вашей операционной системой, а не только с Windows или Mac.
Некоторые из популярных сервисов для проверки веб-камеры онлайн: TestMyCam, WebcamMicTest, OnlineWebCamera, iGlasses, CameraWebTest, Cameroid. Однако, выбор конкретного сервиса зависит от ваших потребностей и предпочтений.
Правильный выбор сервиса для проверки веб-камеры значительно облегчит процесс установки и проверки веб-камеры, а также поможет избежать проблем с безопасностью и качеством изображения.
Подготовка к тесту
Перед проверкой веб-камеры онлайн нужно убедиться, что она правильно подключена к компьютеру. Проверьте, что кабель от веб-камеры подключен к USB-разъему на компьютере и что сама камера включена. Если вы используете встроенную веб-камеру на ноутбуке, убедитесь, что она также включена.
Также важно проверить, установлены ли на компьютере драйверы для веб-камеры. Если вы не уверены, установлены ли они, можно найти их на сайте производителя вашей веб-камеры и скачать оттуда.
Перед тем, как проверять веб-камеру онлайн, убедитесь, что вы располагаете подходящим ПО для проверки. Существует много ресурсов в Интернете, которые предоставляют такую возможность. Выберите тот, который наиболее удобен для вас, и следуйте инструкциям на экране.
Если возникают проблемы с проверкой веб-камеры онлайн, повторно убедитесь, что все необходимые настройки и компоненты находятся в порядке. Вы можете попробовать перезагрузить компьютер или переподключить веб-камеру к USB-разъему. Если все это не помогает, свяжитесь с технической поддержкой производителя.
- Выводы:
- Прежде чем проверять веб-камеру онлайн, нужно убедиться в правильности ее подключения и установки необходимых драйверов.
- Необходимо выбрать ПО для проверки веб-камеры, которое наилучшим образом соответствует вашим потребностям.
- В случае возникновения проблем с проверкой, проверьте настройки и компоненты, перезагрузите компьютер или свяжитесь с технической поддержкой.
Проверка работы веб-камеры
Чтобы убедиться в работоспособности веб-камеры, существуют несколько простых способов. В первую очередь, можно воспользоваться встроенным приложением в операционной системе, например в Windows — Камера и в Mac — Photo Booth. Они проверят в работе камеру, а также позволят сделать тестовое фото или видео запись, чтобы проверить качество изображения и звука.
Если же встроенные приложения не работают или не доступны, можно воспользоваться онлайн-сервисами для проверки камеры. Например, в Google Chrome есть возможность протестировать веб-камеру на сайте https://webcamtests.com/. Также существуют другие сервисы, например https://webcamoid.github.io/, https://www.onlinemictest.com/webcam-test/ и https://www.test-cam.com/
Если все вышеперечисленные способы не сработали, можно проверить устройство в через устройство управления. Для этого в Windows нужно зайти в панель управления, выбрать «Оборудование и звук», а затем – «устройства и принтеры». В Mac — «Утилиты», «Активность монитора», «Системные информация» и выбрать «Камера» в разделе «Встроенные функции».
Таким образом, проверка работоспособности веб-камеры достаточно простая процедура, которую можно осуществить с помощью стандартных приложений, онлайн-сервисов или с помощью устройства управления на вашем компьютере.
Вопрос-ответ:
Как проверить, работает ли моя веб-камера?
Для проверки веб-камеры, необходимо открыть любое приложение, где можно использовать камеру, например, Skype или Zoom, и в настройках выбрать камеру. Если на экране вы видите изображение – камера работает, если нет – нужно проверить соединение и драйвера.
Подходят ли для проверки камеры сторонние сервисы?
Да, существуют множество онлайн-сервисов, которые позволяют проверить работу веб-камеры. Но необходимо учитывать, что они могут быть ненадежными и использование их может быть опасным для конфиденциальности ваших данных. Поэтому лучше использовать проверенные сервисы или приложения.
Как проверить качество изображения с веб-камерой?
Для проверки качества изображения необходимо открыть приложение, где можно использовать камеру, например Skype или Zoom, и убедиться в том, что изображение четкое и без искажений. Также можно использовать специальные программы для проверки качества камеры. Одним из таких приложений является Webcam Screenshot, которое позволяет сделать снимок с камеры и оценить качество изображения.
Можно ли проверить работу веб-камеры без установки дополнительных приложений?
Да, можно использовать стандартные приложения ОС, например, приложение Camera в Windows 10. Для этого необходимо открыть приложение и убедиться, что камера работает. Также в Mac OS X приложения QuickTime и Photo Booth могут использоваться для проверки веб-камеры.
Можно ли проверить работу веб-камеры с помощью мобильного устройства?
Да, можно использовать специальные мобильные приложения, такие как EpocCam или iVCam. Эти приложения позволяют использовать мобильный телефон как веб-камеру и проверить ее работу на компьютере.
Как проверить работу микрофона веб-камеры?
Для проверки микрофона веб-камеры необходимо открыть любое приложение, где можно использовать микрофон, например, Skype или Zoom, и выбрать в настройках камеру. Затем необходимо говорить в микрофон и проверить, слышен ли звук на другом конце связи. Также можно использовать программы для записи звука, например, Audacity, и записать звук с микрофона веб-камеры для оценки его качества.
Видео:
Как проверить любую веб камеру. Работает или нет ?.mp4
Как проверить любую веб камеру. Работает или нет ?.mp4 by AV VIDEO 8 months ago 1 minute, 9 seconds 604 views
Как записать видео на Web-камеру: 5 Способов
Как записать видео на Web-камеру: 5 Способов by ОбЗор полеЗных беЗплатных программ и не только 8 years ago 7 minutes, 9 seconds 87,915 views

Отправить ответ